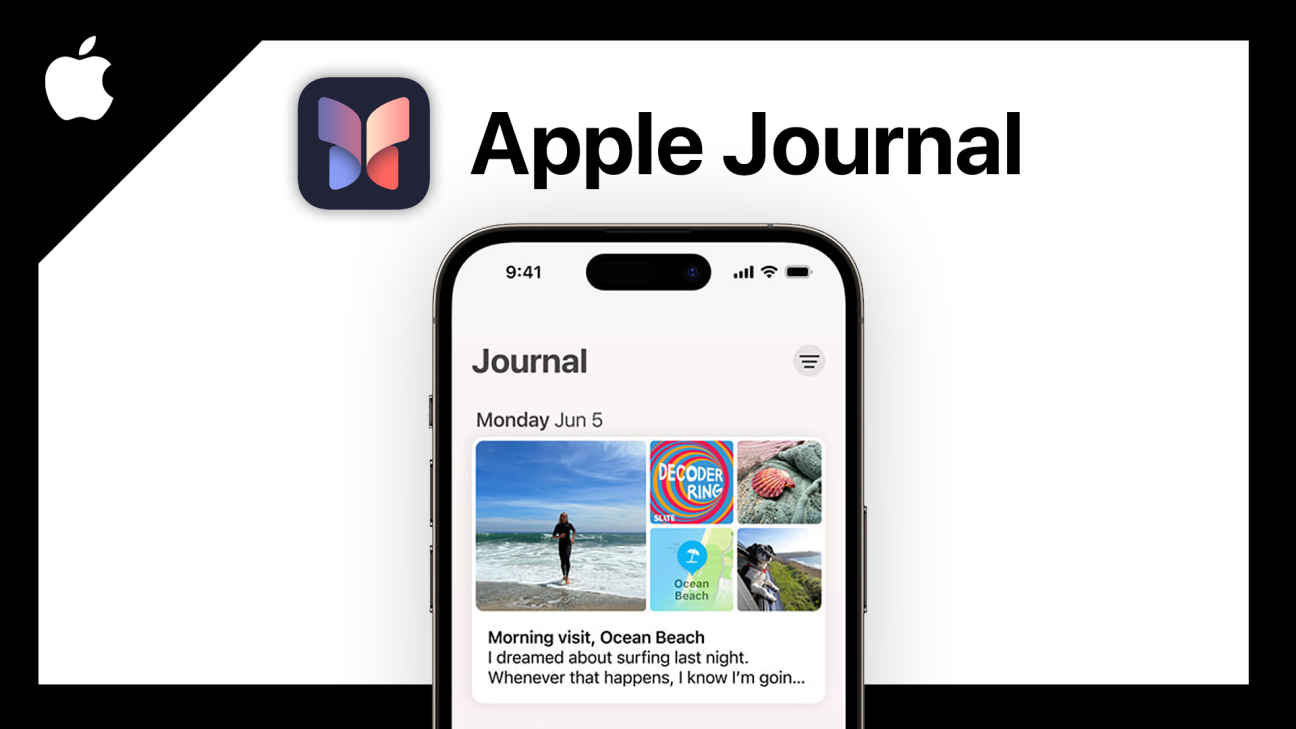Mit der neuen Journal-App von Apple, können Moment in Form von Texten, Bildern, Sprachnachrichten und vieles mehr festhalten und damit quasi unser eigenes digitales Tagebuch führen. Was mit der App alles möglich ist und wie sie funktioniert, erkläre ich dir in diesem Tutorial.
Installation
Die Journal-App ist ab iOS 17.2 vorinstalliert oder falls du sie gelöscht hast, kannst du sie auch über den Apple AppStore kostenlos erneut installieren. Für Android oder andere Betriebssystem ist sie aktuell nicht verfügbar.
Eintrag erstellen
Starten wir die App das erste Mal, erhalten wir einen Willkommensbildschirm und sehen auf der Startseite noch nichts. Um einen neuen Eintrag zu erstellen, müssen wir einfach auf das Plus am unteren Rand klicken. Hier wird beim ersten Mal gefragt, ob personalisierte Vorschläge für neue Einträge gemacht werden dürfen. Hierbei greift Apple auf unsere Fotos, Orte, Kontakte, Aktivitäten oder Medien zu, anhand welcher wir dann einen neuen Eintrag erstellen können. Über “Anpassen” können wir auch den Zugriff auf nur ausgewählte Informationen machen, falls wir nicht alle nutzen möchten. Worauf die App Zugriff hat, können wir später auch immer nochmal über die Einstellungen ändern.
Haben wir den Zugriff auf etwas erlaubt, werden uns über das Plus direkt Vorschläge gemacht, wozu wir einen Eintrag erstellen können. Ganz oben haben wir aber auch immer die Möglichkeit einen komplett eigenen Eintrag ohne Vorschlag zu erstellen. Zwischen den Empfehlungen finden wir auch Reflexionskarten, die uns auch eine Inspiration sein können, worüber wir in einem Eintrag schreiben können. Die Empfehlungen können wir uns dann auch chronologisch sortieren lassen, was praktisch ist, wenn wir Empfehlungen zum heutigen Tag sehen möchten. Haben wir eine Empfehlung angeklickt, können wir den Namen des Eintrags noch ändern und dann noch einen Text zu der Empfehlung schreiben, oder sie ohne Text als Eintrag speichern.
Schreiben wir einen Text, öffnet sich ein neues Fenster, welches wir auch sehen, wenn wir einen leeren neuen Eintrag erstellen. Hier können wir einfach drauflosschreiben, wo wir über die Auswahl von Wörtern bspw. diese auch fett, kursiv oder anders formatieren können. Das ist praktisch, wenn wir mehr Variation in den Text bringen möchten oder etwas hervorheben. Über der Tastatur, können wir dann auch immer noch zusätzlich eine Empfehlung zum Eintrag hinzufügen, sowie direkt Bilder aus unserer Fotos-App. Bei den Bildern können wir auch festlegen, ob der Standort aus den Metadaten des Bildes auch mit eingefügt werden darf. Wir können auch mit der Journal-App direkt neue Fotos aufnehmen, die dann zum Beitrag hinzugefügt werden, welche nicht unbedingt in unserer normalen Fotos-App gespeichert werden.
Wenn du zum Text tippen zu faul bist oder noch mehr Emotionen rüber bringen möchtest, kannst du auch eine Sprachnachricht aufnehmen, welche im Eintrag gespeichert wird. Schließlich können wir auch noch einen Standort hinzufügen, was sehr praktisch ist, wenn wir bspw. gerade im Urlaub sind.
Oben am Rand des neuen Eintrags sehen wir dann auch das aktuelle Datum der Erstellung, wo wir daneben über die drei Punkte auch das Datum ändern können, was praktisch ist, wenn wir etwas nachtragen möchten. Wir können hier auch die komplette Erstellung des neuen Eintrags abbrechen. Sind wir fertig mit der Erstellung, klicken wir einfach auf die gleichnamige Schaltfläche und falls es ein besonderer Moment ist, welchen wir später immer wieder einfach zwischen den vielen weiteren Momenten von uns aufrufen können möchten, haben wir am oberen linken Rand auch die Möglichkeit ihn als Favorit zu markieren.
Einträge anschauen & bearbeiten
Haben wir einen Moment festgehalten, in dem wir einen Eintrag erstellt haben, sehen wir diesen sowie alle anderen auch chronologisch auf unserer Startseite. Dort können wir verknüpfte Medien und Aktivitäten auch anklicken, um sie groß zu sehen und können einzelnen auch über den Papierkorb einfach wieder nachträglich entfernen. Generell können wir einen Eintrag auch am unteren rechten Rand über die drei Punkte nachträglich bearbeiten, sowie komplett löschen oder markieren. Haben wir einen langen Text geschrieben, können wir diesen auch beim Eintrag anklicken, um ihn komplett anzuzeigen und ganz unten sehen wir auch immer das Datum des Eintrags.
Mit der Zeit kann die Startseite auch sehr voll werden, weswegen die Filter-Optionen am oberen rechten Rand praktisch sein können. Hier können wir uns bspw. nur die Einträge anzeigen lassen, welche wir markiert haben oder bestimmte Informationen beinhalten.
Einstellungen
Werfen wir abschließend noch einen Blick in die Einstellungen, wo wir noch einige weitere Funktionen zur Journal-App finden. Grundsätzlich können wir unsere Journal-Einträge in unsere iCloud Ende-zu-Ende verschlüsselt speichern, was vor Verlust bewahren kann.
Wir finden in den Einstellungen aber auch noch einen eigenen Bereich zur Journal-App, wo wir bspw. die Berechtigungen für die Vorschläge nachträglich nochmal bearbeiten können. Dort können wir auch den Verlauf der Vorschläge wieder löschen. In den Einstellungen können wir auch die App-Sprache anpassen, sowie auch ein Passwort zum Entsperren der App festlegen, was bei sensiblen Einträgen sehr praktisch sein kann. Dort können wir auch Face ID für verwenden. Falls du generell die Vorschläge-Funktion nicht verwenden möchtest, kannst du hier auch festlegen, dass immer direkt beim Erstellen ein neuer leerer Eintrag ausgewählt wird. Damit wir auch nicht vergessen, regelmäßig einen neuen Eintrag zu erstellen, können wir uns auch zu einer bestimmten Uhrzeit an bestimmten Wochentagen benachrichtigen lassen. Unabhängig davon, können wir auch individuelle Benachrichtigungen zu passenden Journal-Vorschlägen aktivieren. Schließlich können wir noch festlegen, ob Bilder, welche wir mit der Kamera in der Journal-App erstellen, in unseren Fotos gesichert werden sollen oder eben nicht. Wir finden sonst auch die normalen Berechtigungszugriff Einstellungen auf Mikrofon, Standort, Kamera, mobile Daten und Co. was wir bei jeder App in den Einstellungen verwalten können.
Was hältst du von der neuen Journal-App und fehlt dir noch irgendeine Funktion? Dann schreib das doch gerne in die Kommentare. Für mehr Tutorials zu Apple Anwendungen, kannst du gerne auf meinem YouTube-Kanal vorbeischauen. Bis zum nächsten Mal.