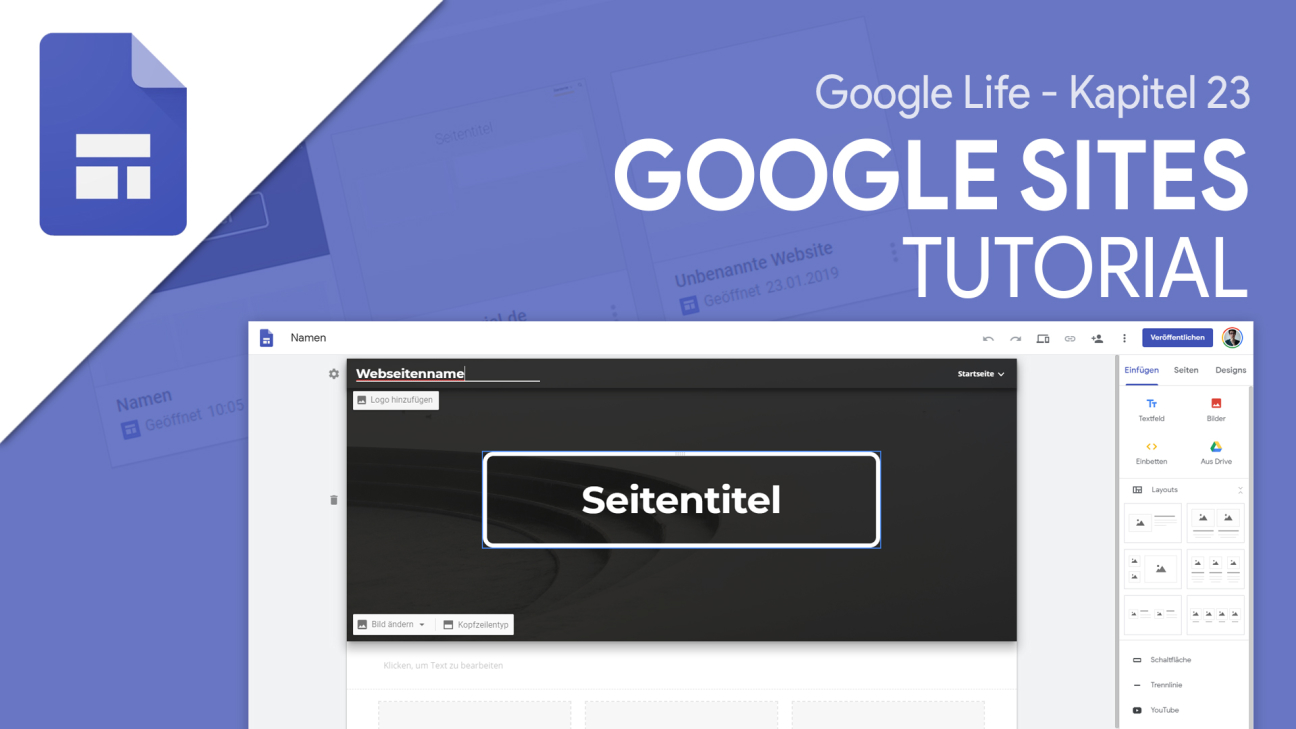Erstelle ganz einfach mit Google Site, eine Internetseite für deine Projekte in wenigen Minuten. Wie das alles funktioniert und was du alles machen kannst zeige ich dir in diesem Tutorial.
Einrichten
Google Sites ist Teil von Google Drive. Um es nutzen zu können brauchst du ein kostenloses Konto bei Google. Dieses kannst du dir hier, auf der Startseite von Google Sites kostenlos erstellen oder dich mit einem vorhandenen Konto anmelden. Hast du das erfolgreich getan kannst du jetzt Google Sites kostenlos nutzen. Das Produkt ist nur über die Internetseite am Computer verfügbar. Es gibt keine App für dein Smartphone oder Tablet dafür.
Oberfläche
Wir befinden uns jetzt auf der Startseite von Google Sites, dazu auch hier der Link. Oben im Menü kommst du zu den anderen Produkten der Google Drive und zur alten Version von Google Sites. Mit dieser beschäftigen wir uns in diesem Video nicht, wir gehen ausschließlich auf die neue Version ein. In diesem Menü kommst du auch noch in den Feedback und Hilfe Bereich. Oben in der Mitte kannst du deine Webseiten durchsuchen. Die suche umfasst deine komplette Google Drive. Wenn du eine Webseite erstellst findest du diese auch anschließend in deiner Google Drive. Wenn du mehr über Google Drive wissen willst, schau einfach in der Google Life Playlist dort findest du ein ausführliches Tutorial dazu. Oben rechts kommst du, wie bei allen Google Produkten, zu deinem Google Konto wo du dieses verwalten kannst. Im Hauptbereich findest du nun alle deine Webseiten. Wenn du hier noch keine Hast, kannst du eine neue über das rote Plus erstellen. Sobald du eine erstellt hast findest du diese nun im Hauptbereich. Hier kannst du im oberen Menü sehen, das dir deine zuletzt aufgerufenen Webseiten angezeigt werden. Du hast die Möglichkeiten deine Webseiten zu filtern ob sie von dir oder jemand anderem stammen. Außerdem kannst du die Ansicht zu einer Liste umwandeln und die Sortierung beeinflussen. Du kommst auch noch zu deinem Drive Ordner wo deine Webseite gespeichert ist. In der Webseiten-Übersicht, kannst du diese einfach auswählen zum öffnen und bearbeiten. Siehst auch wann sie das letzte Mal geöffnet wurde und wie sie heißt. Über das drei Punkte Menü kannst du ihren Namen ändern, sie löschen oder in einem neuen Tab öffnen.
Seite erstellen
Wenn du jetzt über das rote Plus eine Webseite anlegst bist du im Editor wo du deine komplette Webseite erstellen kannst. Hier kannst du oben links einen Dokumentennamen für deine Webseite festlegen. Außerdem im Menü kannst du letzte Schritte rückgängig machen oder wiederholen. Daneben kannst du deine Webseite in einer Vorschau anzeigen lassen. Hier kannst du auch zwischen verschiedenen Gerättypen wechseln, Hilfe suchen und die Vorschau wieder verlassen. Daneben kannst du, sofern deine webseite einmal veröffentlicht wurde, ihren Link kopieren. Zudem kannst du Personen hinzufügen die auch deine Website bearbeiten können. Im erweiterten Menü kannst du deine Webseite mit Google Analytics verbinden, sie duplizieren, ein Favicon hinzufügen. Das ist das kleine Symbol welches man im Internetbrowser neben dem Namen sieht. Du hast hier auch die Möglichkeit eine benutzerdefinierte URL hinzuzufügen, welche du schon besitzt. Zu guter Letzt kannst du hier auch Hilfe suchen, Probleme melden und eine Einleitungs-Tour starten. Über den großen blauen Button kannst du die Seite veröffentlichen. Wo du auch Teile deiner URL festlegen kannst und noch paar weitere Einstellungen vornehmen kannst.
Im Hauptbereich des Editors siehst du deine aktuelle Seite als Vorschau wo du die einzelnen Elemente bearbeiten. So kannst du hier oben links einen Namen für deine Webseite hinzufügen oder ein Logo als Bilddatei hinzufügen. Du kannst den Kopfzeilenbereich bearbeiten und sagen ob du dort eine komplette Seite in Bildgröße, einen großen oder kleinen Banner oder nur Text anzeigen willst. Die einzelnen Elemente kannst du dann jeweils auch hinzufügen. Oder ganz links an der Seite kannst du das Element löschen. Schlussendlich besteht deine Seite aus Elementen welche du aus dem rechten Menü hinzufügen und dann individuell auf der Seite bearbeiten kannst. Schauen wir uns jetzt die einzelnen Elemente genauer an. Du kannst normale Texte, Bilder oder Dateien aus deiner Google Drive direkt auf der Seite einfügen. Du hast aber auch die Möglichkeit einen Einbettungscode hinzuzufügen, welcher dir vielfältige Möglichkeiten bietet, externe Inhalte, von anderen Seiten einzufügen. Du kannst neben einzelnen Modulen auch ganze Layouts hinzufügen welche Text und Bildanordnungen beinhalten. Das war aber noch nicht alles, du kannst auch Schaltflächen, Trennlinien, YouTube Videos, Kalender, Karten, Dokumente, Tabellen, Formulare und Diagramme hinzufügen. Je nach Modul kannst du dieses natürlich individuell bearbeiten.
Seiten
Im Bereich “Seite” verwaltest du alle deine Unterseiten von deiner Webseite. Hier kannst du eine neue Seite hinzufügen. Oder eine Seite als Link. Du kannst hier auch nach einer bestimmten Seite suchen und filtern. Du kannst Unterseiten erstellen in dem du deine Unterseite auswählst und diese auf eine andere Seite schiebst. Durch Drag und Drop kannst du auch die Seitenanordnung ändern. Über das drei Punkte Menü an jeder Seite kannst du auch noch weitere Einstellungen vornehmen, wie diese als Startseite zu machen, umzubenennen oder auch wieder zu löschen. Auf deiner Webseite siehst du dann ein Menü mit den ganzen Unterseiten die du erstellt hast.
Design
Im Bereich Design kannst du dein grundlegendes Design der Webseite festlegen, d.h. Schriftart, Farbpalette und das Design an sich. Dieses wird dann auf alle Unterseiten angewendet und mehr am Design kannst du auch nicht groß modifizieren. So einfach kannst du eine Webseite erstellen.
Seite veröffentlichen
Bist du fertig mit deiner Seite? Dann kannst du sie über die große blaue Schaltfläche veröffentlichen. Hier kannst du einen Teil der Domain festlegen, das heißt die URL Adresse mit welcher man auf deine Seite kommt. Der Anfang dieser URL ist festgelegt und kann nicht geändert werden, nur der letzte Teil kann individuell sein. Aber falls du schon eine Domain hast, oder wo anders gekauft hast, kannst du diese auch verwenden, dafür musst du diese mit deiner Google Site verbinden was du über die Schaltfläche “Verwalten” machen kannst. Vor dem veröffentlichen kannst du auch noch festlegen ob jeder deine Webseite aufrufen kann, oder nur bestimmte Personen oder nur über einen Link. Als letzten Punkt kannst du auch festlegen ob deine Webseite in den Suchmaschinen, wie Google, Yahoo oder Bing zu finden sein soll.
Jetzt weißt du wie du ganz einfach eine Webseite mit Google Sites erstellen kannst. Wenn du noch irgendwelche Fragen hast, kannst du diese gerne in den Kommentaren stellen und wenn du wissen willst du wie du mit anderen Homepage Baukästen Internetseiten erstellen kannst, kannst du gerne auf meinem Kanal vorbeischauen und ein Abo da lassen. Dadurch verpasst du auch nicht die nächste Folge der Google Life Tutorial Serie.