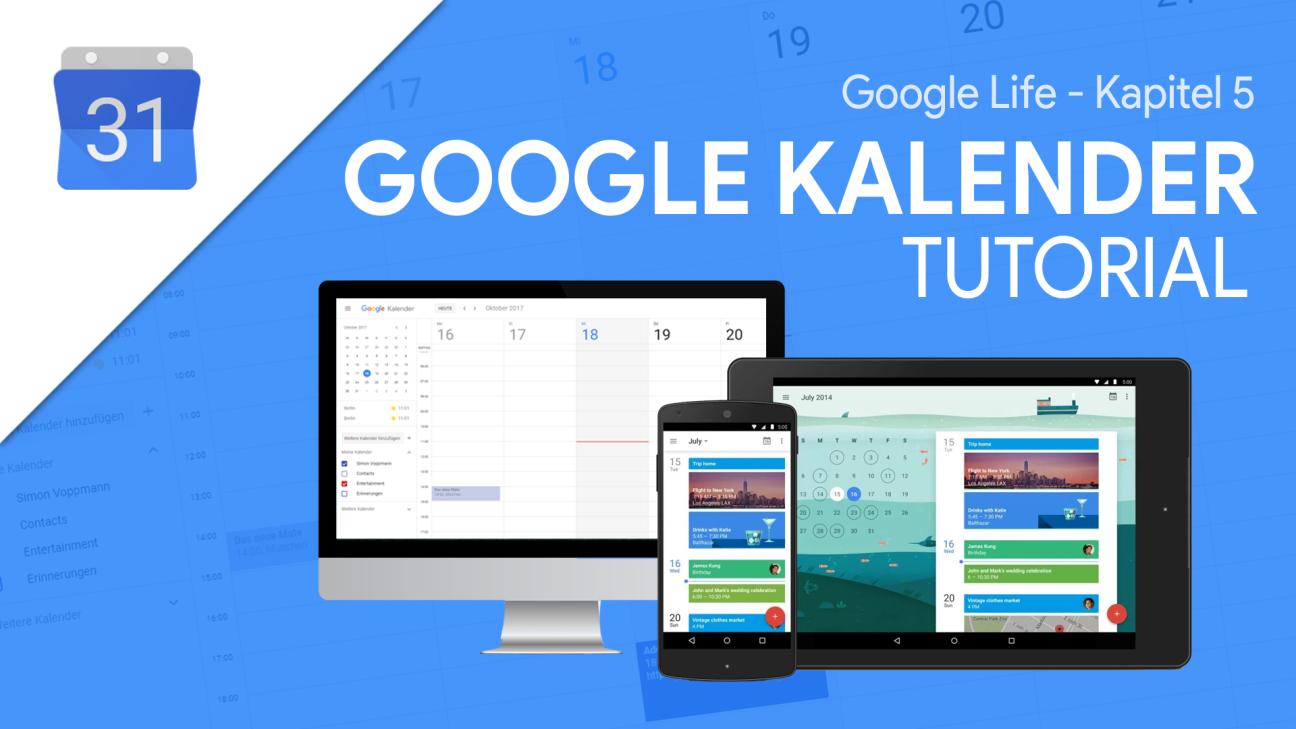Organisation ist das halbe Leben. Aber wie du deinen Handkalender online machst zeig ich dir in diesem Artikel. Wir nehmen gemeinsam den Google Kalender unter die Lupe und zeigen wie einfach es ist seine Kalender immer und überall dabei zu haben mit tollen extra Funktionen.
Als Erstes zeige ich dir, wie du Google Kalender einrichtest und anschließend nehmen wir die Oberfläche im kleinsten Detail auseinander. Darauf folgt wie du Termin erstellen kannst und was du da alles einstellen kannst und wie du Kalender erstellst, importiert oder mit anderen Personen führst. Zum Schluss schauen wir uns noch die Einstellungen von Google Kalender an.
Einrichten
Um Google Kalender nutzen zu können brauchst du ein kostenloses Konto bei Google. Klicke einfach auf den Link in der Videobeschreibung. Da hast du die Möglichkeit dir ein neues Google Konto anzulegen, womit du auch alle anderen Dienste dieser Tutorialreihe nutzen kannst oder dich mit einem existierenden Google Konto anzumelden. Auf dem handy kannst du dir kostenlos die Google Kalender App herunterladen, Link dazu in der Videobeschreibung und musst dich dort ebenfalls mit einem Google Konto anmelden oder eins erstellen. Hast du das erfolgreich getan kann es jetzt los gehen.
Oberfläche
Wir besprechen als erstes die Oberfläche von Google Kalender am PC und gehen anschließend auf die App ein. Am PC hast du ganz oben eine Menübar wo du ganz Links auf dein Google Konto zugreifen kannst und daneben deine Google Konto benachrichtigung bar und Übersicht von Google Diensten Hast. Daneben kannst du auf die Einstellungen zu greifen wo du auch auf den Papierkorb, Dichte, Farbe und Drucken zu Greifen kannst so wie den Hilfe und Feedback Bereich. Daneben kannst du deine Kalenderübersicht auswählen. Hier hast du die Wahlmöglichkeit zwischen Terminübersicht, Tag, Woche, Monat, Jahr, 4 Tage und ob Wochenenden angezeigt werden sollen und abgelehnte Termine. Nebend er Auswahl kannst du deinen Kalender durchsuchen. Im folgenden Bereich siehst du immer den gerade angezeigten Zeitraum und kannst mit den Pfeiltasten vor und zurückgehen. Auf dem Bottom HEUTE kannst du auf das Datum was gerade ist springen. Neben dem Google Kalender Logo kannst du das erweiterte Menü öffnen welches sich auf dem Linken Bildschirmrand öffnet. Hier hast du ganz oben eine Monatsübersicht, darunter die Möglichkeit weitere Kalender hinzuzufügen, worüber wir später noch ausführlicher eden und darunter hast du die Übersicht alle deiner Kalender und kannst auswählen welche angezeigt werden sollen. Im Größten Teil siehst du deinen Kalender der je nachdem welche EInstellung du in der Ansicht gewählt hast, deine Termine die du eingetragen hast. Rechts unten hast du noch die Möglichkeit einen neuen Termin zu erstellen. Du kannst außerdem mit klicken in ein beliebiges Feld auch schnell einen neuen Termin erstellen oder durch das Klicken auf einen Termin, mehr Informationen sehen oder den Termin bearbeiten. Auf dem Smartphone und dem tablet hast du auf dem Startbildschirm der App eine Übersicht deiner kommenden Termine. Oben im Menübalken kannst du deinen Kalender aktualisieren, auf den heutigen tag springen und auf den Klick auf den Monat bekommst du eine monatsübersicht wo du einzelne Tage auswählen kannst. Im Menü an der Linke Seite kannst du deine Kalenderübersicht auswählen, nach einem Termin Suchen und deine Kalender verwalten und angeben ob sie angezeigt werden sollen oder nicht. Ganz unten hast du noch die Möglichkeit die Einstellungen zu bearbeiten. Wie am PC hast du auch am Handy oder Tablet die Möglichkeit unten rechts einen Neuen Termin zu erstellen oder bestehende Termine zu bearbeiten. Wie man Termine erstellt und bearbeiten erkläre ich dir jetzt.
Termin erstellen
Termine sind am handy, Tablet oder PC relativ gleich und ich werde es dir anhand der Computer-Version erklären. Du kannst neue Termine über das Plus oder durch das Klicken in einen bestimmten Tag erstellen. Es öffnet sich ein neues Tab wo du einen namen für deinen Termin festlegen kannst, einen Zeitraum wählen oder Ganztägig und Wiederholungen hinzufügen kannst. Unter Termindetails kannst du einen Ort des Termins hinzufügen. Videoanruf von Google Hangouts hinzufügen sowie eine Terminbenachrichtigung einstellen. Darunter kannst du den Kalender des Termins auswählen und eine Farbe sowie den Termin kategorisieren. Außerdem kannst du die Sichtbarkeit einstellen und weitere Termindetails hinzufügen wo du auch Textformationsmöglichkeiten hast. Unter Zeitpunkt finden öffnet sich der ausgewählte Tag und du siehst deine an dem tag vorhandenen Termine und kannst ihn durch Klicken auf eine Zeit dorthin verschieben. Im Bereich Gäste kannst du Kontakte hinzufügen und ihre Terminmöglichkeiten verwalten. Unter Speichern kannst du den Termin speichern und du findest ihn nun in deinem Kalender.
Kalender erstellen
Du kannst im Linken Bereich weitere Kalender durch deine Google Kontakte hinzufügen oder durch das Plus neue Kalender erstellen, relevante erstellen, per URL importieren womit du immer aktualisierte Kalender empfangen kannst und einfach Kalender oder Termine importieren. Unter Relevanten Kalendern hast du die Möglichkeit Feiertage oder Sportevents hinzuzufügen. Wenn du einen neuen Kalender erstellst kannst du einen Namen und Beschreibungen hinzufügen sowie eine Zeitzone. Diese ganzen Möglichkeiten hast du am PC, in der App kannst du keine neuen Kalender erstellen.
Einstellungen
Schauen wir uns nun als erstes die Einstellungen am PC an und anschließend auf dem handy und Tablet. Die EInstellungen erreichst du am PC über das Zahnrad. Im Allgemeinen Bereich kannst du Sprache, Land und 12 oder 24 Stunden Uhrzeit festlegen. Im Bereich Zeitzone kannst du deine primäre zeitzone anzeigen und eine sekundäre hinzufügen was praktisch ist wenn man mit Menschen in anderen Zeitzonen Termine hat. Außerdem kannst du Google Kalender fragen lassen ob es sich dem Standort anpassen soll. Im Bereich Weltuhr, kannst du verschiedene Ortszeiten anzeigen lassen, was sich Links im Menü wiederfinden lässt. In den Termineinstellungen kannst du eine Standardlänge des Termins wie Standard Benachrichtigungen festlegen. Außerdem festlegen ob es eine Schnelle BEsprechung ist oder einen automatischen Videoanruf hinzufügen soll. Im Bereich Optionen einblenden kannst du festlegen wann die Woche beginnt und alternative Kalender hinzufügen sowie verschiedene Sachen anzeigen oder ausblenden. Im Bereich Termine aus Gmail kannst du automatische Synchronisation zu Gmail aktivieren. Mehr zu Gmail findest du in einem anderen Google Life Tutorial. Zum Schluss kannst du noch Tastenkombinationen aktivieren, welche es gibt, entdeckst du wenn du auf das Fragezeichen auf deiner Tastatur drückst. Am Linken Menü kannst du noch Termine und Kalender importieren oder exportieren und verschiedene Einstellungen zu einzelnen Kalendern machen. Wo dur Benachrichtigungseinstellungen, Freigaben und integrationen verwalten kannst. Am Handy oder Tablet kannst du Allgemeine Einstellungen vornehmen welche eine abgespeckte Version von deren am PC sind und du zusätzlich noch Benachrichtigungen am Handy festlegen kannst. Im Bereich Termine aus Gmail kannst du die Synchronisation verwalten und bei den einzelnen Kalendern eine Farbe auswählen sowie Benachrichtigungen.
Das wars mit Google Kalender, jetzt kannst du deine Termine auf deinem Handy oder PC geräteübergreifend verwalten und brauchst nie wieder einen Handkalender.