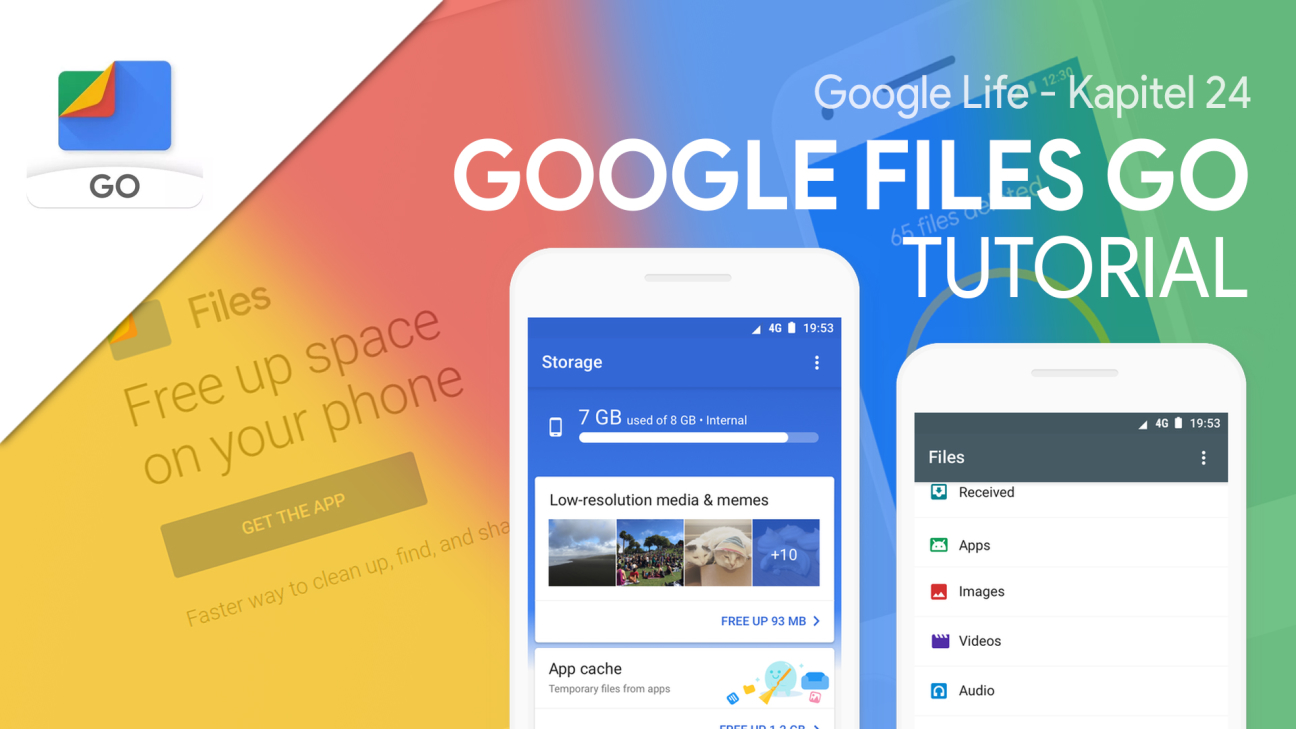Befreie dein Smartphone ganz einfach von allen unnötigen Dateien, Fotos, Videos und Apps. Damit auf deinem Smartphone nur das drauf ist, was du auch wirklich brauchst. Mit Google Files Go ist das ganz einfach. Was du alles damit machen kannst und wie das funktioniert zeige ich dir in diesem Tutorial.
Als Erstes werden wir uns anschauen, wie wir Files Go auf unser Smartphone herunterladen können. Anschließend nehmen wir die Oberfläche auseinander und schauen was du alles mit Files Go bereinigen kannst. Dann werden wir noch auf die Zusatzfunktionen, das Verwalten und Teilen von Dateien, einen Blick werfen und abschließend die Einstellungen anschauen.
Einrichten
Um Google Files Go nutzen zu können, brauchst du ein kostenloses Konto bei Google. Dieses kannst du dir über diesen Link erstellen, was wahrscheinlich gar nicht nötig ist. Da Google Files Go nur für Android Smartphones und Tablets momentan verfügbar ist und du dir die App nur im Google Play Store herunterladen kannst. Um den nutzen zu können ist an sich ja schon ein Google Konto erforderlich. Hast du die App erfolgreich herunterladen kannst du sie einfach öffnen und los gehts.
Oberfläche / Funktionen
Die Oberfläche ist sehr einfach aufgebaut. Im Hauptbereich, wo man sich auch direkt nach dem Start befindest, hast du alle wichtigen Funktionen schon auf einem Blick. Unten im Menü kannst du noch zum Verwalten und Teilen von Dateien kommen, worauf wir später noch eingehen werden. Über das obere drei Punkte Menü öffnet sich ein weiteres Menü auf der linken Seite. Hier kannst du ganz oben, einen Namen eingeben, welcher relevant ist für das Teilen von Dateien. Darunter siehst du wie viele Dateien du schon an deine Freunde gesendet oder von ihnen empfangen hast. Außerdem wie viel Speicher du durch die App schon gespart hast. Darunter hast du noch die Möglichkeit, die App mit deinen Freunden zu teilen, die Einstellungen aufzurufen und Hilfe und Feedback zu bekommen. Falls du irgendwelche Fragen hast, kannst du diese auch gerne in den Kommentaren oder über unsere Facebook-Seite stellen und wir helfen dir so schnell und gut es geht weiter.
Zurück in der Startübersicht siehst du ganz oben deinen Speicher. Hier siehst du wieviel Speicherplatz belegt ist. Hier können auch ggf. externe Speicherelemente, wie SD-Karten angezeigt werden. Direkt unter dem Speicher hast du die Möglichkeiten Junk-Dateien zu löschen. Was sind Junk-Dateien? Das sind Dateien welche von verschiedenen Apps im Hintergrund erstellt werden, um dir bspw. eine schnellere Performance in der App zu geben oder dir etwas in der App anzuzeigen. Diese Dateien kannst du immer bedenkenlos entfernen, da falls sie in der Zukunft nochmal benötigt werden, einfach wieder erstellt werden. Unter den Junk-Dateien sind die verschiedenen Funktionen abhängig von deinem Gerät. Beispielhaft zeige ich dir jetzt einige Möglichkeiten welche bei mir möglich sind. Du kannst beispielsweise, falls du die gleiche Datei doppelt auf deinem Gerät hast, das Duplikat entfernen lassen. Sowohl gespeicherte Memes entfernen. Auch große Dateien oder Dateien welche von der Plattform selbst nochmal gespeichert werden, wie Snapchat Bilder & Videos kannst du per Knopfdruck entfernen lassen. Google Files Go arbeitet auch mit Google Fotos zusammen und du kannst Bilder & Videos, welche mit deinem Google Photos synchronisiert wurden auch direkt von deinem Smartphone entfernen, um deinen Speicher zu entlassen, die Fotos sind ja noch bei Google Fotos gespeichert. Du hast auch die Möglichkeit lange nicht verwendete Apps zu entfernen. Bedenke bei jedem dieser Funktionen kannst du dir auch, durch das Klicken auf das Element, weitere Funktionen anzeigen lassen. So hast du auch die Möglichkeit nur bestimmte Dateien, Apps und Co. auszuwählen und ggf. zu entfernen. Wenn du über die App Sachen entfernt, sind sie komplett von deinem Smartphone gelöscht.
Dateien verwalten
Neben dem Bereinigen von deinen Dateien, hast du auch die Möglichkeit, im zweiten Tab, deine Dateien zu verwalten. Hier hast du ganz oben die Möglichkeit deine Dateien zu durchsuchen, sogar zusätzlich mit Filtern. Außerdem kannst du deine Speicherelemente ein oder ausblenden. D.h. eine Übersicht ob die Dateien auf deinem Internen Speicher oder ggf. auch auf SD-Karten liegt. Unter dem Menü siehst du deine zuletzt verwendeten Dateien und darunter sind deine Dateien nach Kategorien sortiert. Wählst du eine Kategorie aus, kannst du meistens auch noch zwischen verschiedenen Ordnern wählen, die Ansicht zwischen Liste und Kacheln wechseln und entscheiden wie du die Dateien sortieren willst und du hast die Möglichkeit alle aus zu wählen. An jeder einzelnen Datei siehst du auch noch einen Pfeil. Wenn du auf diesen Klickst, hast du auch noch einige Optionen zu der einzelnen Datei. Du kannst diese auswählen, umbenennen, teilen, öffnen mit einer anderen App, in Google Drive exportieren, mehr Informationen zu der Datei abrufen oder sie ganz löschen. Durch das einfach anklicken der Datei kannst du diese direkt in Google Files Go oder in einer anderen unterstützten App öffnen und anzeigen lassen.
Dateien versenden & empfangen
Im dritten Tab des unteren Menüs hast du auch die Möglichkeit Dateien mit deinen Freunden zu teilen. Ganz ohne Internetverbindung oder mobilen Daten. Hier hast du die Möglichkeit zu entscheiden ob du eine Datei senden willst oder empfangen. Um Dateien senden und empfangen zu können, musst du die App die Berechtigung auf deinen Standort geben, damit sie den Empfänger oder Sender finden kann. Nach dieser Berechtigung wirst du nur beim ersten Verwenden gefragt. Wenn du Dateien versenden willst, klicke einfach auf den entsprechenden Button. Um den Empfänger in deinem Radar sehen zu können, muss dieser bei sich in der App auf den “Empfänger” Button klicken. Erscheint er bei dir dann in der Übersicht, kannst du ihn auswählen und er muss dich dann bestätigen. Bedenke, ihr müsst dafür in der Nähe von einander sein, ihr könnt keine Dateien hiermit über eine längere Distanz verschicken. Habt ihr erfolgreich eine Verbindung aufgebaut, kann der Sender nun auf alle seine Dateien zugreifen und diese Nach belieben an den Empfänger verschicken, welcher diese dann direkt empfängt. Der Empfänger hat nun auch die Möglichkeit Dateien an den Sender zu schicken. Habt ihr alles ausgetauscht was ihr wolltet, könnt ihr die Verbindungen wieder ganz einfach über den Zurück-Pfeil trennen und müsst die Trennung auch bestätigen.
Einstellungen
In den Einstellungen, welche du über das obere drei Punkte Menü findest, kannst du festlegen zu was du Benachrichtigungen erhalten sollst oder nicht. Außerdem kannst du hier deinen Suchverlauf, von deinem “Datei verwalten” Bereich löschen und auch pausieren. Außerdem hast du die Möglichkeit versteckte Dateien anzeigen zu lassen. Von was ich meistens abrate, da es sich um Inhalte zum Ausführen von Apps handelt welche ohne Kontext wenig Sinn machen und nur für Verwirrungen sorgen. In den Einstellungen kannst du auch deinen Anzeigenamen ändern und die App-Sprache einstellen.
Jetzt weißt du, wie du dein Handy ganz einfach von unnötigen Dateien befreist, deine Dateien verwalten kannst und ganz einfach mit deinen Freunden teilen. Falls du noch irgendwelche Fragen hast, kannst du diese gerne in den Kommentaren oder auf unserer Facebook-Seite stellen.