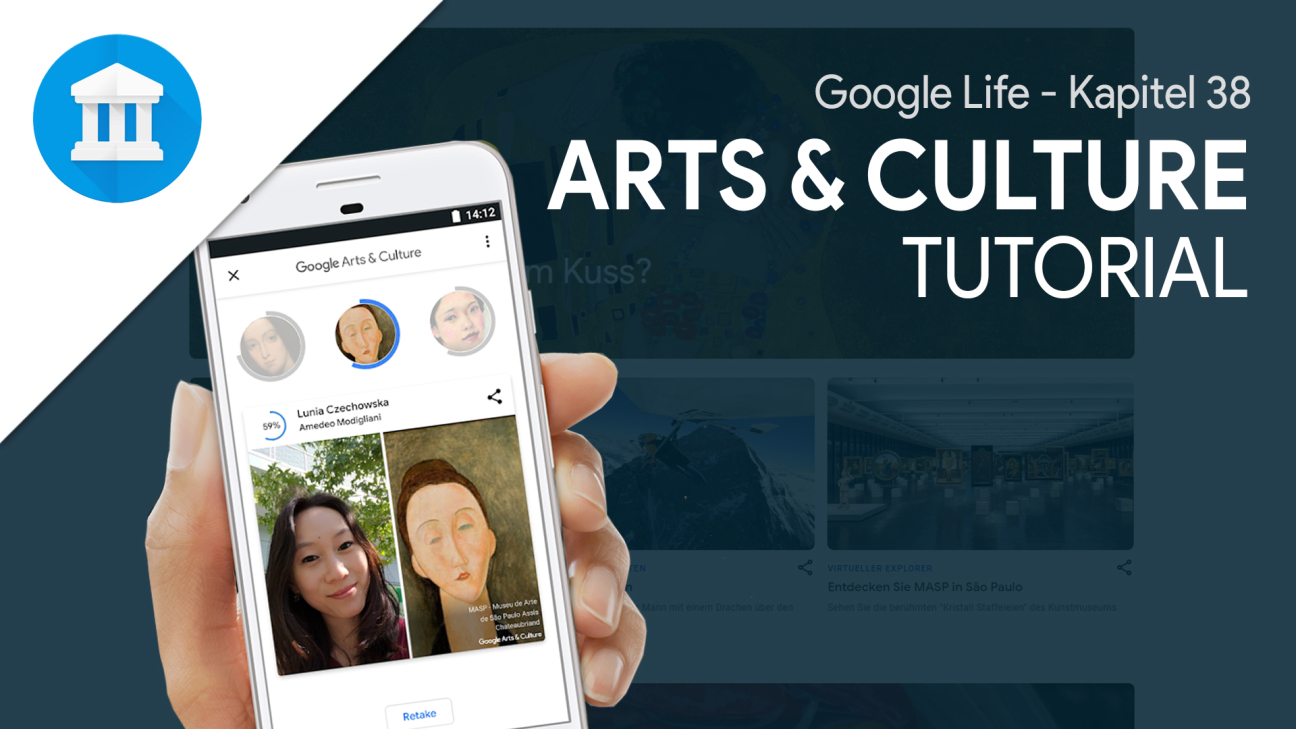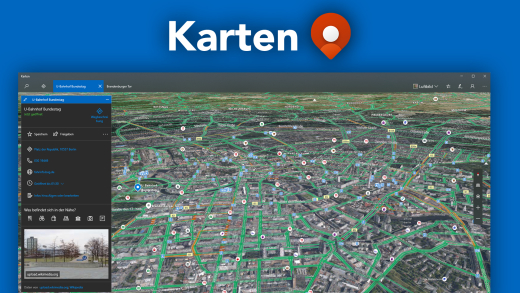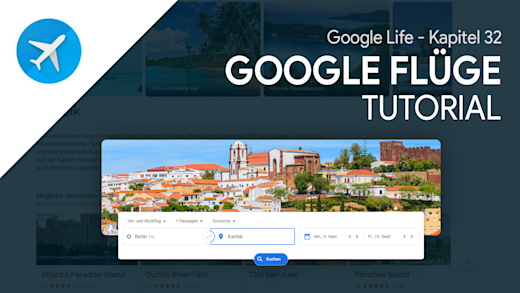Entdecke Museen direkt von zuhause und die bekanntesten Werke der Menschheit, sowie welchen Kunstwerken du am meisten ähnelst. Das funktioniert alles mit Google Arts & Culture. Was du damit noch so alles machen kannst und wie alles funktioniert zeige ich dir in diesem Artikel.
Als Erstes schauen wir uns an, wo du Google Arts & Culture überall verwenden kannst und was du dafür benötigst. Anschließend gehen wir dann ausführlich auf die Oberfläche ein und wie du nach vielen verschiedenen Kriterien Kunst & Kulturen entdecken kannst. Wir werfen dann noch einen Blick auf die Integration mit Google Maps und Street View sowie 4 besondere Funktionen welche du mit der App nutzen kannst. Abschließend gehen wir dann noch auf dein eigenes Profil ein.
Einrichten
Du kannst Google Arts & Culture ganz einfach über die Webseite oder die App (Android/IOS) für dein Smartphone oder Tablet verwenden. Um bestimmte Kunstwerke zu speichern und erweiterte Funktionen verwenden zu können, kannst du dich auch mit einem kostenlosen Google Konto anmelden, dass ist aber nicht zwingend notwendig um die Seite nutzen zu können. Ein kostenloses Google Konto kannst du dort ganz einfach im Bereich Anmelden erstellen oder dich mit einem bestehenden anmelden.
Oberfläche / Entdecken
Wir schauen uns jetzt die Oberfläche im Web an. Diese ist grundsätzlich gleich aufgebaut wie in der App. Falls sie abweichen sollte, wechseln wir rüber in die App. Auf der Startseite von Google Arts findest du einige Artikel über verschiedenste künstlerische Themen welche dir in verschiedenen Kategorien bereitgestellt werden. Unten am Rand kannst du auch fremdsprachige Artikel, dank des Google Übersetzers, in deine Sprache übersetzen lassen. Klickst du einen Artikel an kannst du diesen durchlesen. Ganz unten am Rand siehst du auch die Quellenangaben und den Autor. Unter dem Artikelnamen kannst du den Artikel auch liken und somit in deinem Google Konto speichern. aber du kannst hier auch den Artikel per Link, Facebook, Twitter und Co. teilen. Oben im Menü kannst du auch von der Startseite in einen “Erkunden” Bereich wechseln. Hier kannst du Kunstwerke & Kulturen anhand von Highlights, Kategorien, Farbe, Zeiten und Sammlungen entdecken. Diese ganzen Kategorien findest du auch im linken Menü über die drei Punkte. Hier kannst du auch nach Sammlungen, Themen, Künstlern, Art der Kunst, Kunstrichtungen, Historische Ereignisse, Historische Persönlichkeiten und Orten Kunst entdecken. Auch über deinen Standort, im Bereich “In der Nähe” kannst du künstlerische und kulturelle Stätten direkt auf einer Google Maps Karte sehen und mit diesen Interagieren. Klickst du ein beliebiges Kunstwerk an, kannst du dir diesen anschauen und durch die Lupe vergrößern. Darunter findest du auch immer den Namen, Künstler, Entstehungszeitraum und in welcher Sammlung oder Museeum sich das Bild momentan befindet. Bei einigen Bildern bekommst du auch noch Hintergrundinformationen in Form eines Textes und noch weitere Details wie Abmessungen, Techniken und vieles mehr. Du kannst auch hier ein einzelnen Bild liken oder teilen. Im letzten Bereich oben im Menü kommst du auch noch zu deinem Profil, wo du alle gelikten Kunstwerke sehen kannst und auch Galerien erstellen kannst, aber später noch mehr dazu. Neben deinem Profil kannst du auch die Suche öffnen, wo du dann direkt nach einem bestimmten Bild oder Künstler suchen kannst. Rufst du eine Künstlerseite auf siehst du auch hier alle seine Artikel gruppiert, wo er dabei ist und natürlich alle seine Werke. Diese kannst du nach Beliebtheit, Erstellungsdatum oder Farbpalette auswählen. Teilweise gibt es auch besondere weitere Formate bei Künstlern, wie bspw. hier bei Van Gogh eine Online Ausstellung wo automatisch einige seiner Bilder in einer Diashow zusammen gestellt werden und du dir mit Textpassagen anschauen kannst. Auch diese kannst du liken und somit in deinem Profil speichern.
Google Maps & Street View
Google Arts & Culture arbeitet auch sehr eng mit Google Maps und Street View zusammen. So kannst du Kunsthallen und Co. direkt auf der Karte im Bereich “In der Nähe” anschauen und alle wichtigen Informationen dazu erhalten. Dank Street View hast du aber auch die Möglichkeit ausgewählte Museen und Sehenswürdigkeiten von zuhause aus besuchen zu können und einen 360 Grad Rundgang zu machen. Dafür klickst du einfach auf die Museums Übersichtsseite wo du dann das gelbe Street-View Männchen auswählen kannst, falls dies verfügbar bist. Dann öffnet sich direkt Street View und du kannst dir das Museum anschauen.
App Features
In der App findest du im unteren Menü ganz in der Mitte noch 4 weitere tolle Möglichkeiten und Funktionen welche mit der Kamera deines Smartphones zutun haben. Als Erstes hast du hier die sogenannten “Art Selfies”. Hier öffnet sich dann die Kamera womit du ein Selfie von dir machen kannst. Hast du das erfolgreich gemacht siehst du dann deine Übereinstimmung mit Figuren auf Kunstwerken. Du siehst hier auch immer den Titel und Künstler sowie, wie Hoch die Übereinstimmung ist. Du kannst die Übereinstimmungen auch nochmal Anklicken für mehr Informationen und das Bild, mit deinem Bild zusammen über deine Social-Media Accounts teilen. Als weitere Funktion hast du in der App auch die sogenannte “Color Palette”. Womit du anhand von Farben Kunstwerke finden kannst. Dafür machst du einfach ein Foto von deiner Umgebung bzw. Farben in welchen du gerne Kunstwerke hättest und kannst dann per Drag und Drop bestimmte Stellen im Bild farblich selektieren. Insgesamt 3 Stück, woraus dir dann unterhalb Bilder angezeigt werden welche diese Farben beinhalten. Als dritte Funktion hast du in der App auch die “Art Projector” Option. Damit kannst du Kunstwerke in ihrer originalen Größe anzeigen lassen. Das funktioniert mit einer AR-Funktion wo du erst den Boden markieren musst und dann kannst du am unteren Rand Bilder auswählen und diese in deinem Raum platzieren.Hast du eins platziert siehst du unterhalb auch alle wichtigen Funktionen und kannst auch über den rechten Knopf einen weißen Hintergrund hinzufügen, damit du dir das Bild besser anschauen kannst. Als letzte Option hast du noch die Pocket Gallery, was quasi die vorherige Funktion ausbaut. Hier kannst du nämlich ganze Galerien in deinem Raum platzieren und dir diese dann über das Handy anschauen. Um das nutzen und platzieren zu können musst du die Galerien erst einmal herunterladen und dann in deinen Raum ziehen. Hast du das gemacht, kannst du die Galerie betreten und mit dem Erlebnis beginnen.
Profil verwalten
Schauen wir uns jetzt noch an, wie du dein Profil bei Arts & Culture verwalten kann. Dafür klicke einfach auf den letzten Tab in deinem Menü. Hier siehst du im ersten Bereich alle deine favorisierten und gelikten Kunstwerke. Im zweiten Bereich “Galerien” hast du die Möglichkeit deine gelikten Bilder in Alben quasi zu sortieren. So kannst du dir einen besseren und geordneten Überblick über deine Lieblingsbilder verschaffen. Dafür wähle einfach unter “neue Erstellen” die gewünschten Kunstwerke aus, gebe der Galerie einen Titel und Beschreibung und abschließend kannst du noch festlegen ob diese öffentlich, über einen Link von anderen Nutzern angesehen werden kann. Du kannst jede Galerie auch nachträglich wieder bearbeiten in dem du diese anklickst und auf das Stift-Symbol klickst. Über den Papierkorb kannst du die Galerie auch wieder löschen und darüber siehst du auch immer wie viele Objekte sich in dieser Galerie befinden und ob sie öffentlich oder privat ist.
Jetzt weißt du wie du Kunst & Kultur ganz einfach über deinen Computer oder Smartphone mit Google Arts & Culture erleben kannst. Für mehr solcher Tutorials kannst du meinen YouTube-Kanal gerne kostenlos abonnieren.