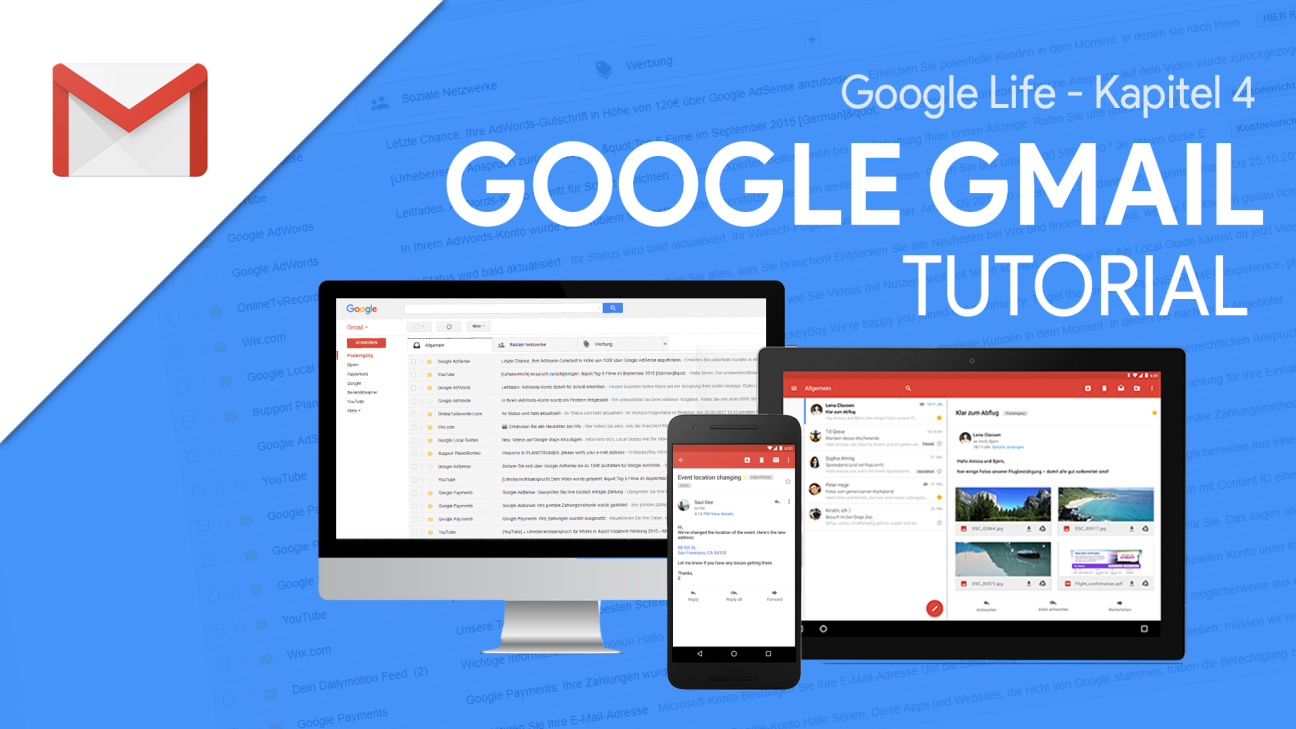Es ist die moderne Post: E-Mails. Es werden Milliarden von ihnen täglich versendet. Doch wie schreibe ich eigentlich selbst welche und wie bekomme ich meine eigene E-Mail-Adresse. Gmail machts möglich, der kostenlose E-Mail-Dienst von Google, welchen wir in diesem Artikel auf den Grund auseinander nehmen.
Am Anfang werden wir besprechen wie du dir dein Gmail einrichtest, anschließend nehmen wir die Oberfläche im Detail auseinander und besprechen wie du Emails schreibst. Abschließend schauen wir uns an wie du andere Email-Adressen mit deinem Gmail verbindest, was für EInstellungen es gibt und wie die App von Gmail, insbesonder die Inbox-App aussieht.
Einrichten
Um Gmail nutzen zu können, brauchst du ein kostenloses Google Konto. Beim erstellen deines Google Kontos musst du eine Gmail-Adresse festlegen was eine vollwertige Email Adresse ist. Beachte, es ist nicht einfach im Nachhinein seine Gmail Adresse zu ändern. Außerdem rate ich dazu einen seriösen Namen zu nehmen wie deinen Vor-und Nachnamen und nicht irgendwie erdbeerquark oder so. Du kannst dein kostenloses Google konto auf gmail.de erstellen oder dich mit deinem bestehenden Google Konto anmelden. Und schon kann es losgehen
Oberfläche
Gmail ist am PC relativ einfach und verständlich aufgebaut. Oben hast du die Möglichkeit nach einer Email, Kontakt oder anderen Inhalten aus Gmail zu suchen. Rechts daneben hast du eine Auswahl von weiteren Google Diensten. Daneben findest du den Benachrichtigungsbereich und dein vorhandenes Google Konto, wo du auch dein Konto wechsel oder abmelden kannst. Im Bereich darunter hast du die Möglichkeit zu deinen Kontakten oder aufgaben zu kommen in dem du auf die Schaltfläche Gmail drückst. Google Kontakte werden wir in einem folgenden Video auf meinem Kanal auseinander nehmen. Unter dem genannten Button findest du die Möglichkeit eine neue Email zu schreiben, mehr dazu später. Darunter hast du deine Ordnerstruktur von Gmail. Als erstes siehst du deinen Posteingang welcher immer beim Start ausgewählt ist. Dein Posteingang ist standardmäßig in drei Bereiche aufgeteilt. Allgemein, Soziale Netzwerke und Werbung. Neue Emails werden einen der drei Bereiche zugeordnet. Du hast die Möglichkeit die Bereiche neu anzuordnen oder neue Bereich hinzuzufügen oder alte zu entfernen. In den bereichen sind die Einzelnen Emails aufgelistet. Du links am Rand die Emails auszuwählen zu favorisieren oder zu markieren. Daneben siehst du den Absender, Seinen Betreff in fetter Schrift und den Anfang der Nachricht. ganz rechts am Rand siehst du noch den Tag an welchem die E Mail eingegangen ist. Wenn du eine Email Markiert hast hast du noch die Möglichkeit diese zu archivieren, als Spam zu melden, zu löschen, in einen Ordner zu verschieben oder einen neuen Ordner erstellen oder vorhandene verwalten. Außerdem kannst du eine Markierung hinzufügen und vieles mehr. Diese Funktionen lassen sich auf jeden Bereich übertragen. Über den Posteingang-Bereich hast du noch die Möglichkeit deinen Posteingang zu aktualisieren und rechts am Rand sehen wie viele Emails du im ausgewählten Posteingang hast und wieviele du gerade siehst und zwischen ihnen wechsel sofern du genug emails hast. Ganz am Rand hast du noch den Zugriff auf die Einstellungen wo den Kompaktheitsgrad festlegen kannst und weitere Einstellungen auf die wir noch zu sprechen kommen. Mit rechten mausklick auf eine Email kannst du sie auch in einen anderen Bereich verschieben. Unter dem Posteingang befindet sich der Spam, wo E-Mails welche schädlichen Verdacht haben eingeordnet werden. Ist zu beachten, dass alle Emails die im Spam bereich eintreffen sich automatisch nach 30 Tagen aus sicherheitsgründen löschen. Die sich im darunter befindenden E Mails im Papierkorb löschen sich ebenfalls nach 30 tagen automatisch. Hier kannst du aber auch mit einem Klick deinen Papierkorb leeren. Unter dem Papierkorb findest du alle deine erstellten Ordner. Unter all den Ordnern hast du noch dein Google Hangout welches ein weiteres kostenloses Produkt von Google ist. Hier kannst du mit Freunden chatten und telefonieren aber darauf werden wir in diesem Video nicht weiter eingehen. Wenn du ein ausführliches Video zu Google Hangout möchtest, stimmte jetzt oben in der Infokarte dafür ab. Am unteren Rand von Gmail kannst du noch deine Speicherbelegung sehen und diese Verwalten sowie auf Nutzungsbedingungen und Datenschutz zugreifen. Ganz rechts hast du noch die Möglichkeit auf deine Kontoaktivitäten zuzugreifen. Soweit zu der Oberfläche und ihren Funktionen, schauen wir uns nun an wie du eine EMail schreibst und sendest.
E-Mail schreiben
Du kannst eine neue Email schreiben in dem du auf die Schaltfläche Schreiben klickst oder auf eine ausgewählte Email antwortest. Wir werden jetzt eine neue Email über die Schaltfläche schreiben. Wenn du auf diese geklickt hast kannst du Oben die Email-Adresse der Person an welche du eine Email schreiben willst, eingeben oder wenn du diese in deinen Google Kontakten hast kannst du den namen eingeben und du hast die Möglichkeit die passende Email Adresse auszuwählen oder einfach auf “An” klicken und aus deinen Kontakten auswählen. Du kannst außerdem am rechten Rand CC und Bcc hinzufügen, also Personen an welche es auch gesendet werden soll. Im Bereich Von siehst du deine Email Adresse von welcher du die EMail versenden wirst. Hier kannst du aus einem Drop-Down Menü die gewünschte Email Adresse auswählen welche du in den Einstellungen hinzugefügt hast. Im Fenster darunter hast du die Möglichkeit einen Betreff anzugeben, welcher immer notwendig ist und quasi als Überschrift der Email Dient. Der Betreff sollte den Inhalt der Email Adresse repräsentieren. Jetzt kannst du beginnen die richtige Email im großen Fenster zu schreiben. Wenn dir das Fenster zu klein ist kannst du oben rechts das Fenster vergrößern oder minimieren. Am unteren Rand hast du Links die FUnktion die fertige Email abzusenden und daneben Textoptionen wie Schriftart, Größe oder Ausrichtung festzulegen. Du kannst auch eine Datei von deinem Gerät als Anhang hinzufügen mit bis zu max. 50MB oder eine Datei aus deiner Google Drive anhängen. Als weitere Option hast du noch die Möglichkeit Fotos einzufügen, Verlinkungen zu erstellen und Emoticons hinzuzufügen. Ganz links hast du noch die Möglichkeit die Email zu löschen und paar kleinere Optionen welche nicht groß relevant sind. Wenn du das Fenster ohne etwas zu machen schließt speichert sich die EMail immer automatisch unter Entwürfen in deinem Gmail-Account und du kannst sie zu einem anderen Zeitpunkt weiter schreiben.
Einstellungen
Kommen wir nun zu den Einstellungen von Gmail, welche du oben Rechts auf der Startseite findest. Die Einstellungen sind sehr umfangreih und wir werden die Einzelnen Bereiche: Allgmein, Labels, Posteingan, Konten und Import, Filter und blockierte Adressen, Weiterleitung, Chats, labs, Offline und Design besprechen. Im Bereich Allgmein hast du die Möglichkeit grundlegende Sachen zu verwalten, wie Systemsprache, eine standard Schrift art und co festzulegen, dein Sterne (Makierungssystem) erweitern, ein eigenes Profilbild festlegen und eine standardmäßige Signatur für deine Emails festlegen. Im Bereich Labels kannst du deine Ordner sortieren und verwalten, sowie neue Hinzufügen oder bestehende löschen oder ausblenden. Bei Posteingang kannst du deine Bereich im Posteingang auswählen und Makierungen verwalten.Im bereich konten und Import kansnt du dein Google Passwort ändern, sowie Kontakte und Emails von anderen Email-Adressen zu deinem Gmail Account hinzufügen. Außerdem kannst du ganze E-Mail adressen hinzufügen welche du beim Email-Senden nutzen kannst. Im bereich Filter und blockierte Adressen kannst du wieder der Name schon sagt blockierte Adressen verwalten und hinzufügen oder bestimmte Filter erstellen, importieren und verwalten. Im nächsten bereich weiterleiten kannst du deine POP und IMAP Einstellungen bearbeiten welche du beispielsweise brauchst wenn du deine Emails über einen externes Email Programme wie Outlook oder Apple Mail lesen und versenden willst. Wie du dann deine Konten dadurch verwendest wird dir in den einzelnen Programmen ausführlich erläutert. Im bereich Chat kannst du die Google Hangout Chat funktion aktivieren oder deaktivieren. Im bereich labs kannst du nützliche Funktionen bei Gmail hinzufügen, welche mancherlei vorteile für dihc haben können. Das ganze ist noch in der Testphase und ich werde nicht groß darauf eingehen. Im bereich Offline kannst du dein Gmail offline kompatibel machen, in dem du enstprechende Erweiterungen an deinem PC hinzufügst. Im letzten Bereich Design k annst du noch verschiedene vorgegebene Designs oder eigene Designs für deine Gmail-Oberfläche auswählen oder erstellen.
Gmail (App)
Die Gmail-App für dein tablet oder Smartphone kannst du dir kostenlos aus deinem App Store herunterladen. Links dazu findest du in der Videobeschreibung. Ich werde die App mit der Desktop version erklären deswegen Rate ich dir das Video an diesem Punkt von ganz vorne komplett anzuschauen um alles gut verstehen zu können. Wenn du die App öffnest hast du als aller erstes eine Liste von deinen letzten Mails welche in deinem Posteingang empfangen wurden. Unten Rechts hast du die Möglichkeit eine neue Email zu schreiben was genau wie am Desktop funktioniert, nur das du nicht so viele Anhangs möglichkeiten hast sondern nur eine oben Rechts in der Ecke und daneben die Email abschicken kannst. In der Gmail App hast du auf dem rechten menü eine Übersicht von deinem Google Konto welches du dort auch verwalten kannst. Darunter siehst du deinen Posteingang, Papierkorb, Entwürfe und alle deine Ordner. Ganz unten hast du noch die EInstellungen und den Hilfe Bereich. In den Einstellungen hast du andere Einstellungsmöglichkeiten als bei deinem PC. Hier hast du den allgemeinen Bereich und den für einzelne Konten, was viel mit Benachritigungen, Tönen und Co zu tun hat.
Inbox by Gmail
Inbox by Gmail ist eine App für dein Tablet oder Smartphone welche die wichtigsten Informationen aus deinen Emails herausfiltert. Beim Einrichten kannst du bestimmte Filterungen aktivieren oder deaktivieren. Wenn du auf der Startseite der App bist, hast du eine chronologische Reihenfolge deiner in Kategorien geordneten Apps welche du als erledigt markieren kannst. DU kannst einzelne Mails anpinne, zurückstellen oder abhacken. So kannst du dein Email Posteingang noch besser sortieren und verwalten. Im Menü an der Rechten Seite hast du eine Übersicht deiner einzelnen Gruppierungen und deiner Ordner von deiner Gmail-Adresse. Unten Rechts an der Ecke kannst du eine neue Emails schreiben wie in der normalen Gmail App. Inboy by Gmail funktioniert auch am PC unter google.com/inbox oder einfach über den Link in der Videobeschreibung. Es ist genau so wie am Tablet oder Smartphone.
Das war es mit dem Email-Dienst von Google. Wusstest du dass jeder der bei YouTube einen Account hat, auch eine Gmail-Adresse hat ? Und alle Dienste von Google kostenlos nutzen kann welche ich in dieser Tutorial-Serie vorstelle? So hast du auch die Möglichkeit Google Kalender zu verwenden welchen wir im nächsten Video unter die Lupe nehmen werden.