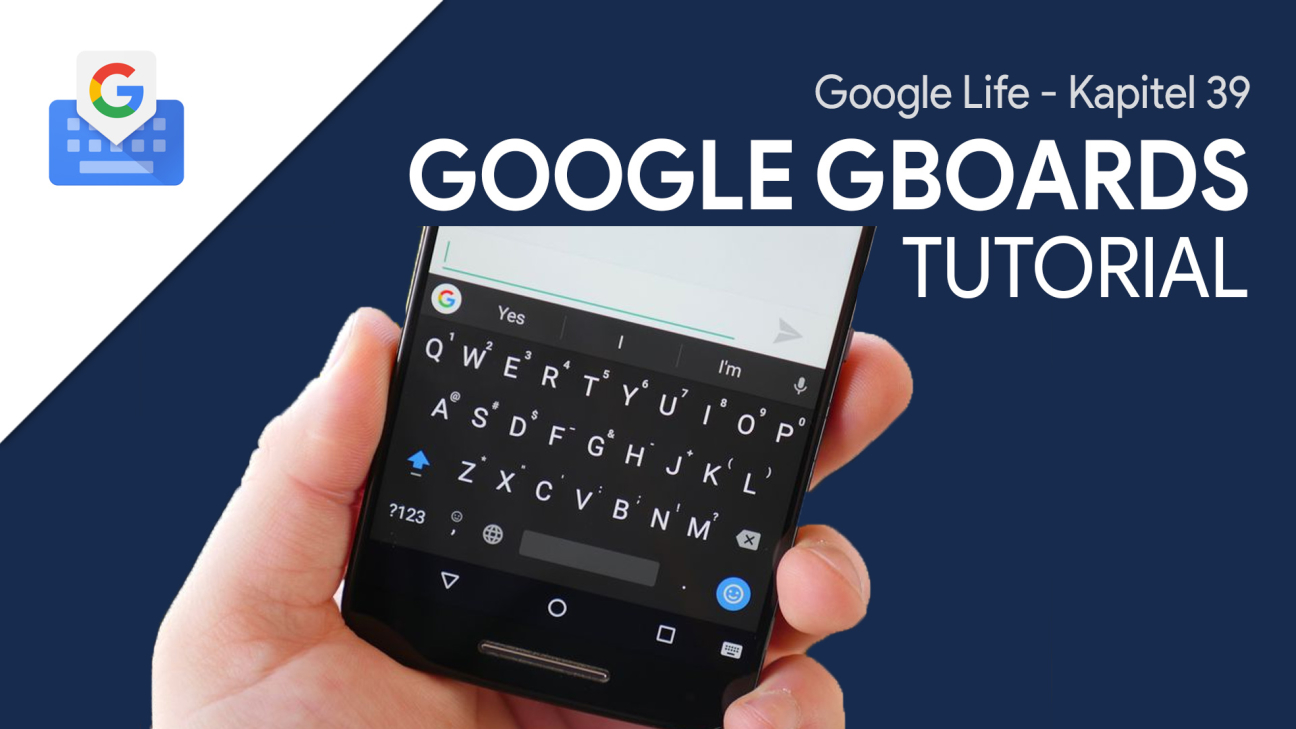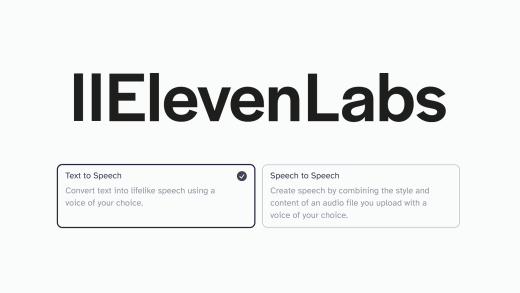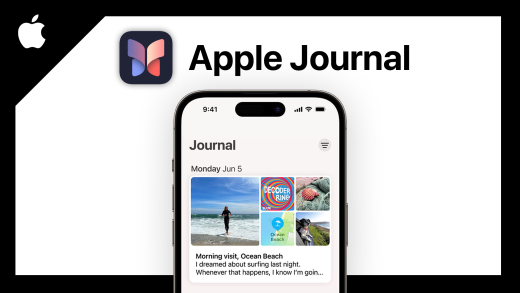Bediene dein Handy ganz einfach und intuitiv mit der Tastatur von Google namens Gboard. Was du aber eigentlich alles mit der Tastatur noch machen kannst und wie alles funktioniert zeige ich dir ausführlich in diesem Artikel.
Als Erstes zeige ich dir, auf welchen Geräten du alles Gboard verwenden kannst und wie du es einrichtest. Dann schauen wir uns die Tastatur ganz genau an, was du damit alles machen kannst und welche Funktionen es alles gibt. Abschließend werfen wir dann noch einen Blick in die Einstellungen.
Einrichten
Du kannst Gboard ganz einfach als App aus dem Google Play oder Apple App Store auf dein Smartphone oder Tablet runterladen. Nach der Installation kannst du dann direkt in der App Gboard als Standard Tastatur einstellen. Falls das nicht funktioniert hat, kannst du auch in den allgemeinen Einstellungen auf deinem Gerät eine Tastatur auswählen, wo du dann auch Gboard auswählen können solltest.
Oberfläche
Wenn du jetzt eine Nachricht oder Text auf deinem Smartphone schreiben willst, öffnet sich die Gboard Tastatur. Hier hast du auf der Standardübersicht die deutsche Tastatur mit QWERTZ-Layout. So wie man es von allen Tastaturen gewohnt ist. In der oberen Zeile kannst du außerdem noch Zahlen auswählen sofern du länger auf den Buchstaben klickst. Bei den anderen Buchstaben kannst du auch länger drauf klicken um Sonderzeichen wie ä, ö, ü, oder Scharf S und Co. abrufen zu können. Die Sonderzeichen sind immer passend beim dazugehörigen Buchstaben. Am unteren Rand, hast du in der Mitte die Leertaste. Wenn du diese gedrückt hälst, kannst du alle deine ausgewählten Länder Tastaturen sehen und wechseln. Rechts neben der Leertaste hast du dann noch einen Punkt und Zugriff auf weitere viel verwendete Sonderzeichen. Links von der Leertaste kannst du direkt zwischen den Sprachen wechseln und daneben hast du noch das Komma. Hier kannst du durch gedrückt halten eine Emoji-Tastatur abrufen, wo du alle Emojis in Kategorien, zuletzt verwendet sehen kannst und auch nach einem Suchen kannst. Unten am Rand kannst du dann auch Google Sticker, GIFs und Standard Text Emojis anzeigen lassen. Ganz links kannst du alle Bereiche gemeinsam durchsuchen und über “ABC” kommst du zurück zu deiner Tastatur. Über das Komma und der Leertaste kommst du auch noch an einen anpassenden Modus der Tastatur, was super praktisch für größere Handys ist. So kannst du die Tastatur kleiner sehen und ggf. nur mit einem Finger bedienen. Außerdem kannst du sie am Rand wieder in die Standardgröße zurück setzen, von Links nach Rechts schieben und schließlich auch vom Handy Rand lösen bzw. neu positionieren, wie es dir am Besten passt. Über die “?123” Taste kannst du auch in eine Tastatur nur mit Sonderzeichen und Zahlen wechseln. Hier kannst du am unteren Rand auch nur ein Zahlenfeld aufrufen. Mit diesen drei Ansichten findest du bestimmt die Beste Anordnung die dich beim Schreiben unterstützt. Was dich noch unterstützt siehst du am oberen Rand der Tastatur. Hier hast du über das Google Zeichen, eine Integrierte Suche, worüber du direkt, ohne die Tastatur zu verlassen, etwas suchen kannst. Hier siehst du auch Ergebnisse und kannst diese dann im aktuellen Tab teilen. rechts neben dem Google Zeichen siehst du immer vorgeschlagene Wörter, welche sich auch zu deiner Autokorrektur beziehen. Hier werden dir Wörter zum Satz vervollständigen angezeigt, welche sich über die Zeit an deinen Sprachstil anpassen. Auch Emojis werden dir hier, zu manchen Wörter angezeigt, wo du diese dann mit dem geschriebenen Wort ersetzen kannst. Du kannst jeden Vorschlag auch durch gedrückt halten entfernen und so wird dir dieser wenigern angezeigt. Du kannst mit der Tastatur auch durch Streichen Wörter schreiben, wo dir dann oberhalb immer angezeigt wird, was du gerade geschrieben hast, bevor es sich dann in den Text einfügt. Oben am rechten Rand siehst du auch noch ein Audio-Symbol. Klickst du dieses an, kannst du eine Art Diktat Funktion starten wo du deinen Text einfach einsprechen kannst und dieser dann für dich in Textform geschrieben wird. Hast du prinzipiell noch keinen Text mit deiner Tastatur angefangen zu schreiben hast du oben im Menü auch weitere Einstellungsmöglichkeiten. So kannst du hier auch direkt die Sticker und GIFs erreichen, sowie Inhalte aus deiner Ablage einfügen, die Einstellungen öffnen und über das drei Punkte Menü auch das Design der Tastatur bearbeiten, den einhändigen Modus aktivieren, sowie die Textbearbeitung, Übersetzung mit Google Übersetzer oder die Verankerung der Tastatur lösen, womit du diese dann komplett frei auf deinem Bildschirm verschieben und verwenden kannst.
Einstellungen
Werfen wir nun noch einen Blick in die Einstellungen, welche du aufrufen kannst, in dem du die Enter-Taste gedrückt hälst oder einfach die Gboard-App auf deinem Gerät anklickt. Je nach Gerät können sich hier die Einstellungen unterscheiden, wir schauen uns jetzt alles auf einem Android-Smartphone an. Als Erstes kannst du hier deine Sprachen und Tastatur Layouts verwalten. Hier kannst du über den Stift deine aktuellen neu anordnen oder entfernen. Am unteren Rand kannst du weitere Tastaturen hinzufügen. In dem Bereich “Einstellungen” kannst du noch Sachen zu den Tasten einstellen, also ob die Zahlen über den Buchstaben, die Taste für die Emojis und die Sprachwechseltaste angezeigt werden sollen. Auch wie deine Tastatur angepinnt sein sollen auf deinem Bildschirm und welche Größe diese haben soll kannst du hier einstellen. Ob ein Ton bei Tastendruck hörbar sein soll, sowie ein haptisches Feedback und wie die Tasten auf langes gedrückthalten reagieren, ist hier einstellbar. Unter “Design” kannst du die Farbe deiner Tastatur einstellen und auch verschiedene Hintergründe herunterladen und anwenden oder dein eigenes Bild als Hintergrund der Tastatur verwenden. Im Bereich “Textkorrektur” kannst du festlegen ob die Google Leiste über deiner Tastatur angezeigt werden soll und was dort angezeigt werden soll. Darunter kannst du noch die Autokorrektur aktivieren und bestimmte Sachen zu dieser einstellen. “Glide Typing” ist wenn du über die Tasten in einer Bewegung fährst um ein Wort zu schreiben. Hier kannst du dazu noch Einstellungen tätigen, sowie ob eine Spur angezeigt werden soll, ob die Funktion überhaupt verwendet werden kann und weiteres. Du kannst hier auch unter “Spracheingabe” diese aktivieren oder deaktivieren, sowie Einstellungen zum Offline verwenden tätigen, wo du einzelne Sprachpakete herunterladen kannst. Mit dieser Funktion kannst du Texte einsprechen, welche dann geschrieben werden. Im Bereich “Wörterbuch” kannst du besonder Abkürzungen und Wörter, welche du verwendest hinzufügen und verwalten. So kannst du Kürzel bspw. erstellen, von langen Sätzen, welche du dann mit wenigen Zeichen eingeben kannst. Du kannst diese Wörterbücher auch exportieren und auf einem anderen Smartphone importieren über das drei Punkte Menü. Im Bereich “Suche” kannst du festlegen ob die Google Suche oberhalb der Tastatur aktiviert ist und du damit Inhalte in der Tastatur aus dem Web suchen kannst. Wenn du eine externe Tastatur mit deinem Smartphone oder Tablet verbunden hast, kannst du über die erweiterten Einstellungen festlegen, dass durch drücken der Alt-Taste die Emojis angezeigt werden. Auch ob die Gboard App überhaupt im Launcher als App angezeigt werden soll, kannst du hier festlegen. Schlussendlich kannst du auch festlegen ob du Nutzungsstatistiken mit Google teilen willst um die Tastatur im Laufe der Zeit zu verbessern. Im allerletzten Bereich “Bewerten” kannst du die Gboard App in deinem AppStore bewerten.
Jetzt weißt du, wie du mit der Tastatur von Google namens Gboard dein Smartphone oder Tablet ganz einfach bedienen kannst. Für mehr solcher Tutorials meinen YouTube-Kanal gerne kostenlos abonnieren.