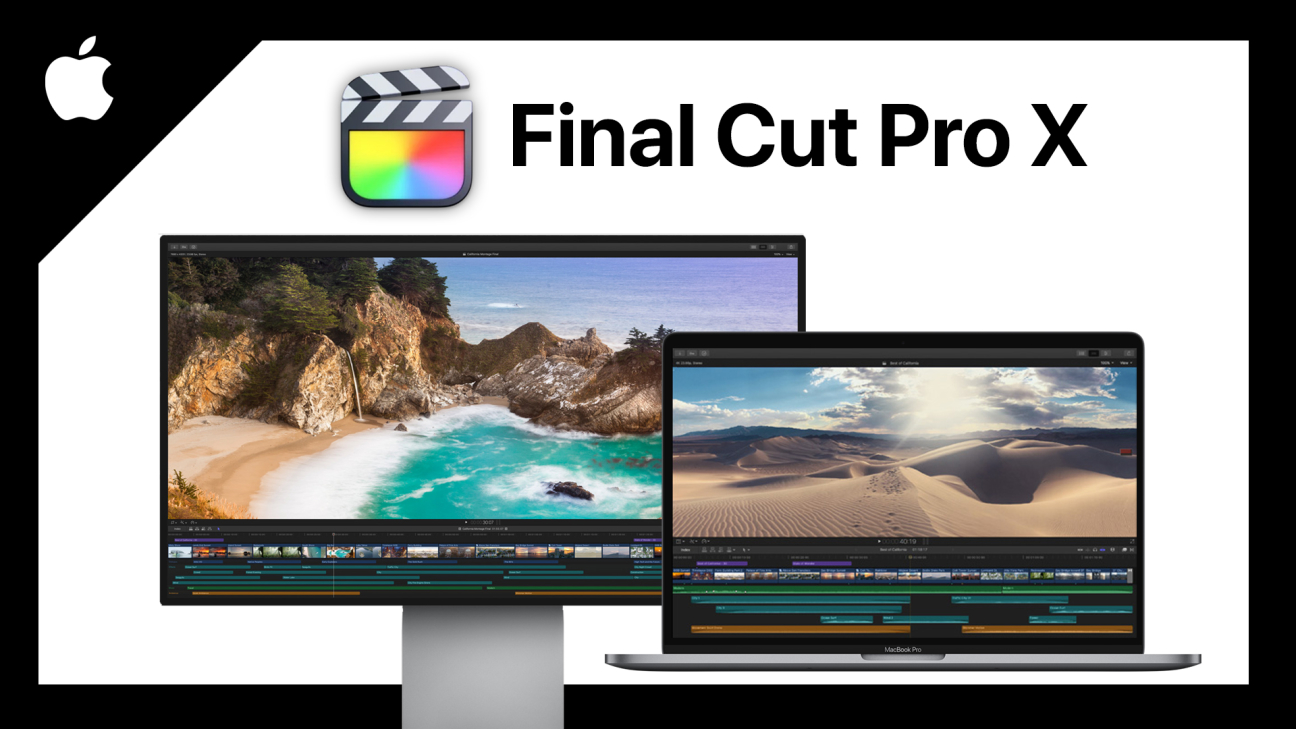Schneide und bearbeite Videos professionell auf deinem Mac-Computer mit Final Cut Pro. Was du damit alles machen kannst, wie alles funktioniert und was du alles zum Einstieg wissen musst, erkläre ich dir umfangreich in diesem Tutorial.
Als Erstes gehen wir kurz darauf ein, wie wir Final Cut Pro erwerben und installieren können. Dann erstellen wir gemeinsam eine Mediathek und nehmen die Oberfläche des Programms im Detail unter die Lupe. So verstehst du direkt was damit grundsätzlich möglich ist und wo sich die Funktionen befinden. Des Weiteren zeige ich dir dann, wie du dein Videomaterial, Bilder, Audios & Co. importieren kannst, um damit im Programm zu arbeiten und dann natürlich auch wie du im Programm die Videos generell schneiden kannst. Dort gehen wir im Detail darauf ein, wie man einen Clip und Audio bearbeiten, Übergänge, Texte oder Grafiken erstellen, sowie Farbkorrekturen anwenden kann. Abschließend auch wie wir unser fertiges Video exportieren können, um es mit allen Teilen zu können.
Installation & Preis
Final Cut Pro X ist eine Software von Apple und kann ausschließlich auf Computer mit einem MacOS-System aktuell installiert werden. Also es funktioniert nicht auf einem Windows-Computer bspw. Wir können die Anwendung ausschließlich aus dem Mac-AppStore herunterladen. Das Programm kostet einmalig 329,99 € und wird über deine verbundene Apple-ID abgerechnet. Das ist im ersten Moment echt viel, aber falls du das Programm erstmal testen willst, kannst du das auch über diesen Link kostenlos für 90 Tage tun. Dort siehst du auch welche Mindestanforderungen dein Mac-Computer erfüllen sollte, damit das Programm einwandfrei auf diesem läuft. Für alle Studenten und Schüler lohnt sich hier auch ein Blick auf das Pro Apps Bundle für Bildung, was es exklusiv für diese gibt. Hier zahlt ihr nur 229,99 € einmalig und erhaltet Final Cut Pro, sowie Logic Pro, Motion 5, MainStage und den Compressor zusätzlich dazu. Das lohnt sich schon im Vergleich, wenn du nur Final Cut Pro verwenden willst. Hast du es einmal gekauft, bekommst du über den Mac-AppStore auch immer die aktuellsten Updates. Hast du den Kauf abgeschlossen, kannst du es dort direkt installieren und du siehst die Anwendung dann als App auf deinem Mac. Einfach nur noch darauf klicken und schon kann es losgehen.
Apple Final Cut Pro X | Apple Pro-Apps Bundle | |
|---|---|---|
Beinhaltete Programme (Vollversionen): | Apple Final Cut Pro X | Apple Final Cut Pro X, Apple Logic Pro X, Apple MainStage 3, Apple Compressor, Apple Motion 5 |
Kostenlose Updates: | Ja | Ja |
Preis (einmalig): | 299,99€ | 229,99€ (nur für Schüler, Studenten & Lehrkräfte) |
Mediathek erstellen
Haben wir das Programm gestartet, müssen wir als Erstes eine neue Mediathek erstellen oder eine bestehende auswählen, um Videos im Programm schneiden zu können. Dafür öffnet sich beim Starten der Anwendung direkt ein Fenster, wo wir eine bestehende Mediathek auswählen können oder eine neue erstellen, was wir jetzt machen werden. Mediatheken sind vergleichbar mit Projekten in anderen Videoschnittprogrammen, also in der Mediathek laden wir dann unser Rohmaterial rein und erstellen dort Sequenzen, hier Projekte genannt, in welchen wir dann die einzelnen Videos schneiden. Erstellen wir eine neue Mediathek, müssen wir einfach einen Namen und Speicherort festlegen. Haben wir das gemacht, befinden wir uns direkt in unserem Projekt und sehen jetzt am linken oberen Rand unsere geöffnete Mediathek. Darin finden wir dann unsere Ereignisse, worin wir wieder unsere Projekte und Rohmaterial laden können und gesichert werden, später noch mehr dazu. Über die Ablage im Menü, können wir eine Mediathek auch wieder schließen und eine neue öffnen oder erstellen, falls wir ein neues Videoprojekt starten wollen. Generell könnten wir auch alle Videos in einer Mediathek schneiden, davon rate ich aber grundsätzlich ab, da dies schnell zu unübersichtlich und zu überladen wird. Am besten für jedes Videoprojekt eine eigene Mediathek erstellen und die einfach im Ordner deines Videoprojektes beim Erstellen ablegen. Ich habe das hier jetzt beispielsweise für meinen Tutorial-Ordner gemacht. Über die Mediathekeigenschaften im Ablage-Menü können wir auch den Speicherort verlegen, was wir auch einfach über den Finder verschieben können, falls wir die Mediathek gerade nicht geöffnet haben. Bei den Mediathekeigenschaften sehen wir aber auch auf einen Blick, wie viel Speicherplatz diese auf unserem Gerät belegt, was schnell sehr viel sein kann, wenn wir die Originalen Dateien darin speichern. Später noch mehr dazu, wie wir das verhindern. Hier kann man aber auch bspw. den Cache leeren oder auf Backups zugreifen, welche von der Mediathek gemacht werden. Für den Start ist es jetzt aber einfach nur relevant die Mediathek erstellt zu haben, um dann das Programm verwenden zu können. Du solltest die Mediathekdateien aber nie löschen, da es quasi deine Projektdateien sind, welche du immer benötigst, um deine Videos über Final Cut Pro weiterbearbeiten zu können.
Oberfläche
Bevor wir uns jetzt Schritt für Schritt anschauen, wie wir Medien importieren und auf vielfältige Weise schneiden können, nehmen wir erstmal den Aufbau der Anwendung unter die Lupe, um besser zu verstehen, was alles mit dem Programm möglich ist und wo wir alles finden. Der grundsätzliche Aufbau ist eigentlich einfach zu verstehen. Oben links haben wir unsere Mediathek und unsere Dateiverwaltung, also wo wir unsere Rohmaterial und Projekte erstellen, welche wir dann im Schnittfenster, was sich über die untere Hälfte erstreckt bearbeiten können. Über dem Schnittfenster, haben wir auch einige Bearbeitungstools, wie Übergänge oder Effekte, später noch mehr dazu. In der oberen Mitte haben wir die Vorschau, wo wir unser aktuelles Projekt während des Schnittes sehen und dort immer abspielen können. Dort können wir auch unser Rohmaterial, wenn wir es aus dem Übersichtsfenster auswählen, anschauen, bevor wir es in ein Projekt ziehen. Rechts neben der Vorschau haben wir dann noch das Einstellungsfenster, wo wir alle Effekte und Veränderungen von einem Clip, welchen wir im Schnittfenster ausgewählt haben, verwalten können. Über dem ganzen Fenster, finden wir dann noch paar weitere Symbole, wo wir oben links direkt neue Medien importieren können, sowie sehen, ob gerade Hintergrundaktivitäten durchgeführt werden, wie Backups, Renderprozesse oder sowas. Am rechten Rand können wir das Übersichtsfenster, sowie das Eigenschaftsfenster oder die Timeline einfach ausblenden oder wieder einblenden. Über den Pfeil daneben haben wir dann am Ende auch die Möglichkeit das Video zu exportieren. Was generell gut zu wissen ist, das Programm besteht ja aus verschiedenen Fenster, welche wir zwar nicht ganz frei bewegen, können aber über die Ränder festlegen können, wie viel Platz jedes auf unserem Bildschirm einnimmt. Diese Anordnung der Fenster, können wir im Menü unter Fenster bei Arbeitsbereichen auch speichern und uns so auch verschiedene Anordnungen, welche für bestimmte Schritte praktisch sein können, einstellen. Ich verwende in diesem Video den Standard-Arbeitsbereich, damit du es auch einfach bei dir Einstellen kannst. Aber über Zeit macht es Sinn sich das Programm so einzustellen, wie es für deine eigenen Projekte am besten passt. Hier im Menü können wir auch festlegen, welche Fenster überhaupt aktuell angezeigt werden unter “Im Arbeitsbereich anzeigen”. Neben den Fenster, welche wir gerade besprochen haben, gibt es auch nur separate Fenster für Effekte, Übergänge und einen Ereignis- und Vergleich-Viewers. Was ich jetzt auf jeden Fall noch aktiviere, ist der Audiopegel, welcher neben unserer Timeline rechts eingeblendet wird, wo wir immer sehen, wie laut unser aktuelles Projekt ist. Das ich find ich für die Audiobearbeitung sehr relevant. Wir können hier dann auch Fenster auf einen zweiten Monitor auslagern, falls wir mit mehreren Bildschirmen arbeiten sollten. Im oberen Menü finden wir jetzt noch einige weitere Einstellungen. Über den Final Cut Pro Namen, kommen wir auch zu den Einstellungen und können die Tastaturbefehle verwalten und für uns bspw. anpassen, falls wir unseren Workflow noch mehr verbessern möchten. Unter Ablage können wir neue Projekte, Mediatheken und Ergebnisse erstellen, sowie alles zum Importieren, Speichern und Exportieren, von Medien und Videos. Auch das Schließen von Mediatheken und Projekten finden wir hier, sowie alle Medien im Finder anzeigen und Voreinstellungen sichern oder ausgewählte Medien in den Papierkorb verschieben. Unter Bearbeiten können wir letzte Schritte einfach rückgängig machen oder wiederholen, sowie auf Standard Kopier- und Auswahlfunktionen zugreifen. Des Weiteren auch Effekte und andere Sachen wie Untertitel, Keyframes und vieles mehr für einzelne Clips aus unserer Timeline bearbeiten. Unter “Trimmen” im Menü können wir auch einzelne Clips zu- und zerschneiden und auch in der Timeline verschieben, sowie Schnittmarken neu positionieren. Bei “Markieren” können wir alle Elemente aus der Übersicht bspw. als Favoriten oder als unbrauchbar markieren, umso bspw. vorab unsere Clips auszusortieren. Hier können wir aber auch schon die Clips im Übersichtsfenster zuschneiden, was ich dir im folgenden Kapitel noch erkläre werde. Als Letztes kann man hier dann auch generell Marker hinzufügen, um Anmerkungen bei Clips im Projekt zu machen. Im Menü unter Clips können wir dann auch Einstellungen zu einem einzelnen Clip machen. Sowas wie das Audio vom Video trennen, um sie individuell bearbeiten zu können, oder auch Clips zu synchronisieren, oder erstellte Animationen einzublenden. Im Menü unter “Ändern” können wir auch die Rollen von Clips zuweisen. Rollen sind einfach die Art des Mediums, also ob es sich um Musik, Dialog, SFX, oder bei Videos um Texte oder Videos handelt. Diese Rollen unterscheiden sich dann auch im Schnittfenster farblich, was wir später noch sehen werden. Generell können wir hier auch noch paar Sachen zur Farbe unseres Videos anpassen und eine automatische Audioverbesserung anwenden, sowie die Wiedergabe des Videos beeinflussen, ob es bspw. in Zeitlupe oder Zeitraffer abgespielt werden soll. Unter “Darstellung” können wir Einstellungen zum Medienfenster machen, wie dort die Dinge bspw. sortiert und dargestellt werden, sowie auch zu anderen Teilen des Programmes. Hier können wir die Timeline bspw. vergrößern oder verkleiner, sowie in einen Vollbildmodus wechseln oder auch den Präzision, also den detaillierteren Schneidemodus aktivieren. Im letzten Menü Punkt der Fenster, haben wir, wie schon zuvor gezeigt, die verschiedenen Arbeitsbereiche, wo wir auch alle Fenster aus dem Programm direkt öffnen können, sowie auch auf Funktionen, wie das Voiceover aufnehmen, Projekteinstellungen öffnen oder die Ausgabe an VR-Headsets einstellen können, wo wir dann 360 Grad Videos mit besser anschauen können. Ganz oben finden wir hier auch alles, wenn wir mit mehreren Bildschirmen arbeiten oder unser iPad als Externen Bildschirm verwenden wollen, was bspw. praktisch ist, dort seine Vorschau des Projektes zu platzieren, während man dann auf dem Hauptbildschirm mehr Platz für den Schnitt hat. Unter Hilfe im Menü können wir dann auch die neusten Funktionen des Programms immer aufrufen, sowie auch die Tastaturkürzel oder generell Support bei Problemen erhalten. Das war jetzt ziemlich viel für den Anfang, aber jetzt solltest du eine gute Einstiegsorientierung im Programm bekommen haben und wo du welche Funktionen finden kannst. Fangen wir jetzt richtig an, mit einem Projekt durchzustarten.
Medien importieren
Bevor wir jetzt unsere Videos in Final Cut schneiden können, müssen wir das Rohmaterial, welches wir für unseres schlussendliches Video verwenden wollen, in unsere zu Beginn erstellte Mediathek laden. Dazu zählen alle Videoclips, aber auch Audios oder grafische Elemente, welche wir verwenden wollen. Wir können Dateien einfach über den Pfeil am oberen linken Rand importieren, wo sich dann ein neues Fenster öffnet. Hier finden wir am linken Rand direkt unsere Festplatten von unserem Gerät und favorisierten Ordner, welche wir einfach auswählen können, damit uns der Inhalt von diesen in der Mitte angezeigt wird. Hier sehen wir neben dem Namen auch immer die Länge des Videos und von wann diese ist. Am rechten Rand im Fenster können wir jetzt noch einige spannende Einstellungen zum Import machen. Einmal können wir sagen, in welchem Ereignis es in unserer aktuellen Mediathek geladen werden soll, wo wir auch einfach ein neues Erstellen können. Darunter können wir jetzt sagen, ob 1:1 Kopien in die Mediathek-Datei kopiert werden sollen oder sich Final Cut Pro auf die ursprünglichen Dateien beziehen soll. Hier rate ich eigentlich immer, letzteres anzuhaken, da sonst dein Speicherplatz sehr schnell voll sein kann, wenn du von allen Videos, welche du in dein Projekt lädst, eine originale Kopie in der Mediathek gespeichert wird. Das hat zwar den Vorteil, dass du in Final Cut weiterhin mit deinen importierten Medien arbeiten kannst, auch wenn du sie auf deinem Gerät verschiebst oder löschst, das ist aber der Speicheraufwand meistens nicht wert. Unter “Schlagwörter” können wir jetzt sagen, welche Informationen mit importiert werden sollen. Wir können nämlich bspw. auch mehrere Ordner importieren, wenn wir diese in der Auswahl an sich auswählen und dann werden die Ordnerstrukturen mit importiert und wir sehen sie bei unserem Ereignis als Unterpunkt, was das Organisieren einfacher machen kann. Beim Importieren können wir auch direkt schon alle Clips bspw. komprimieren oder einen Farbausgleich machen. Davon rate ich aber grundsätzlich ab, da wir später das alles immer noch im Programm machen können und wir so nur wichtige Informationen vorab löschen könnten, die wir später vielleicht doch nicht haben wollten. Haben wir alles ausgewählt, wo wir auch mit der Shift-Taste, mehrere einzelne Sachen auswählen können, können wir alles importieren und es wird in unser Medienfenster geladen. Schauen wir uns das Fenster jetzt mal noch genauer an. Auf der linken Seite haben wir unsere Struktur, wo ganz oben die Mediathek ist und darin dann die verschiedenen Ereignisse, wo die Dateien liegen. Hier können wir das Ereignis auch mit Schlagwörtern filtern, wo wir bspw. die Ordnerstruktur durch das Importieren haben. Wir können in Final Cut Pro auch mehrere Mediatheken gleichzeitig öffnen, womit wir auch Dateien unter den Mediatheken verwenden können, was praktisch ist, falls wir was aus einem anderen Video einbauen wollen. Wir haben am oberen linken Rand dann auch noch zwei weitere Symbole, neben der Filmklappe, welche das aktuelle Fenster ist. Hier können wir nämlich auch direkt einfach auf Datei aus unseren Apple Fotos, Logic Pro, GarageBand, der Apple Music App oder auf eine kostenlose Sound-Bibliothek für Effekte zugreifen. Das ist mega praktisch, falls wir mit den anderen Anwendungen arbeiten. Zu all den Anwendungen gibt es auf meinem Kanal auch ein eigenes Video, falls dich das auch interessieren sollte. Im letzten Bereich finden wir noch alles zu Texten und interaktiven Elementen, welche wir uns später noch anschauen werden. Gehen wir jetzt aber wieder Zurück zu unseren importierten Medien. Hier sehen wir diese jetzt im Hauptbereich des Fensters, wenn wir ein Ereignis ausgewählt haben. Hier können wir oben rechtes zwischen einer Listenansicht und einer Kachelansicht wechseln. Ich bevorzuge hier meistens die Liste da sie wesentlich übersichtlicher ist, wenn wir viel Material haben. Klicken wir dort dann einen Clip an, sehen wir in oberhalb und auch in der Vorschau. So können wir uns jeden Clip direkt anschauen, ohne ihn in unser Projekt schieben zu müssen. Den das ist das Erste, was du immer machen solltest, wenn du mit dem Schnitt anfängst. Dein komplettes Rohmaterial zu kennen und auszusortieren, was du davon vielleicht nicht brauchst. Den jeder der Videos aufnimmt, weiß, dass man beim Aufnehmen oft Aufnahmen erstellt, die man am Ende nicht benötigt. Wenn du am Anfang dann alles einmal durch gehst, weißt du ersten was du alles an Material hast und zweites kannst unbrauchbares Material über Markieren ablehnen, sodass es nicht gelöscht aber in der Übersicht ausgeblendet wird und wir nur noch das sehen, was wir auch verwenden wollen. Das ist sehr zeitaufwendig, aber glaub mir, dass hilft dir später enorm den Überblick zu behalten. Was du dabei auch machen kannst, ist die einzelnen Clips schon zuzuschneiden. Wir alle kennen die ersten 5 Sekunden von Aufnahmen, wo noch unnötige Sachen passieren. Wenn wir uns die Clips in der Vorschau anschauen, können wir dann einfach mit der Taste I festlegen, wo das Video beginnen soll und wenn wir O drücken, wird der aktuelle Punkt als Ende festgelegt. Dadurch wird der Anfang und Ende nicht gelöscht, sondern einfach nur ausgeblendet und wenn wir das Video dann später im Projekt importieren, beginnt es genau da wo wir den In und Outpoint gesetzt haben. Wir erkennen ihn auch am gelben Rahmen und können es später immer wieder ändern, falls wir das möchten. Am oberen rechten Rand können wir auch die Übersicht filtern nach Markierungen, welche wir hinzufügen konnten, sowie das “ablehnen” ausgeblendet wird. Daneben können wir die Clips auch sortieren, nach Länge und auch die Clips durchsuchen, wenn wir nach etwas bestimmtem suchen.
Video schneiden (Schnittfenster)
Haben wir jetzt alle unsere Clips importiert und aussortiert, können wir jetzt mit dem Schnitt beginnen. Um die Timeline unten freizuschalten, müssen wir jetzt ein Projekt erstellen, was einfach auf neues Projekt erstellen klicken geht oder wenn wir eine Datei in die Timeline schieben. Hier öffnet sich jetzt ein neues Fenster, wo wir grundlegenden Einstellungen zum Projekt machen müssen. Einmal legen wir hier einen Namen fest, den das Projekt finden wir anschließend auch als Element in unsere Medienübersicht, wo wir unter dem Namen auch das Ereignis auswählen können, in welchem das Projekt gespeichert werden soll. Dann können wir einstellen, bei welchem Timecode das Projekt starten soll, wo wir es für uns Anfänger eigentlich immer mit 0 am besten ist, da die Zeitzählung im Projekt dann bei 0 anfängt, was am wenigsten verwirrend ist. Am unteren linken Rand können wir dann die relevanten Videoeinstellungen machen, nämlich das Format und Qualität des Projektes. Hier wird sonst, wenn wir es nicht manuell einstellen, das vom ersten Clip übernommen, welchen wir ins Projekt ziehen. Ich rate dir deine Projekte mindestens in Full HD, also mit 1920×1080 Pixeln zu erstellen, da das der Standard von vielen Bildschirmen ist. Bei der Rate, handelt es sich um die Bilder pro Sekunde, wo du bei 25 anfangen und so weit nach oben gehen kannst wie du willst. Ab 24 Bildern nimmt das menschliche Auge nicht mehr einzelne Bilder, sondern eine Bewegung war. Bei Rendern kannst du die Standard-Einstellung lassen, das ist nur für die Vorschau im Programm, wenn wir das Video am Ende exportieren, können wir da den Render-Codec nochmal einstellen. Bei Audio arbeitet man standardmäßig mit einem Stereo-Track, wenn man Musik verwendet. Für Filme mit mehreren Audiokanälen kannst du hier aber auch einen 5.1 Surround erstellen. Haben wir das Projekt jetzt erfolgreich erstellt, sehen wir in der unteren Programmhälfte jetzt eine Timeline und auch das Projekt als Element in unserer Übersicht. Klicken wir es in der Übersicht an, können wir über die Eigenschaften am rechten Rand auch alle Einstellungen, welche wir gerade gemacht haben, nachträglich nochmal verändern und sehen auch wo das Projekt genau liegt. Wir können in unserer Mediathek immer mehrere Projekte erstellen, umso bspw. auch mehrere unterschiedliche Videos schneiden zu können. Doch schauen wir uns jetzt die Timeline und Vorschau mal genauer an. Wir können per Drag and Drop einfach jetzt Videos, Musik oder Co. aus unserer Übersicht in die Timeline schieben. Diese verläuft von Links nach Rechts und zeigt einem den Videoablauf visuell. Also, dass was wir ganz Links haben wird als erstes abgespielt und dann die folgenden Sachen. Bei der Timeline haben wir oberhalb auch direkt einen Timecode, wo wir die einzelnen Sekunden und Minuten sehen. Wir können die Elemente jetzt dort freibewegen und auch bspw. übereinander legen, um bspw. einen Text auf einem Video zu zeigen oder ein Video mit einem anderen zu verdecken. Hier ist noch wichtig zu wissen, dass es einen Unterschied zwischen der Hauptvideo-Spur, welche wir in der Mitte haben und den darüber liegenden gibt. Bei der Hauptvideospur gibt es Standardmäßig keine Lücken, dort werden alle Videos aneinander direkt gereiht. Bei den Spuren darüber kann man die Clips frei platzieren und dort werden sie einzelne gehandhabt. Diese verschieben sich auch, wenn sie sich überlappen würden. Wollen wir hier mehrere Spuren in einem Bearbeiten, falls wir einfach eine bestimmte Zwischensequenz erstellen wollen, können wir alle Clips auswählen und über einen Rechtsklick als Handlung zusammenfügen. Dann werden sie untereinander, sowie in der Hauptvideo-Spur gehandhabt. Oberhalb in der Timeline haben wir die Videospuren und darunter können wir reine Audiospuren wie Soundeffekte oder Musik legen. Haben wir Ton beim Video, wird der Ton als kleine Linie unter dem Video angezeigt und mit diesem im Zusammenhang im Programm weiterhin bearbeitet. Wenn wir mit der Maus in der Timeline rumfahren, sehen wir immer eine rote Linie und diese Stelle des Videos in unserer Vorschau. Klicken wir wo hin, können wir unsere Position auch mit einer weißen Linie festhalten und dann bspw. von dort aus mit der Leertaste das Video im Programm abspielen. Im Vorschaufenster, sehen wir unter der Vorschau auch immer die genaue Sekunde, wo wir gerade sind und können die Vorschau auch im Vollbildmodus öffnen, sowie pausieren und am oberen Rand bspw. auch in die Vorschau reinzoomen, oder nach bestimmten Kriterien filtern, um bspw. nur bestimmte Farbkanäle zu sehen oder Co. Sollte deine Vorschau nicht flüssig laufen, ist es hier auch sinnvoll seine Qualität auf “Bessere” runterzustellen und für die Vorschau die Proxy-Dateien verwenden. Proxy-Dateien sind komprimierte Versionen deiner Clips, welche vom Programm automatisch erstellt werden, wenn du sie importierst. Die dienen dazu, dass du im Programm mit den Clips flüssig arbeiten kannst. Beim Rendern wird immer auf die originalen Dateien zurückgegriffen. Diese Proxy-Dateien können mit der Zeit auch viel Speicherplatz auf deinem Gerät einnehmen, deswegen ist es ab und zu mal gut über Ablage im Menü, einfach die generierten Clipdateien zu löschen. Du musst hier keine Angst haben irgendwas Irreversibles zu löschen. Solltest du eine Proxydatei benötigen, die du bereits gelöscht hast, wird sie automatisch wiederhergestellt. Sollte deine Vorschau immer noch nicht flüssig laufen, da du bspw. eine Stelle hast, wo sehr viele Elemente übereinander liegen, kann es auch sinnvoll sein im Menü unter “Ändern” die Stelle schonmal zu rendern, sodass sie nicht jedes Mal bei der Vorschau neu berechnet werden muss. Genug zur Vorschau, gehen wir nochmal in unsere Timeline haben wir hier jetzt auch einige Funktionen am oberen Rand. In der Mitte sehen wir einmal unseren Projektnamen und die aktuelle Gesamtlänge. Über die Pfeile daneben können wir auch direkt zu einem anderen Projekt wechseln, falls wir mehrere in unserer aktuellen Mediathek haben. Klicken wir auf den Projektnamen können wir das Projekt auch duplizieren, oder die Einstellungen ändern, sowie es in unsere Übersicht anzeigen oder das Projekt aus der Timeline entfernen, in dem wir es schließen. Am linken Rand, haben wir jetzt einmal die verschiedenen Werkzeuge, wo wir bspw. mit Schneiden, einfach Clips an ausgewählten Stellen in zwei Teilen schneiden können, um diese frei verwenden zu können oder bspw. mit dem Trimmenwerkzeug einfach den Anfang und Ende eines Elements verkürzen oder verändern zu können. Wir haben hier auch eine Lupe, mit welcher wir ins Projekt reinzoomen können, was auch mit dem Aufschieben von zwei Fingern, auf dem Trackpad geht. Mit der Hand können wir auch durch die Timeline scrollen, ohne irgendwelche Clips auszuwählen. Neben den Werkzeugen haben wir auch noch Funktionen zum Bearbeiten von Clips und über den Index, können wir ein neues Fenster öffnen, wo wir alle Elemente aus der Timeline auch in einer Liste mit Timecodes, Rollen und Attribute sehen. Hier können wir auch nach Medienart filtern. Am oberen rechten Rand der Timeline können wir das Audio und Videoskimming deaktivieren, was die schnelle Vorschau ist, welche wir sehen, wenn wir mit der Maus durch die Timeline normal fahren. Über die Kopfhörer können wir das aktuelle Element isolieren, damit nur dieses angezeigt wird und der Rest ausgeblendet. Über das Einrasten, können wir einen Magneten aktivieren, wodurch Clips direkt aneinander gelegt werden und einrasten, wenn wir sie nah aneinander haben. Das macht die Bearbeitung grundsätzlich einfacher und vermeidet unnötige schwarze Frames in unserem Projekt bspw.. Schließlich können wir hier dann noch festlegen, wie die Clips in der Timeline angezeigt werden. Also mit Vorschau, nur die Vorschau, ohne Vorschau und wie Groß das Audio dargestellt wird und die Clips generell. Auch die Cliprollen, Kamerapositionen und Bahnentitel einblenden. Die Bahnen sind die einzelnen Spuren, welche wir in der Timeline haben, wo wir unsere Clips und Audios platzieren können. Umso weiter oben die Clips liegen, umso mehr im Vordergrund sind diese später in unserem Video. Also wollen wir einen Text bspw. auf ein Video legen, müssen wir den Text mindestens eine Bahn über das Video in der Timeline legen, damit der Text über dem Video liegt und nicht von diesem verdeckt wird. Wenn du jetzt dein Video schneiden willst, rate ich dir als ersten Schritt einfach alle Elemente, welche du vorher in der Übersicht sortiert hast, als Erstes in der Timeline in die passende Reihenfolge zu bringen. So kannst du mit dem Trimmenwerkzeug bspw. einfach schon einen Rohschnitt machen, um dann anschließend die Details einzustellen.
Um noch effektiver in Final Cut Pro Videos zu schneiden, macht es sehr viel Sinn sich wesentliche Tastenkürzel anzueignen, mit welchen man bspw. bestimmte Werkzeuge direkt auswählen kann. Einige dieser praktischen Tastenkürzel habe ich dir in meinem neuen Instagram-Beitrag auf @simontutorial vorgestellt, folge mir da gerne um keine weiteren Bonus-Inhalte und Updates zu den Programmen mehr zu verpassen.
Clips bearbeiten
Wir haben jetzt die Möglichkeit viele Einstellungen zu einem einzelnen Video bzw. Clip in unserem Projekt zu machen, um dieses zu bearbeiten. Haben wir einen Clip in der Timeline ausgewählt, können wir bei der Vorschau am unteren linken Rand drei Einstellungen zu diesem machen. Ganz links können wir unseren Clip, Bilder oder Grafik einfach transformieren, beschneiden oder verzerren. Diese Optionen sehen wir auch rechts in den Clip-Eigenschaften und können diese einfach über ihren Hacken aktivieren oder auch wieder deaktivieren. Haben wir Transformieren ausgewählt, können wir den Clip in der Vorschau verschieben und so komplett individuell festlegen, wie der Clip im neuen Video angezeigt wird. Über die Ecken können wir ihn auch skalieren und wir erhalten immer Hilfslinien in der Vorschau, womit wir den Clip einfach symmetrisch ausrichten können. Am oberen rechten Rand der Vorschau können wir auch die Videogrenzen ausblenden, sodass wir auch die Teile des Elements sehen, welche im Video am Ende nicht mehr zu sehen sind. Daneben können wir alle Bearbeitungen auch Rückgängig machen oder Wiederholen. Am oberen linken Rand haben wir jetzt aber auch die Möglichkeit die Transformierung zu animieren. Dafür ist der Zeitpunkt relevant wo wir uns gerade in der Timeline befinden. Möchten wir bspw. das der Clip am Anfang links im Bild ist, gehen wir zum Anfang der Timeline und klicken auf den Punkt oben links. Dann scrollen wir in der Timeline zum Ende des Clips und verschieben ihn in der Vorschau. Dadurch wurde automatisch ein weiterer Keyframe gesetzt und wenn wir es jetzt abspielen, bewegt sich der Clip von der einen zur nächsten Position. Das geht natürlich auch mit mehr als zwei Positionen. An der roten Linie in der Vorschau sehen wir auch immer die Bewegungen und können sie über die Punkte auch in Kurven und nicht linearen Linien bearbeiten. Klicken wir auf einen Clip mit der rechten Maustaste, können wir auch die Videoanimationen anzeigen, wo wir alle unsere Eigenschaften vom Clip in einer eigenen Spur sehen und unsere gesetzten Keyframes. Diese können wir hier zeitlich auch einfach verschieben oder durch Auswählen auch wieder entfernen, wenn wir sie nachträglich nochmal bearbeiten möchten. Die Bearbeitungen aus der Vorschau können wir jetzt auch in den Eigenschaften anhand von genauen Pixeln machen, wo wir auch den Ankerpunkt, also standardmäßig den Mittelpunkt des Elements verschieben können, an welchen sich die einzelnen Einstellungen orientieren. Neben dem Transformieren könne wir den Clip auch beschneiden, wo wir von den Rändern aus Teile des Elements einfach ausblenden können. Keine Sorge die gehen nicht verloren und können später auch immer wieder eingeblendet werden. Über Verzerren können wir bei den Rändern ein Video breiter oder höher machen, sowie auf seinen Achsen verschieben. Das ist ein Effekt, der schnell unrealistisch wirkt aber auch helfen kann bestimmte Sachen geometrisch besser auszurichten. Über die Eigenschaften können wir ganz oben auch die Deckkraft des Elements einstellen, was bspw. praktisch ist, wenn man die Elemente, welche unter dem aktuell ausgewählten Element einfach durchschimmern sehen will. Hier kann man auch einstellen nach welcher Methode das Element generell überblendet wird. Des Weiteren finden wir hier auch eine Stabilisierung, welche wir über den Haken aktivieren können und die unser Video auf Wackler untersucht und diese dann probiert auszugleichen. Das kann Kamerafahrten verbessern aber übertrieben starke Ruckler können damit auch nicht entfernt werden. Über die Optionen können wir aber auch die Stärke der Ausgleichung einstellen, um einen guten Mittelweg finden zu können. Wenn unser Element auch durch Rolling Schutter verzerrt wurde, können wir das hier auch korrigieren. In der Vorschau haben wir jetzt am unteren linken Rand noch zwei weitere Optionen, wo wir in der Mitte eine Farbkorrektur auf den Clip anwenden können, was wir uns später noch anschauen werden. Über das letzte Symbol können wir jetzt noch Einstellungen zur Abspielgeschwindigkeit unseres Elements machen. Also eine Zeitlupe oder Zeitraffer anwenden. Letzteres geht hier einfach über “Schnell” und die Zeitlupe über “Langsam”. Bei der Zeitlupe sollte man nicht zu sehr übertreiben, da diese schnell ruckelig wirken kann, wenn dein Material zu wenig Bilder pro Sekunde hat. Klicken wir auf Halten, können wir auch das Material an der aktuellen Stelle einfrieren und über die Timeline festlegen, wie lang es eingefroren sein soll, bis es wieder weiter geht. Generell haben wir, sobald wir das Tempo eines Clips verändern, eine neue Linie bei ihm in der Timeline, wo wir die Geschwindigkeiten genau sehen und per Drag-and-Drop bearbeiten können. Schließlich kann man hier auch die Geschwindigkeit umdrehen, um das Video rückwärts abzuspielen lassen. Klicken wir mit der rechten Maustaste auf einen Clip, können wir noch mehr Bearbeitungen zu diesem aufrufen. Hier können wir die Audiospur des Clips bspw. trennen, um sie separat bearbeiten zu können, aber auch bspw. den Clip umbenennen, seine Rolle ändern, sowie den Clip deaktivieren, damit er aus der Timeline ausgeblendet wird und mehrere Clips zusammenfügen, um sie als ein eigenes Element in der Übersicht zu haben. Wir können Clips auch einfach in Final Cut ersetzen, wenn wir einen neuen Clip auf einen bestehenden ziehen. So können wir den Zeitraum direkt vom alten Clip übernehmen und den neuen direkt einbauen. Das ist praktisch, wenn wir uns später nochmal bei einer Stelle umentscheiden aber den bisherigen Schnitt nicht kaputt machen wollen.
Übergänge
Wir können jetzt in Final Cut auch einfach Übergänge zwischen verschieden Videos und Bilder einfügen, sodass die Schnitte in unserem Video kaschiert werden. Wir finden alle Übergänge bei der Timeline am oberen rechten Rand, wo wir sehr viele unterschiedliche haben, die teilweise echt speziell sind. Ich persönlich nutze hier aber meistens nur die Überblenden-Übergänge, wo einfach mit einer kleinen Weichzeichnung zwischen den Clips gewechselt wird oder eine Farbe dazwischen, wie Schwarz. Wir können die Übergänge jetzt einfach aus dem Fenster zwischen zwei Clips schieben oder beispielsweise an das Ende oder Anfang eines alleinstehenden Clips, um diesen bspw. einfach ein- oder auszublenden. Dafür nutze ich gerne das Farbig überblenden mit Schwarz. Final Cut gibt dir manchmal, wenn du einen Übergang erstellst eine Warnmeldung, dass es zu wenig Informationen für den Übergang hat. Das passiert dann, wenn du den Übergang an das richtige Ende oder Anfang des Videoclips setzt und es vorher nicht zugeschnitten hast. Den für die Übergänge benötigt Final Cut paar Sekunden Vorlauf, um den Übergang durchzuführen. Du kannst hier aber die benötigte Zeit einfach von der Anfangs- oder Endzeit nehmen, wenn du auf “Erstellen” bei der Warnung klickst und dann kommt die Überblende etwas früher oder später aber funktioniert dann. Haben wir den Übergang zwischen zwei Clips gezogen, können wir uns ihn direkt in der Vorschau anschauen, sowie über seine Ränder auch proportional verlängern, sodass er langsamer geht und wir können ihn in der Mitte auch verschieben, wenn unsere Clips genug puffer haben. Öffnen wir mit einem Rechtsklick den Präzesionseditor, sehen wir auch immer die wirkliche Länge der Clips und können sehen, wie viel Spielraum wir für den Übergang noch haben. Wir finden im Eigenschaftsfenster jetzt auch noch Einstellungen zu den jeweiligen Übergängen, wo man die unterschiedlichsten Sachen wie Blendemodus, Farben aber auch Audioübergänge einstellen kann, da diese bei Clips mit Ton auch angewendet werden. Wir können einige der Optionen hier auch anhand von Keyframes wieder animieren, umso noch detaillierter individuelle Übergänge zu erstellen. Haben wir hier einen für uns ganz speziell erstellt und wollen diesen einfach wieder verwenden, können wir mit Cmd+C den aktuellen einfach kopieren und dann mit der Maus zur anderen Stelle gehen und ihn dort als Kopie mit Cmd+V einfach einfügen. Wir können generell mit einem Rechtsklick auf einen Übergang im Menü, diesen als Standard festlegen, welchen wir dann immer mit Cmd+T an einer Stelle direkt einfügen können.
Effekte
Neben den Übergängen finden wir oben rechts bei der Timeline auch die Effekte, welche wir auf Videos aber auch auf Audios anwenden können. Hier haben wir sehr viele verschiedene, welche in unterschiedliche Kategorien sortiert sind, wir aber auch unterhalb über die Suche direkt nach einem bestimmten Effekt suchen können. Auf die Audio-Effekte gehen wir später noch mehr ein, sowie die ganzen Farbeffekte, welche wir für das Video hier auch finden. Welche Effekte ich hier sonst noch mega praktisch finde ist der Keyer, wenn man bspw. mit einem Greenscreen arbeitet und diesen aus seinem Video entfernen möchte. Wir schieben hier den Effekt einfach per Drag-and-Drop auf unser Video und dann finden wir im Eigenschaftsfenster des Clips den Effekt und können dort alles zu ihm einstellen. Hier hat man natürlich je nach Effekt andere Einstellungen. Wollen wir einen Effekt wieder entfernen können wir das einfach, wenn wir seine Eigenschaften auswählen und mit der Entf-Taste löschen. Wir können hier aber auch über den Hacken vor dem Namen, einen Effekt ausblenden, wenn wir ihn bspw. nicht komplett löschen, sondern nur deaktivieren möchten, was für Vorher-Nacher Vergleiche bspw. sehr praktisch sein kann. Diesen Haken gibt es auch ganz oben für alle Effekte, der Sinnvoll ist, wenn wir mehrere haben und diese alle einmal ein- oder ausblenden möchten. Des Weiteren finde ich bei den Effekten den Gauß-Weichzeichner noch mega praktisch, mit welchem man Videos komplett unscharf machen kann, aber auch über die Eigenschaften eine Maske für den Effekt erstellen, um nur bestimmte Bereiche im Clip unscharf zu machen, was für Zensieren von bestimmten Sachen super praktisch sein kann. Hier kann man die Maske auch mit Keyframes bewegen, was sehr praktisch ist, wenn sich die Stelle im Video verschiebt. Was ich dann noch praktisch finde ist der Rauschunterdrückungseffekt, der Bildrauschen minimieren kann. Neben diesen Effekten gibt es noch ganz viele weitere kuriose Effekte, welche du einfach mal durchgehen und ausprobieren kannst. Du hast einen Lieblingseffekt oder Fragen zu einem bestimmten? Dann lass uns doch in den Kommentaren darüber diskutieren.
Texte & Grafiken
Wir können jetzt in unserem Video natürlich auch Texte und andere interaktive Elemente einfügen, wie farbige Hintergründe, was für Intros, Outros und InVideo-Binden, super praktisch ist. Wir finden alles zu Titel und Texten am oberen linken Rand beim Text-Symbol. Diese sind in verschiedene Sinnesabschnitte unterteilt, wo wir neben normalen Texteinblendungen bei Aufbau/Abbau, aber auch Abspänne finden, wo lange Texte durchs Bild rollen, was wir von Enden bei Filmen kennen. Aber auch Bumper, was quasi Intros sind, wo Texte aufwendiger erscheinen und auch bei Unteres Drittel Textvorlagen, was für InVideo-Binden, was für das Einblenden von Namen und Beschreibungen super praktisch ist, während ein Video bspw. Interview läuft. Wie bei allen anderen Elementen in Final Cut auch, können wir uns so eine Vorlage einfach in das Programm ziehen um es dort dann individuell mit unserem Text und Co. bearbeiten zu können. Hier können wir die Texte einfach über ein Video legen, was bei InVideo-Binden bspw. praktisch ist aber auch den Text in die Hauptvideospur legen, um einen schwarzen Hintergrund zu haben. Ich füge jetzt bei Aufbau/Abbau die eigene Textvorlage ein. Das ist meine Lieblingsvorlage, da sie einfach ein normaler Text ist, welchen wir komplett individualisieren können. Die anderen Vorlage sind mir meistens zu übertrieben aber sicher mal einen Blick wert. Haben wir den Text jetzt in unserem Projekt, können wir das Element wie alle anderen auch über seine Ränder von der Länge einstellen, sowie auch zuschneiden und verschieben. Das wirklich spannende zum Text finden wir jetzt aber in den Eigenschaften, wo wir zwei neue Fenster haben. Hier haben wir einmal das normale Textbearbeitungs-Fenster, wo wir unseren individuellen Text eingeben können und seine Schriftart, Schriftgröße, Ausrichtung, Zeilen, Zeichen und alle anderen Abstände, halt die typischen Textbearbeitungen einstellen können. Scrollen wir weiter runter, können wir auch seine Position bearbeiten, was wir auch einfach per Drag-and-drop in der Vorschau machen können, sowie den Text auch um seine Achsen drehen und auch skalieren. Final Cut Pro hat auch eine 3D-Text Funktion, wo wir auch Vorlagen im Übersichtsfenster finden, mit welcher wir eine dritte Dimension für die Texte erstellen können. Auch eine Kontur zum Text können wir hinzufügen, also einen Rahmen oder auch einen Schatten oder Leuchten, was sehr praktisch ist, wenn der Text im Video untergeht und wir diesen davon abheben möchten. Das war jetzt das Textbearbeitungs-Fenster, was wir bei jedem Text haben. Im anderen neuen Fenster können wir jetzt zu unserer speziellen Vorlagenart noch Einstellungen machen. Bei unserem Aufbau und Abbau-Texten haben wir jetzt viele Einstellungen zum Erscheinen, das sind alle Input Optionen und zum Ausblenden, das sind alle Output Optionen. Hier kann man von Deckkraft, über Bewegen, Rotationen und Buchstaben oder Wortweise Einblenden, alles festlegen, wo du dich hier am besten einfach einmal in Ruhe durchklickst. Wir haben auch hier die Keyframes, um noch individueller die Animationen für das Erscheinen und Ausblenden der Texte einstellen zu können. Neben den Titeln haben wir jetzt auch noch Generatoren in der Übersicht was interaktive Grafiken sind. Hier haben wir bspw. einfarbig Farbflächen, welche wir individuell einstellen können, die sich als Texthintergrund bspw. anbieten. Aber auch Elemente wie Formen, Countdowns, Timecodes, einen Vorhang der sich öffnet, ein Bilderbuch, Filmrollen oder auch Texturen. Bei den Elementen haben wir dann in den Eigenschaften auch individuelle Optionen und können auf diese bspw. auch einfach Übergänge anwenden, um sie in unser Video besser einfließen zu lassen. Solche Textvorlagen und interaktiven Elementen können wir auch grundlegend selber mit Motion 5, dem Animationsprogramm von Apple erstellen. Aber auch im Internet tausende Vorlagen herunterladen, welche wir dann einfach importieren können und in unseren Projekten verwenden. So brauchst du keine krassen Kenntnisse und kannst trotzdem sehr spezielle Texte erstellen. Ich empfehle für Vorlagen VideoHive, wo es mega viele für einen kleinen Preis gibt.
Audio
Neben Texten, Videos & Co. spielt bei unserem Projekt natürlich das Audio noch eine enorme Rolle. Dazu haben wir in Final Cut natürlich auch viele Optionen, welche wir uns jetzt grundlegend anschauen werden. Hier haben wir einmal die Möglichkeit einfach Musik in unseren Videos zu hinterlegen. Dafür müssen wir die Musik-Datei als Audiodatei in unser Ereignis geladen haben oder wir ziehen es direkt aus unsere Musik-App im zweiten Fenster. Die Musiktitel können wir dann unter unsere Videos legen. Diese können wir auch wie normale Videoclips einfach zerschneiden, über die Ränder kürzen aber auch über die Linie auf dem Clip, die Lautstärke visuell einfach einstellen. Ich rate dir für die Audiobearbeitung unter Fenster den Audiopegel einzublenden, damit wir sehen wie Laut unser Ton ist. Der Ton sollte im besten Fall niemals die 0 berühren, ich probiere ihn immer darunter einzupegeln, bei so -6. Wir können auf den Musiktrack jetzt auch einfach unter Ändern im Menü eine Ein und ausblende hinzufügen, womit der Ton leichter rein und rausgeht. Wir sehen die Blenden auch visuell und können über ihren Punkt die Länge und wenn wir auf den Punkt klicken auch die Art auswählen. Also ob es bspw. linear ausfadet oder als Kurve, was oft natürlicher klingt. Neben Musiktiteln wollen wir jetzt aber vermutlich auch Audios von unseren Videos und Soundeffekte einfügen. Haben wir Audios bei Videos werden die mit dem Video automatisch importiert, aber wir können sie über einen rechten Mausklick auch vom Video trennen, um sie alleine bearbeiten zu können. Haben wir unseren Ton bspw. extern mit einem Mikrofon aufgenommen und wollen es mit unserem Video synchronisieren, können wir das auch automatisch in der Übersicht bei Final Cut machen. Dafür einfach beide Elemente auswählen und dann auf Synchronisieren mit einem rechten Mausklick tippen. Hier können wir dann automatisch anhand der Audiospuren, die Elementen angleichen und diese werden dann als Verlinktes Element in unser Ereignis geladen, wo wir es dann als einzelnes Objekt behandeln können. Haben wir die Elemente importiert oder generell eine Audiospur ausgewählt, können wir über ihre Eigenschaften die Lautstärke verändern, sowie das Audio automatisch optimieren und alle Audiospuren sehen und konfigurieren. Also bspw. eine bestimmte ausblenden oder sagen, ob sie Stereo oder Mono sein sollen. Bei einem Video mit Ton finden wir die Einstellungen auch über den Lautsprecher im Eigenschaften-Fenster. Wir können über das Effekte-Fenster jetzt noch ganz viele Audio-Effekte auf unsere Musik oder Clip-Audios legen, um diese zu bearbeiten. Hier haben wir von Equilzern, über Stimmverzerrer und Denoiser alles. Mit letzterem kann man beispielsweise eine Rauschunterdrückung hinzufügen oder auch unter Pegeln einen Gain-Effekt hinzufügen, womit man sein Audio noch lauter machen kann, sowie einen Begrenzer oder Limiter hinzufügen, womit wir blockieren, dass das Audio eine bestimmte Frequenz überschreitet. Wir finden hier auch viele Effekte aus Logic Pro, dem professionellen Audiobearbeitungsprogramm von Apple. Dazu gibt es auf meinem Kanal auch ein Tutorial, falls dich das interessiert. Haben wir einen Effekt auf unseren Audio-Clip geschoben, können wir einfach über die Eigenschaften alles zum Effekt einstellen, was je nach Effekt andere Möglichkeiten gibt. Auch hier können wir über den Haken von dem Namen den Effekt oder alle Effekte deaktivieren oder wieder aktivieren, um einfach zu vergleichen, wie es ohne oder mit klingt. Schließlich wollen wir manchmal in unsere Videos auch Soundeffekte einbauen, also Geräusche um bestimmte Stellen zu unterstreichen oder authentischer zu machen. Dafür finden wir in der Übersicht von Final Cut Pro selber bzw. von Logic Pro unter Toneffekte, schon sehr viele vorinstalliert, welche wir einfach verwenden können, sowie andere Soundclips in unserem Projekt auch. Hier können wir auch einfach nach einem Sound suchen oder uns diese abspielen lassen, bevor wir sie einbauen. Haben wir jetzt bspw. einen Musiktrack unter unser Projekt gelegt, aber wollen das an manchen Stellen die Musik leiser oder lauter ist, falls wir bspw. ein Voiceover haben? Dann können wir einfach das Bereichsauswahl-Werkzeug nehmen und den Bereich damit markieren und darin dann über den Balken das Audio leiser oder lauter machen. Damit kann man einfach Lautstärke Keyframes für den Bereich erstellen, welche wir dann auch auf der Spur sehen und nachträglich bearbeiten können.
Farbkorrektur
Wir können unsere Clips und Bilder natürlich auch von der Farbe her korrigieren, um ihnen den letzten Feinschliff zu geben oder einfach eine bestimmte Farbstimmung und Einheitlichkeit der Clips zu kreieren. Generell können wir über das Farbsymbol im Eigenschaftsfenster, wenn wir das Element ausgewählt haben, mit der Farbkorrektur beginnen. Wir finden aber auch im Effekte-Fenster einige vorgefertigte Filter, was einfach gespeicherten Einstellungen der Farbkorrekturen entsprechen. Diese sind für den Anfang bspw. super praktisch wo man einfach einen Schwarz-Weiß-Filter, verschiedene Farbeinstellungen oder kreativere Filter anwenden kann. Haben wir davon einen angewendet, sehen wir direkt in den Eigenschaften, welche Farbkorrekturen genau angewendet wurden und können diese natürlich auch immer individualisieren. Hier können wir in den Farbeigenschaften jetzt sehr detailliert die Farben des Clips einstellen. Im ersten Bereich haben wir hier ein Farbfeld, wo wir die Mitteltöne, Lichter, Schatten und Master, also alles generell einfärben können. Unter Sättigung können wir für die gleichen Bereiche die Intensität der Farben einstellen und unter Belichtung die Helligkeit. Das geht alles visuell oder über genaue Werte. Hier ist es wichtig zu wissen, dass hier schon kleine Veränderungen eine große Wirkung haben können. Also einfach mal ausprobieren und rumexperimentieren. Wir können hier auch über die Keyframes, wie bei vielen anderen Sachen in Final Cut auch, die Farbkorrektur im Laufe des Clips verändern, wenn wir einfach an einem Punkt etwas einstellen, dann zu einem anderen Punkt gehen und die Einstellungen ändern, wenn wir die Keyframes aktiviert haben. Vor dem Farbkorrekturnamen haben wir auch wieder den Hacken, wo wir einfach durch Aktivieren oder deaktivieren einen Vorher-Nacher Effekt für uns sehen, was besonders bei Farbkorrekturen sehr praktisch ist. Haben wir eine Farbkorrektur erstellt und wollen sie auf einen anderen Clip anwenden, können wir es als Voreinstellungen für Effekte sichern, wo wir genau auswählen können, welche Effekte wir von unseren Clips als Vorlage speichern möchten, ihr auch einen Namen geben und dann finden wir es als benutzerdefinierten Effekt im Effektefenster und können es einfach auf andere Clips anwenden und dort auch individualisieren. Wir finden in der Vorschau auch noch einen Zauberstab über welchen man einfache Farbkorrekturen anwenden kann, wie einen Farbausgleich oder die Farbe generell anhand eines anderen Clips anpassen, falls du das machen möchtest.
Exportieren
Haben wir unser Video jetzt erfolgreich fertig geschnitten, möchten wir es abschließend ja auch exportieren, um es als eine eigene Videodatei zu haben, um es mit Freunden teilen, außerhalb von Final Cut anschauen oder auch auf YouTube oder anderen Plattformen hochladen zu können. Dafür einfach auf den Pfeil am oberen rechten Rand klicken oder im Menü unter Ablage auf Teilen. Hier sehen wir jetzt einige vorgefertige Formate oder den direkten Upload von Social-Media Plattformen, ich möchte das Video jetzt aber einfach als normale Videodatei exportieren. Dafür klicke ich auf Originaldatei, wo ich als Erstes einen Namen für das neue Video eingeben kann, sowie eine Beschreibung, Hersteller und Tags für die Metadaten des Videos. Das wirklich spannende finden wir hier jetzt in den Einstellungen, wo wir einmal das Format auswählen können. Hier können wir bspw. nur das Video oder Audio exportieren. Ich rate dir hier auch immer Computer auszuwählen, da man über die Option eine mp4 Datei erhält, was das gängige Format für Video ist. Sonst wird unser Video als mov Datei exportiert, was für Apple Geräte optimiert ist aber auf Windows bspw. nicht so reibungslos funktioniert und von YouTube oder Co. bspw. nicht unbedingt unterstützt wird. Anschließend können wir den Video-Codec auswählen, wo wir bei Computer nur den H.264 haben, welcher der Standard-Codec ist. Damit wird dein Video komprimiert. Wollen wir es nahezu verlustfrei rendern, können wir bei den Mov-Formaten auch die Apple ProRes Codecs nutzen, da sehen wir aber auch direkt, dass die Datei wesentlich größer sein wird. Schließlich können wir hier noch die Auflösung auswählen, wo die Auflösung unseres Projektes immer die maximale ist. Hier empfehle ich immer mindest. 1920 x 1080 was Full HD entspricht. Schließlich können wir noch sagen, was nach dem Export passieren soll, wo ich nichts auswähle. Am unteren Rand sehen wir noch mal die genauen Export-Einstellungen, also Auflösung, Framerate, die wir damals bei unserem Projekt eingestellt hatte, Audiodetails, sowie Länge, Dateiformat und voraussichtliche Größe. Klicken wir dann auf weiter müssen wir einen Speicherort auswählen und dann wird das Video gerendert. Das dauert je nach Computer und Komplexität des Projektes unterschiedlich lange. Wir sehen den Fortschritt am oberen linken Rand am Computer. Ist es fertig können wir einfach die Videodatei, dort wo wir sie gespeichert haben öffnen, anschauen und so verwenden wie wir möchten. Über den Pfeil am oberen rechten Rand in Final Cut können wir ganz unten auch eigene Vorlagen erstellen, welche wir dann einfach über die Schnellauswahl nutzen können, was sehr praktisch ist, wenn wir immer im gleichen Format exportieren möchte. Willst du beim Export noch mehr Einstellungen, wie Bitraten, Etc. einstellen können, kannst du unter Ablage im Programm dein Projekt über den Apple Compressor extern exportieren. Das ist eine weitere Pro-Anwendung von Apple, welche man erwerben kann und wozu du auch ein eigenes Tutorial findest, wo ich dir auch genau zeige, wie man diesen mit Final Cut Pro verwendet. Also falls dich das interessiert, schau da gerne mal vorbei.
Jetzt weißt du wie du professionell Videos mit Final Cut Pro X schneiden und bearbeiten kannst. Über diesen Link kannst du es direkt kostenlos testen und durchstarten. Für mehr Tutorials zu anderen Apple Pro Apps, wie Logic, Motion 5 aber auch iMovie oder GarageBand, kannst du gerne meinen YouTube-Kanal auschecken und den kostenlos dafür abonnieren. Dort gibt es auch viele Tutorials zu anderen Videobearbeitungsprogrammen, falls du diese auch kennenlernen möchtest. Über das Bewerten und Teilen des Tutorials freue ich mich immer sehr. Falls du noch Fragen oder Feedback haben solltest, kannst du dieses gerne in den Kommentaren hinterlassen, bis zum nächsten Mal.