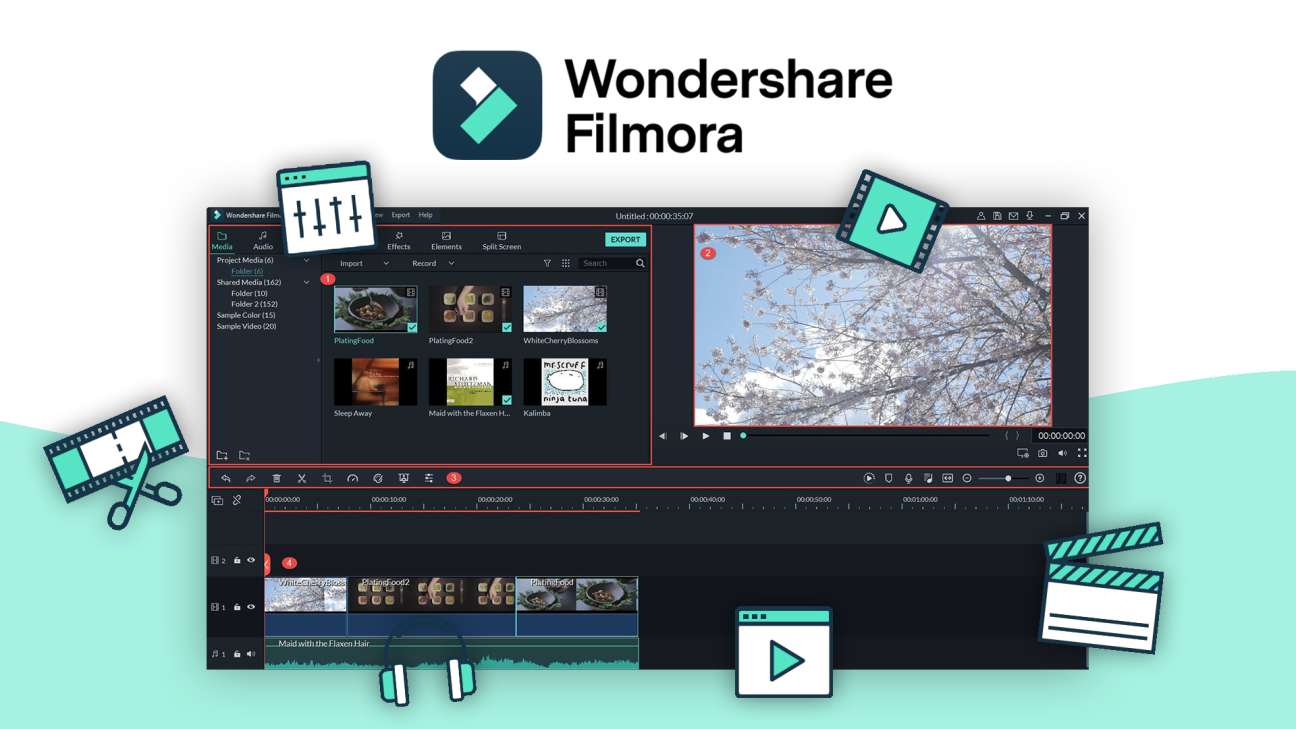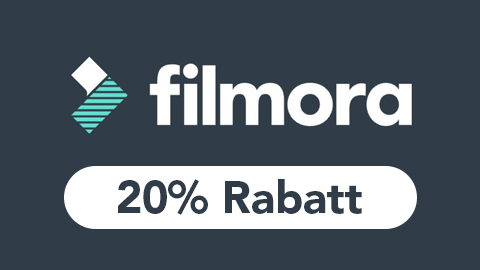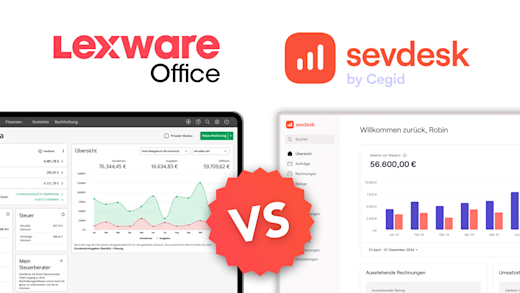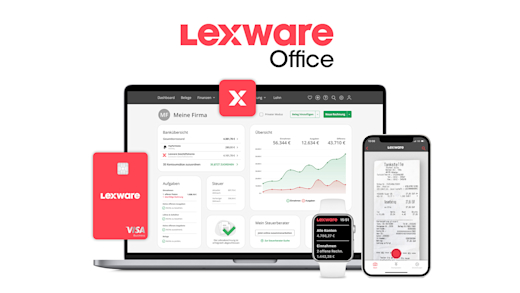Schneide und bearbeite einfach deine Videos mit dem Videoschnittprogramm Filmora X. In diesem Tutorial zeige ich dir, was damit alles möglich ist und wie alles funktioniert, damit du einen perfekten Überblick und Einstieg in das Programm erhältst.
Als Erstes schauen wir uns an, wo wir das Programm verwenden, installieren und erwerben können, sowie wie die Oberfläche aufgebaut ist, damit wir direkt verstehen, wo alles ist und was möglich ist. Wir schauen uns dann im Detail an, wie wir ein Projekt erstellen und Medien importieren können, um dann in der Timeline diese zu einem Video zu schneiden. Dabei gehen wir auch darauf ein, wie wir Clips auf unterschiedlichen Weißen bearbeiten können und Übergänge, Effekte, Farbkorrekturen, Texte und Grafiken anwenden können. Des Weiteren zeige ich dir auch wie wir mit Audios im Programm arbeiten können, sowie Videocollagen erstellen und unser Video exportieren können. Abschließend werfen wir noch einen Blick in die Einstellungen und in die App.
Installation & Preis
Filmora ist ein Videobearbeitungsprogramm von Wondershare wo man neben dem Schneiden und Bearbeiten von Videos auch viele Effekte, Grafiken und Audios bearbeiten kann, alles, was man für den Videoschnitt halt, gebrauchen kann. Die Anwendung gibt es in drei unterschiedlichen Versionen. Einmal gibt es Filmora X, welches ich dir in diesem Video zeigen werde, welches man als Programm auf deinem Windows oder Mac Computer installiert und verwendet werden kann. Das ist für Einsteiger und Fortgeschrittene perfekt geeignet, da man viele Funktionen übersichtlich nutzen kann. Daneben gibt es dann auch noch FilmoraPro, auch für deinen Computer als Programm, wo man noch detailliertere Bearbeitungen machen kann. Für dein Smartphone oder Tablet gibt es dann auch noch FilmoraGo als App im AppStore, wo du auch einfache Videobearbeitungen direkt auf deinem Smartphone machen kannst. Du kannst Filmora grundsätzlich über diesen Link einfach installieren und kostenlos eingeschränkt testen. So weißt du, ob es grundsätzlich etwas für dich ist. Entscheidest du dich die Vollversion zu kaufen, benötigst du als Erstes ein kostenloses Konto bei Wondershare, worin deine Lizenz gespeichert wird und du dich damit im Programm anmelden musst, um deine Vollversion zu aktivieren. Doch wie viel kostet die Vollversion? Du erhältst Filmora X für Windows im Jahresabo für 49,99€ oder für den Mac für 54,99€. Du kannst auch eine lebenslängliche Version für jeweils 79,99€ einmalig kaufen. Bei beiden Version erhälst du zukünftige Updates und Zugriff auf alle Funktionen. Du kannst auch ein Kombi-Abo mit dem Filmstock dazu buchen, wo du mehr Vorlagen und Co. erhältst. Wenn du wissen willst, was der Filmstock ist, findest du auf meinem Kanal auch ein detailliertes Tutorial dazu. Bei der Windows-Version gibt es auch eine rabattierte Version für Studenten auf das Jahresabo und ein exklusives 3-Monatsabo. Über meinen Link erhältst du auf die normalen Abos auch einen exklusiven Rabatt von mir, also check das gerne aus, wenn du dir überlegst das Programm zu holen. Filmora-Pro erhältst du im Jahresabo für 120€ oder als Dauerlizenz für 200€. Auch hier gibt es eine kostenlose Testversion und einen besonderen Rabatt über diesen Link. Wenn du nicht weißt, ob für dich Filmora X oder Pro besser ist, habe ich dir auch einen genauen Vergleich der Funktionen verlinkt, wo du das für dich individuell einfach herausfinden kannst. Ich hab auch einen Vergleich mit allen gängigen Videoschnitt Programmen auf dem Markt gemacht, den findest du hier. Die Abos gelten generell nur für ein Gerät und du kannst deine Lizenzen über die Wondershare Seite über deinen Account immer verwalten und dort dein aktives Abo auch bspw. kündigen. Bei der Installation eines Programms, kannst du einfach den Speicherort des Programms festlegen und nach der automatischen Installation, kannst du das Programm direkt verwenden.
Oberfläche
Haben wir Filmora jetzt auf unserem Computer gestartet, können wir uns als Erstes am oberen rechten Rand mit unserem WonderShare Account anmelden, um alle Premium-Funktionen freizuschalten, falls wir diese erworben haben oder unsere kostenlose Testphase nutzen möchten. Bevor wir jetzt darauf eingehen wie wir im Detail unsere Videos schneiden, werfen wir erstmal einen grundsätzlichen Blick auf den Aufbau von Filmora, um zu verstehen, wo was ist und was alles möglich ist. Das Programm besteht grundsätzlich aus drei großen Fenster. Einmal oben links wo wir unser Rohmaterial importieren und verwalten können, sowie auf die verschiedenen Elemente wie Texte, Effekte, Übergänge und Co. zugreifen können. Die untere Hälfte des Programms ist unsere Timeline, wo wir später dann unsere Videos schneiden. Am oberen rechten Rand haben wir dann noch die Vorschau, wo wir immer sehen, wie unser Video, was wir gerade schneiden, während der Bearbeitung aussieht. Diese drei Fenster können wir von der Anordnung nicht verändern, aber über ihre Ränder die Größe anpassen, wo ich bspw. dem linken oberen Bereich etwas mehr Platz gebe. Jetzt haben wir am oberen Rand noch unser Programmmenü, wo wir unter Datei einfach unser Projekt an sich verwalten können, also ein neues erstellen, aber auch das bestehende speichern, einstellen und alles zum Importieren und Erstellen von Medien finden. Schließlich haben wir hier auch die Einstellungen und können das Programm beenden. Unter Bearbeiten im Menü haben wir die Standard Rückgängig und Wiederholen-Funktionen von unseren letzten Schritten aber können hier auch auf schneide, kopieren, Auswahl und Effekte-Optionen zugreifen. Im nächsten Abschnitt namens Werkzeuge finden wir noch weitere Funktionen, welche für den Schnitt an sich relevant sind und unter “Ansicht” alle Funktionen zur Vorschau und zum Programm an sich. Hier können wir die Vorschau bspw. im Vollbildmodus abspielen, sowie die Qualität des Videos in der Vorschau einstellen oder Frame für Frame durch unseren Schnitt gehen, so wie zwischen Bearbeitungen direkt springen und in unsere Timeline zoomen, was sehr praktisch ist, wenn uns diese zu klein ist. Des Weiteren haben wir im Menü alles zum Exportieren, später noch mehr dazu und einen Hilfe-Bereich wo wir alles zum Hersteller und unserem Wondershare Account finden, sowie bspw. auch Support und neue Funktionen vorschlagen können. In der oberen Programmleiste haben wir dann in der Mitte noch den Namen und aktuelle Länge unseres Projektes, sowie am rechten Rand auch direkt die Support, Account und Speicherfunktion. Hier können wir auch auf News zugreifen, welche zum Programm veröffentlicht wurden und auf den Filmstock zugreifen, wo wir Bilder, Videos, Musik und Vorlagen finden.
Projekte erstellen & Medien importieren
Wenn wir jetzt ein Video schneiden wollen, müssen wir als Erstes unser Rohmaterial, also Videos, Bilder, Musik und Co. welche wir für das neue Video verwenden wollen in Filmora importieren und ein Projekt erstellen. Haben wir ein Video mit Filmora gemacht, bekommen wir beim Starten immer eine Übersicht unserer letzten Projekte, welche wir mit einem Klick öffnen und weiterbearbeiten können oder ein neues Erstellen, wo wir oberhalb ein Videoformat für dieses auswählen können. Hier ist 16:9 das Standardformat für Videos, aber wir können bspw. auch auf gängige Instagram-Formate oder Hochkant fürs Handy oder noch breiter für Kinos zugreifen. Haben wir auf Erstellen geklickt, befinden wir uns direkt im Programm. Dort finden wir zum Importieren der Medien alles im oberen linken Fenster. Hier können wir einfach per Drag-And-Drop unsere Ordner importieren oder durch Klicken in den leeren Bereich. Wir finden in dem Fenster oder auch im Ablage-Menü noch weitere Importmöglichkeiten, wo wir auch ganze Ordner einfach importieren können oder Medien von unserem Smartphone oder einer Kamera. Nach kurzem Laden sehen wir dann alle unsere importierten Elemente dort und können sie für den Schnitt direkt verwenden. In dem Fenster haben wir jetzt am linken Rand auch die Möglichkeit Ordner zu erstellen und unsere Medien darin zu sortieren. Das macht sehr viel Sinn, wenn wir sehr viel Rohmaterial haben. Im Übersichtsfenster sehen wir jetzt bei jedem Element eine kleine Vorschau und am oberen rechten Rand um was für einen Medientyp es sich handelt und ganz unten den Namen. Am oberen rechten Rand in dem Fenster, können wir auch in eine Listenansicht wechseln, wo wir noch mehr Metadaten sehen können oder die Vorschau kleiner oder größer machen. Hier können wir auch festlegen wonach die Elemente in der Übersicht sortiert werden sollen und wir können sie auch gruppieren, was den Überblick einfacher machen kann. Was auch den Überblick einfacher macht oder wenn wir etwas Bestimmtes suchen, können wir am oberen Rand auch nach bestimmten Medientypen filtern, damit uns nur diese angezeigt werden oder daneben über die Suche direkt nach einem Namen suchen. Am oberen linken Rand oder über die Ablage im Menü können wir hier aber auch neue Medien durch Aufzeichnen unserer Webcam, unserem Computerbildschirm oder unseres Mikrofons erstellen. Hier erhalten wir dann ein neues Fenster mit den Aufzeichnungs und jeweiligen Einstellungsoptionen, wie welcher Bildschirmbereich aufgezeichnet werden soll, welches Mikrofon oder Webcam. Haben wir eine Aufnahme erstellt und beendet, finden wir sie als eigene Datei direkt in der Medienübersicht und können sie für unseren Schnitt verwenden. Wir haben über die Importieren-Schaltfläche jetzt auch noch die Möglichkeit auf das Instant-Cutter Tool zuzugreifen, wo sich ein neues Fenster öffnet. Hier können wir am linken Rand einfach eine Datei importieren, welche wir dann fix im Hauptbereich zuschneiden oder zerteilen können in mehrere Teile um in der Datei auch Sachen rausschneiden zu können. Über Exportieren können wir das geschnittene Video direkt exportieren oder als Datei in Filmora öffnen. Neben dem Zerschneiden können wir hier auch einfach mehrere Clips in eins zusammenfügen. Das Tool ist praktisch wenn man nur Kurz etwas zuschneiden oder zusammenfügen möchte, aber für die normale Videobearbeitung würde ich es nicht verwenden. Den wir haben die Möglichkeit, wenn wir auf eine Datei in der Übersicht klicken, diese in der rechten Vorschau anzuzeigen, ohne sie in unser Schnittfenster zu ziehen. So können wir unser Material vorher sichten und auch, was mega praktisch ist, dieses über seine Klammern schon zuschneiden. So können wir unnötige Anfänge oder Ende direkt ausblenden, womit wir sie nicht löschen, also später immer wieder zurückholen können, falls wir sie doch nochmal brauchen, aber beim normalen Importieren in die Timeline direkt abgetrimmt wurden. Ich rate dir jetzt, bevor du mit dem richtigen Schnitt beginnst, dein Rohmaterial einmal komplett zu sichten und alles schon grob vorzutrimmen und unnötige Dateien direkt aus der Übersicht zu entfernen oder in einen Trash-Ordner zu verschieben, damit unsere Dateien so übersichtlich wie möglich sind und wir wissen, was wir eigentlich alles an Material haben. Bevor wir mit dem Schnitt starten rate ich dir auch über die Ablage unser Projekt, als Filmora-Datei zu sichern und das immer mal zwischen durch erneut speichern, damit unsere Bearbeitungen nicht verloren gehen und wir später immer über diese Datei auf unser Projekt zugreifen können. In der Ablage können wir auch immer auf unsere Projekt-Eigenschaften zugreifen, wo wir das Format, aber auch die Auflösung und Bilder pro Sekunde festlegen können. Bei der Auflösung würde ich immer mindestens Full HD verwenden, da dies für viele Bildschirme die Standardauflösung ist und bei Bildern pro Sekunde nie unter 25 gehen, da das Video sonst nicht sehr flüssig wirkt.
Die Timeline (Schnitt)
Doch wie schneiden wir jetzt unser Video? Dafür schieben wir jetzt einfach unsere Dateien aus der Medienübersicht in die Timeline am unteren Rand. Hier sehen wir direkt am oberen Rand der Timeline einen Zeitcode und unsere Clips werden hier von Links nach Rechts abgespielt. Wir können unsere Clips in der Timeline auf sogenannten Videospuren platzieren, wo wir auch mehrere übereinander legen können. Ziehen wir ein Video über ein anderes, wird direkt eine neue Spur erstellt und umso weiter oben etwas auf der Spur liegt umso mehr im Vordergrund ist es später im Video, wie wir es schon in der Vorschau sehen können. So können wir einfach selber festlegen, was wovon überdeckt wird. Bei den einzelnen Videospuren können wir am linken Rand diese auch komplett ausblenden oder sperren, damit man diese nicht mehr bearbeiten kann. Unter den Videospuren haben wir auch Audio-Spuren, welche man vorne auch sperren und stumm schalten kann. Später noch mehr zum Audio. Die einzelnen Spuren können wir auch über ihre Ränder größer oder kleiner machen und am oberen Rand können wir auch weitere leere Spuren hinzufügen, sowie einzelne Spuren auch wieder löschen. Was jetzt in unserer Timeline sehr relevant ist, ist der rote Strich welchen wir bewegen können und den Standpunkt für unsere Vorschau festlegt. Klicken wir die Leertaste, wird unser aktuelles Video von dem Zeitpunkt aus abspielen. Wir haben bei der roten Linie auch ein Scheren-Symbol und wenn wir dort darauf klicken können wir an dieser Stelle alle Clips zerschneiden. Haben wir einen speziellen Clip ausgewählt, können wir darüber auch nur diesen zerschneiden. Das Zerschneiden ist die essenziellste Funktion im Videoschnitt. Dadurch können wir einen bestehenden Clip einfach aufteilen und so bestimmte Stellen bspw. über den Papierkorb am oberen linken Rand in der Timeline löschen, wenn wir sie gerade ausgewählt haben. Neben dem Papierkorb können wir hier auch erneut auf die Schere zugreifen, sowie auf weitere Funktionen, mit welchen wir Clips bearbeiten können, im nächsten Kapitel noch mehr dazu. Am oberen rechten Rand in der Timeline können wir eine Rendervorschau laden, was praktisch ist, wenn unsere Vorschau nicht flüssig laufen sollte und daneben können wir auch Markierungen in der Timeline platzieren, was uns beim Organisieren sehr helfen kann oder wir einfach Anmerkungen machen möchten. Daneben haben wir auch die Möglichkeit direkt Voice-Overs aufzunehmen, sowie das Audio abzumischen und mit einem Klick das komplette Video in der Timeline anzeigen. Sind uns die Clips in der Timeline zu klein, können wir über das Plus und Minus in diese reinzoomen und ganz am rechten Rand auch einen Audiopegel für das Video einblenden. In unserem Vorschaufenster, können wir jetzt unser Video direkt abspielen oder pausieren, sowie über die Pfeile Bild für Bild durchgehen. Am rechten Rand sehen wir auch den aktuellen Zeitstempel und darunter können wir festlegen in welcher Qualität die Vorschau sein soll. Also 1/2 ist hier quasi die halbe Qualität vom Originalen. Das bezieht sich nur auf die Vorschau und nicht auf das schlussendliche Video. Daneben können wir jetzt auch das Format unseres Videos einfach nochmal ändern, wo wir in die Projekteigenschaften gelangen und darüber können wir auch in das Video zoomen in der Vorschau um uns bestimmte Details einfach anschauen zu können. Neben diesen Optionen können wir auch einfach einen Screenshot von der aktuellen Stelle in der Vorschau aufnehmen, welcher direkt auf unserem Gerät und in der Übersicht gespeichert wird. Daneben können wir auch die Lautstärke der Vorschau einstellen und in einen Vorschaumodus wechseln.
Um den Schnittprozess noch effektiver zu machen, ist es sinnvoll sich bestimmte Tastenkürzel anzueignen, mit welchem man schneller auf die verschiedenen Werkzeuge zugreifen kann. Ich habe dir einige praktische Tastenkürzel auf meinem Instagram-Account @simontutorial vorgestellt. Folge mir da gerne um keine Bonus-Inhalte zu allen meinen Tutorials mehr zu verpassen.
Clips bearbeiten
Wir haben jetzt sehr viele Möglichkeiten was das Bearbeiten von Clips angeht. Was schon beim Importieren, bzw. rechts klicken auf einen in der Übersicht beginnt. Hier können wir diesen direkt zu einer Spur in unserer Timeline hinzufügen, aber auch bspw. ersetzen, womit ein neues Video anstelle von diesem importiert werden kann und sich das dann auch in der Timeline ändert, wo wir früher das Alte hatten. Klicken wir auf Anhängen, wird der Clip ganz am Ende unseres aktuellen Videos in der Timeline eingefügt und wir können ihn hier rüber auch in unserem normalen Dateiexplorer anzeigen, wenn wir wissen wollen, wo dieser auf unserem Gerät liegt. Was jetzt aber bei Clips mega praktisch ist, ist hier die Szenenerkennung. Klicken wir auf Erkennen im neuen Fenster, erkennt Filmora automatisch im Clip geschnittene Stellen und zerschneidet diesen dort automatisch. So können wir einfach einen schon fertig geschnittenen Clips wieder in seine Szenen unterteilen. Wir sehen alle erkannten Szenen dann am rechten Rand und können auch direkt welche löschen, welche wir bspw. nicht benötigen und den Rest dann einfach zu unserer Zeitleiste hinzufügen. Hier sind die einzelnen Szenen dann ein eigener Clip, wo wir diese dann frei bearbeiten können. Über die Ränder eines Clips in der Timeline können wir auch seinen Anfang und Ende trimmen. Klicken wir die Entfern-Taste wenn wir einen Clip ausgewählt haben, können wir diesen einfach aus der Timeline löschen und wenn wir es aus Versehen machen über den Rückgängig-Pfeil wieder zurückholen. Wir können mit gedrückter Strg-Taste auch mehrere Clips gleichzeitig auswählen. Haben wir einen Clip ausgewählt und klicken im Menü unter Werkzeuge auf Eigenschaften, öffnet sich ein neues Fenster, wo wir ganz viel zu dem ausgewählten Clip einstellen können. Hier können wir unter Umwandeln unseren Clip einfach drehen, sowie Spiegeln, vergrößern und auch seine Position ändern. Letzteres können wir auch einfach visuell in der Vorschau machen, wenn wir den Menüpunkt ausgewählt haben und den Clip über seine Ränder auch verzerren. Unter Compositing können wir auch die Transparenz des Clips einstellen und einen Blendemodus anwenden, also wie sich der Clip bei bestimmten Lichtverhältnissen in seiner Transparenz verhält. Was eine sehr starke Funktion ist, ist die Bewegungsverfolgung, welche wir über den Hacken beim Namen erstmal aktivieren müssen. Dadurch sind andere Funktionen wie das Stabilisieren oder Animieren nicht mehr möglich. Mit der Bewegungsverfolg können wir jetzt aber einfach Bewegungen von Elementen in unserem Video tracken. Dafür das Fadenkreuz einfach auf diesen genau platzieren und dann die Verfolgung starten. Das geht über den ganzen Clip oder nur von der Stelle wo wir gerade unsere rote Linie haben. Das Objekt was wir tracken muss die ganze Zeit im Clip zu sehen sein und am besten ist der Kontrast zum Rest hoch, damit Filmora die Bewegung erkennen kann. Sind wir damit fertig, sehen wir über dem Clip eine neue Spur, was die erkannte Bewegung ist und legen wir jetzt eine Grafik bspw. eine Spur über den Clip und wählen diese dann bei der Verfolgung aus, bewegt sich die Grafik genauso wie das Element im Clip, was mega nice aussieht, wenn man die Grafik mit in den Clip integrieren möchte. Nutzen wir die Verfolgung nicht, welche wir über den Haken vor dem Namen, wie jede Eigenschaft einfach wieder deaktivieren können, haben wir auch Zugriff auf den Clip-Stabilisierer. Damit werden automatisch probiert Kameraruckler zu entfernen, wo wir auch die Stärke der Entfernung auswählen können. Haben wir eine Aufnahme vor einem Greenscreen gemacht, können wir hier diesen einfach aus dem Clip entfernen, wo wir ganz oben direkt die Farbe unseres Greenscreens auswählen können und auch die Stärke zu den Kanten und Toleranz einstellen können, um diesen perfekt zu entfernen. Hier können wir das auch im Alpha-Kanal bearbeiten, was es einfacher macht, da hier alle entfernten Stellen schwarz und bestehenden Stellen weiß sind. Unter der Greenscreen-Option können wir auch Objektiv-Korrekturen machen, wo wir bspw. unser Aufnahmegerät auswählen können und dann Objektivkrümmungen bspw. einfach entfernen können. Unter “Schlagschatten” können wir jetzt auch einfach einen Schatten zu unserem Clip hinzufügen, was nur sinnvoll ist, wenn er nicht komplett im Video angezeigt wird und man ihn bspw. vom Hintergrund abheben möchte. Sowas ist für Texte bspw. praktischer. Zu guter Letzt haben wir noch die automatische Verbesserung, über welche wir Farbkorrekturen direkt anwenden können. Das war jetzt schon einiges aber nur der erste Bereich in den Eigenschaften. Oberhalb können wir auch Einstellungen zum Audio von dem Clip, falls der eins hat einstellen und unter Farbe auf Farbkorrekturen zugreifen. Später noch mehr zu den beiden. Im letzten Bereich: Animation, können wir jetzt auch einfach unseren Clip bewegen, was mit Bildern und Grafiken bspw. auch funktioniert. Hier finden wir schon vorgefertigte Bewegungen aber können über Anpassen auch unsere eigenen Bewegungen animieren. Dafür müssen wir einen Anfangspunkt über Hinzufügen für die Animation festlegen und dann können wir die Drehung, Skalierung, Position und Deckkraft für diesen hier einstellen. Gehen wir in der Timeline weiter können wir dann später einen zweiten oder weitere Punkte generell hinzufügen, wo wir die Einstellungen wieder ändern können und dann eine Bewegung automatisch zwischen den beiden erstellten Punkten angewendet wird, welche den Wechsel der Einstellungen animiert. Wir sehen die Punkte auch visuell auf unserem Clip in der Timeline, worüber wir ihren zeitlichen Standpunkt einfach nachträglich bearbeiten können. So können wir Clips, Bilder und Co. einfach einfliegen lassen bspw. oder in diese reinzoomen. Für letzteres haben wir oberhalb an der Timeline auch das Transformations-Tool, wo wir in einem neuen Fenster auch bspw. unser Element von der Größe verändern und optimal für unser Video positionieren können. Unter Schwenken & Zoom können wir hier auch einfach rein und Raus-Skalierungen oder Bewegungen generell erstellen, welche dann vom Anfang bis Ende des Clips gehen. Das ist quasi eine einfachere Methode der Animationsfunktion. Was wir jetzt noch über die Werkzeuge an der Timeline finden sind die Geschwindigkeiten, womit wir Clips in unserem Video schneller oder langsamer abspielen können. Hier können wir einfach einige Vorlagen aber auch einen benutzerdefinierten Wert nehmen, wo wir auch einfach festlegen können, wie lange der Clip gehen soll und die Geschwindigkeit dann so angepasst wird, dass der Clip genauso lange ist. Hier haben wir auch die Möglichkeit den Clip rückwärts abspielen zu lassen und auch ein Standbild einzufügen, also der Clip an einer Stelle einfach einfriert. Über einen Rechtsklick auf einen Clip in der Timeline oder über das Werkzeug-Menü können wir auch auf einige Funktionen, welche wir gerade besprochen haben direkt zugreifen, was deinen Workflow optimieren kann.
Übergänge
Wir können in Filmora auch einfach Übergänge zwischen Clips, Bildern & Co. hinzufügen, welche wir in einem eigenen Fenster in der Übersicht finden. Hier haben wir am linken Rand über 200 vorinstallierte Übergänge, welche in verschiedene Ordner sortiert sind und wir einfach über die Vorschau anschauen können. Gefällt uns ein Übergang sehr oder wir möchten ihn öfters verwenden, können wir ihn auch als Favorit über das Herz speichern, um immer einfach auf diese zugreifen zu können und nicht lange in der Übersicht nach diesen suchen zu müssen. Wir haben auch am oberen rechten Rand eine suche, wo wir nach einem Namen suchen können. Ich muss ehrlich sagen, Filmora hat hier eine sehr tolle Auswahl an guten Übergängen. Wir können hier auch auf den Filmstock Zugreifen, um noch mehr Übergänge zu erhalten. Wie das funktioniert, habe ich dir in einem eigenen Tutorial zu diesem erklärt. Haben wir jetzt einen Übergang gefunden, welchen wir nutzen wollen, können wir diesen einfach per Drag-and-Drop zwischen zwei Clips oder an den Anfang oder Ende eines alleinstehenden Clips ziehen. Dann wird er darauf direkt angewendet und wir sehen ihn auch visuell auf dem Clip. Über seine Ränder, können wir auch die Dauer des Übergangs verlängern oder verkürzen, wo wir ihn mit einem Rechtsklick auch einfach wieder löschen können aber auch auf seine Eigenschaften zugreifen. Hier können wir die Länge erneut anhand eines Wertes einstellen, aber auch den Übergangsmodus zum individuellen Übergang einstellen, sowie den Rahmen beschneiden.
Effekte & Farbkorrektur
Neben Übergängen können wir auch Effekte auf Elemente anwenden, sowie Farbkorrekturen. Die Effekte finden wir auch in einem eigenen Fenster in der Übersicht, wo diese wieder in eigenen Ordner sortiert sind. Hier haben wir einmal einige Farbfilter, wie wir sie bspw. von Instagram und Co. kennen, wo wir unsere Elemente sehr einfach bspw. Schwarz-Weiß machen können aber auch bspw. auch grafische Effekte oder Ruckler einbauen können. Unter Overlays bei den Effekten können wir auch Sachen wie Rahmen, Lichtreflektionen aber auch bspw. Kamera-Aufnahme Overlays oder Glitches einbauen. Bei erweitert haben wir auch noch Masken, können unseren Clip zuschneiden, eine Tiefenunschärfe einbauen oder Gesichter verpixeln. Unter LUTs finden wir gespeicherte Farbkorrekturen. Wie bei den Übergängen auch können wir einzelne Effekte einfach als Favoriten speichern, die Effekte durchsuchen und auch auf weitere Effekte über den Filmstock zugreifen. Per Drag-and-Drop können wir einen Effekt dann auf ein Element anwenden, wo wir an dem Zauberstab erkennen, ob ein Effekt auf diesem aktuelle angewendet ist. Über die Elementeigenschaften können wir dann je nach Effekt auch noch eigene Einstellungen machen und über einen Rechtsklick auf ein Element, können wir den Effekt davon auch einfach kopieren um ihn 1:1 auf ein anderes Element anwenden zu können. Hier können wir den Effekt aber auch einfach wieder löschen. Über das Farbsymbol am oberen Rand der Timeline können wir jetzt aber auch einfach Farbkorrekturen einem neuen Fenster auf das Element anwenden. Hier können wir einfach auf einige Vorlagen zugreifen, wo wir unter Einstellen, aber auch alles manuell festlegen können. Hier sehen wir auch die verschiedenen Farbkanäle in einem Histogramm und können eine automatische Farbverbesserung hinzufügen. Sowie einen Weißabgleich machen, also die Temperatur des Bildes einstellen. Oft haben Videos einen Gelbstich durch Lampen und Co. und hier könnte man es einfach durch eine bläuliche Temperatur etwas ausgleichen. Unter Luts können wir auch die Vorlagen anwenden, welche wir aus dem Effekte Fenster schon kennen. Im Bereich “Farbe” haben wir dann noch die Möglichkeit Grundeinstellungen wie Belichtung, Helligkeit, Kontrast und Sättigung einzustellen. Sowie noch komplexere Einstellungen zum Licht, wie einzelne Farben dargestellt werden und wir können eine Vignette hinzufügen, wo quasi die Ränder einen dunklen oder hellen Schein bekommen. Über die Hacken beim Namen können wir einzelne Punkte auch ausblenden oder über den Kreispfeil einfach die Einstellungen wieder zurücksetzen. Auf der rechten Seite haben wir eine Live-Vorschau wo wir am unteren Rand unsere individuellen Einstellungen einfach als Vorlage sichern können, was sehr praktisch ist, wenn wir sie auf mehrere Elemente gleich anwenden möchten. Am oberen rechten Rand können wir über das Auge auch immer das Originale mit den neuen Korrekturen vergleichen, sowie beide direkt nebeneinander anzeigen, um unsere Veränderungen besser zu sehen. Neben den Farbkorrekturen haben wir bei den Werkzeugen auch die Farbanpassungen, welche wir auch über die Clip-Eigenschaften unter Farbe finden. Hier haben wir paar gleiche Funktionen wie die automatische Farbverbesserung, 3D-Luts oder dern Ton. Ich muss sagen, hier finde ich den Weißabgleich besser als bei der Korrektur, da wir hier über einen Pinsel einfach eine Stelle in der Vorschau auswählen können und sagen, dass diese komplett weiß sein sollte und sich die Werte daran anpassen. Unter Farbanpassung können wir auch einen anderen Clip als Referenz nehmen, um die Farben für unseren aktuellen Clip an diesem anzupassen.
Texte & Grafiken
Wir können zu unserem Video natürlich auch Texte hinzufügen oder grafische Elemente, was für Intros, Abspanne, Beschreibungen und Co. mega praktisch sein kann. Einen Text können wir über den gleichnamigen Menüpunkt im Übersichts-Fenster erstellen, wo wir wie bei Effekten und Übergängen eine große Auswahl an Vorlagen haben, welche in Ordner sortiert sind, wo wir unsere Favoriten markieren können und auch auf weitere über den Filmstock zugreifen können. Wir haben hier jetzt verschiedene Textarten. Einmal aufwändige Intros, welche auch Hintergründe und andere Grafiken beinhaltet. Aber auch normale Texte, InVideo-Binden was für Namen und so. praktisch ist, Abspanne und auch Texteffekte, wie Sprechblasen und Beschreibungen mit Pfeil. Haben wir ein passendes Element für uns gefunden, können wir es einfach in unser Video per Drag-and-Drop schieben, woher aber natürlich auch in der Vorschau anschauen. In der Vorschau können wir dann die Texte auch einfach verschieben und wenn wir doppelt auf sie klicken einfach individualisieren. Dabei öffnet sich dann auch das Text-Eigenschaftenfenster am linken Rand, wo wir das Aussehen der Texte auch noch detailiert bearbeiten können. Also Schriftart, Schriftgröße, Ausrichtung, fett, kursiv aber auch die Textfarbe, Abstände, Drehungen und Deckkraft festlegen. Über erweitert am unteren Rand öffnet sich noch ein komplexerer Editor, wo wir auch Texteffekte anwenden können, sowie Unschärfe, Ränder, Schatten und auch in der Timeline mehrere Texte mit Grafiken erstellen. Unter Animation, können wir auch Textanimationen auf unseren aktuell anwenden, wie bspw. eine Schreibmaschine, wo der Text ins Bild getippt wird oder auf ganz vielen anderen Weisen eingeblendet werden. Wir haben hier wirklich sehr viele Freiheiten und wir können unsere Einstellungen auch als Vorlage speichern, welche wir dann über den gleichnamigen Bereich hier einfach auf den aktuellen Text anwenden können. Hier erhalten wir auch schon vom Programm einige. Neben den Texten haben wir jetzt aber auch die Möglichkeit andere Elemente wie Grafiken besonders zu animieren bzw. einzubauen. Diese finden wir über Elemente, wo wir viele animierte Elemente zu bestimmten Themen aber auch generelle Sachen wie Pfeile, Emojis oder Design-Elemente finden. Diese können wir dann auch einfach als Elemente in die Timeline schieben und über die Vorschau die Größe und Position der Elemente festlegen. Über die Eigenschaften können wir hier auch alle Sachen, wie bei Clips anwenden und diese Elemente bietet sich sehr für die Bewegungsverfolgung an, welche wir uns beim “Clip bearbeiten” schon angeschaut haben.
Audio
Neben den Videos, Texte, Animationen und Co. darf eins natürlich nicht fehlen, das Audio und die Musik. Dafür haben wir im Übersichtsmenü auch einen eigenen Menüpunkt, aber wir können natürlich bei unseren Medien einfach eigene Audiodateien importieren und im Projekt verwenden. Im Audio-Menüpunkt finden wir aber von Filmora einige kostenlose Musiktitel und Soundeffekte, welche wir einfach für unsere Projekte verwenden können. Unsere Audiodateien können wir dann unterhalb in der Timeline platzieren und grundlegend genauso bearbeiten wie unsere Clips, also zuschneiden, trimmen und über die mittlere Linie die Lautstärke erhöhen, wenn wir sie nach oben schieben und nach unten leiser machen. Was beim Importieren auch eine tolle Funktion ist, wir können mit einem Rechtsklick auch eine Beat-Erkennung für unseren Musiktitel erstellen. Das dauert dann einen kurzen Moment, was wir auch am Fortschrittskreis in der unteren linken Ecke beim Titel sehen. Ist es fertig und wir schieben den Titel in unsere Timeline, sehen wir das bei jedem Beat eine Markierung gesetzt wurde. Das ist super praktisch um dann unsere Videoclips an den Beat auszurichten, was dein Video ziemlich aufwerten kann. Über einen Rechtsklick auf ein Audio können wir dazu auch noch einige Einstellungen anpassen. Hier können wir eine Ein- und Ausblende einstellen anhand ihrer Länge, wo die Musik dann linear aufgedreht wird. Hier können wir aber auch Equalizer, also Audioeffekte auf den Titel anwenden, sowie eine Rauschunterdrückung und Lautstärke Reduzierung hinzufügen, was für Voice-Overs bspw. praktisch sein kann. Auf der linken Seite haben wir auch einen Pegel, wo wir, wenn wir es abspielen sehen, wie Laut das Audio ist und können dort die Lautstärke auch über den Regler einstellen. Hier solltest du immer darauf achten, dass das Audio niemals über 0 geht, da es sonst übersteuert und sich nicht mehr gut anhört. Unter dem Pegel haben wir auch die Keyframe-Funktion, womit wir die Lautstärke auch individuell über den Clip hinweg unterschiedlich einstellen können, falls es mal leiser oder lauter zwischen durch sein soll. Diese ganzen Einstellungen, finden wir auch bei Clips, die eine Audiospur haben, in ihren Eigenschaften unter Audio. Hier können wir auch über einen Rechtsklick das Audio vom Clip direkt stumm schalten oder es auch entkoppeln, sodass wir eine eigene Audiospur erhalten, welche wir unabhängig vom Video bearbeiten können. Für den Schnitt rate ich dir auch immer bei der Timeline am oberen rechten Rand die Pegel für das ganze Video einzublenden, damit du siehst, ob das Audio zu stark ausschlägt. Haben wir ein Video geschnitten und wollen dazu noch ein Voice-Over erstellen, also quasi über das Video sprechen, geht das über die Timeline auch am rechten Rand. Hier können wir ein Mikrofon auswählen und das sagen, dass das Projekt stumm geschaltet wird bei der Aufnahme. Drücken wir dann auf den roten Knopf, wird unser Mikrofon aufgenommen und unser geschnittenes Video im Programm abgespielt. So können wir direkt darauf sprechen und erhalten nach der Aufnahme eine neue Audiodatei genau an der Stelle, wo wir es aufgenommen haben.
Splitscreen
Filmora hat jetzt noch eine spezielle Funktion um mehrere Clips einfach in einem Bild zu zeigen mit dem Splitscreen, welcher einen eigenen Bereich in der oberen linken Übersicht hat. Damit kann man quasi einfach Videocollagen erstellen. Hier müssen wir als Erstes ein Layout auswählen, wie viele und wie die Videos angeordnet werden sollen. Hier haben wir Vorlagen bis zu 5 Videos. Haben wir eine zu unserem Projekt hinzugefügt und ausgewählt können wir im oberen linken Fenster jetzt Dateien aus unseren Importen einfach auf die Zahlen in der Vorschau schieben, um diese dort zu platzieren. Diese können wir auch später immer nochmal austauschen, wenn wir neue Videos oder Bilder auf die gewünschte Stelle ziehen. Im Menü oben können wir dann unter “Video” auch die Farbe und dicke der Ränder zwischen den Elementen einstellen, sowie auf viele schon gezeigte Video-Eigenschaften zugreifen. Diese beziehen sich dann aber auf alle Videos als ein Element und hier wird nicht zwischen den verschiedenen Clips bei der Collage differenziert. Auch Farbkorrekturen können wir hier anwenden und Animationen erstellen. Schlussendlich wird ein Splitscreen wie ein Video als Element in der Timeline gehandhabt.
Exportieren
Sind wir fertig mit dem Schnitt, können wir unser Video über das Menü am oberen Rand einfach exportieren. Egal auf welchen Menüpunkt wir hier klicken, kommen wir in ein neues Fenster, wo wir alles zum Rendern unseres Videos einstellen können. Unter Lokal, können wir das Video einfach in vielen verschiedenen Formaten exportieren, wo MP4 eigentlich das Standard-Format ist. In der Mitte können wir dann einen Namen für das Video und Speicherort festlegen. Abschließend auch die Auflösung und Bitrate sehen und einstellen, wo hier Standardmäßig die Projekteinsellungen übernommen werden. Hier haben wir aber über die Einstelllungen auch noch die Möglichkeit die Komprimierungsqualität einzustellen und den Codec, wo H.264 der optimalste ist und auch als Standard ausgewählt. Hier finden wir auch Optionen zum Audio, wie ob es Mono oder Stereo sein soll, sowie die Bitrate und Samplerate, wo auch die Standardeinstellungen immer gut sind. Beenden wir die Einstellungen sehen wir auch die Länge des Videos und die vorraussichtliche Dateigröße. Am unteren Rand können wir dann noch sagen, ob unsere GPU-Beschleunigung, falls unterstützt zum Rendern verwendet werden soll, was immer zu empfehlen ist. Klicken wird dann auf Exportieren, sehen wir in einem neuen Fenster den Fortschritt und können einen Ton abspielen lassen, wenn der Export fertig ist, damit wir darauf aufmerksam gemacht werden. Ist der Export fertig, können wir direkt die Datei auf unserem Gerät anzeigen und dann frei verwenden. Neben der normalen Videodatei-Erstellung, welche ich in 99% der Fälle immer nutze, finden wir im Exportieren Fenster auch noch weitere Möglichkeiten, wie das Video für ein bestimmtes Gerät zu exportieren oder direkt über YouTube oder Vimeo hochzuladen. Davon rate ich aber generell ab, erstelle lieber eine normale Videodatei und lade sie direkt über die Webseite der Plattform hoch, dort hast du mehr Einstellungsoptionen. Als letzte Optionen im Exportieren-Fenster, können wir unser Video auch auf eine DVD brennen, wo wir auch Sachen wie Format, Kodierungstyp und Qualität einstellen können. Um das machen zu können müssen wir in unser DVD-Laufwerk am Gerät eine leere brennbare DVD eingelegt haben.
Einstellungen
Wir finden jetzt im Menü unter Ablage auch noch die Programmeinstellungen. Hier können wir die Sprache für das Programm einstellen und welches Design wir verwenden wollen. Auch wie oft nach Updates gesucht werden soll und ob das News-Fenster am Anfang nicht mehr angezeigt werden soll, sowie unsere Projektübersicht, welche ich immer anzeigen lassen würde. Unter Ordner können wir festlegen, wo die Cache-Dateien, welche Filmora automatisch erstellt, damit wir mit unserem Material flüssig im Programm arbeiten können gespeichert werden, sowie unsere aufgenommenen Videos, Audios und Bilder gesichert werden sollen. Auch wo Effekte gesichert werden sollen. Unter “Bearbeitung” finden wir dann noch Einstellungen zu den Standardlängen, wie lang Bilder im Video gehen, wenn wir sie in die Timeline schieben oder Übergänge und Effekte. Auch ob uns die Schneidetaste an der Timeline-Linie angezeigt wird, wo wir einen Clip direkt mit zerschneiden können und wie Bilder automatisch an das Projektformat angepasst werden. Unter “Speichern” können wir festlegen in welchem Takt unser Projekt automatisch zwischen gespeichert werden soll und wo der Standardspeicherort für unsere Projektdateien liegt. Schließlich können wir unter “Leistung” auch eine GPU-Beschleunigung aktivieren, was sehr sinnvoll ist, wenn wir eine Grafikkarte mit dieser Funktion in unserem Computer haben. Wir können unsere Vorschau auch im Hintergrund immer rendern lassen, was eine flüssigere Wiedergabe während dem Schnitt ermöglichen kann aber auch mehr Zeit frisst. Hier können wir auch sagen, wo diese Vorschauen auf unserem Gerät liegen und alle bisher erstellten mit einem Klick löschen, falls wir Speicherplatz brauchen. Wir können auch Proxy-Dateien verwenden, was quasi den Cache-Dateien im Programm entspricht. Dadurch werden kleiner Clips erstellt, welche wir bei der Bearbeitung verwenden, um flüssig im Projekt alles verwenden zu können. Beim Export wird dann aber auf die originalen Dateien wieder zurückgegriffen, um die originale Qualität nicht zu verlieren.
App
Filmora gibt es auch als App auf unserem Smartphone oder Tablet. Hier können wir auch einfach Medien importieren und dann in einer einfachen Timeline unser Video bearbeiten. Hier haben wir die Zuschneiden, Musik, Text, Filter und andere Optionen am unteren Rand. Wir können hier grundsätzlich alles kostenlos machen aber um das Wasserzeichen aus den Videos, sowie auf einige Funktionen zugreifen zu können benötigen wir ein Premium-Abo. Das erhalten wir mit einem Filmora X Abo leider nicht direkt mit und müssen es manuell über unseren AppStore kaufen. Falls du ein ausführliches Tutorial zur App haben möchtest, wo die Funktionen aber sehr ähnlich zum Programm sind, dann schreib das gerne in die Kommentare.
Jetzt weißt du, wie du einfach deine Videos in Filmora X schneiden und bearbeiten kannst. Über diesen Link kannst du es direkt kostenlos ausprobieren und erhältst einen besonderen Rabatt auf die Vollversion. Abonniere meinen YouTube-Kanal für mehr Tutorials zu anderen Schnittprogrammen wie Premiere Pro, DaVincii, Sony Vegas und Co. Über das Bewerten und Teilen des Tutorials freue ich mich auch immer sehr. Falls du noch Fragen oder Feedback haben solltest, kannst du dieses gerne in den Kommentaren hinterlassen.