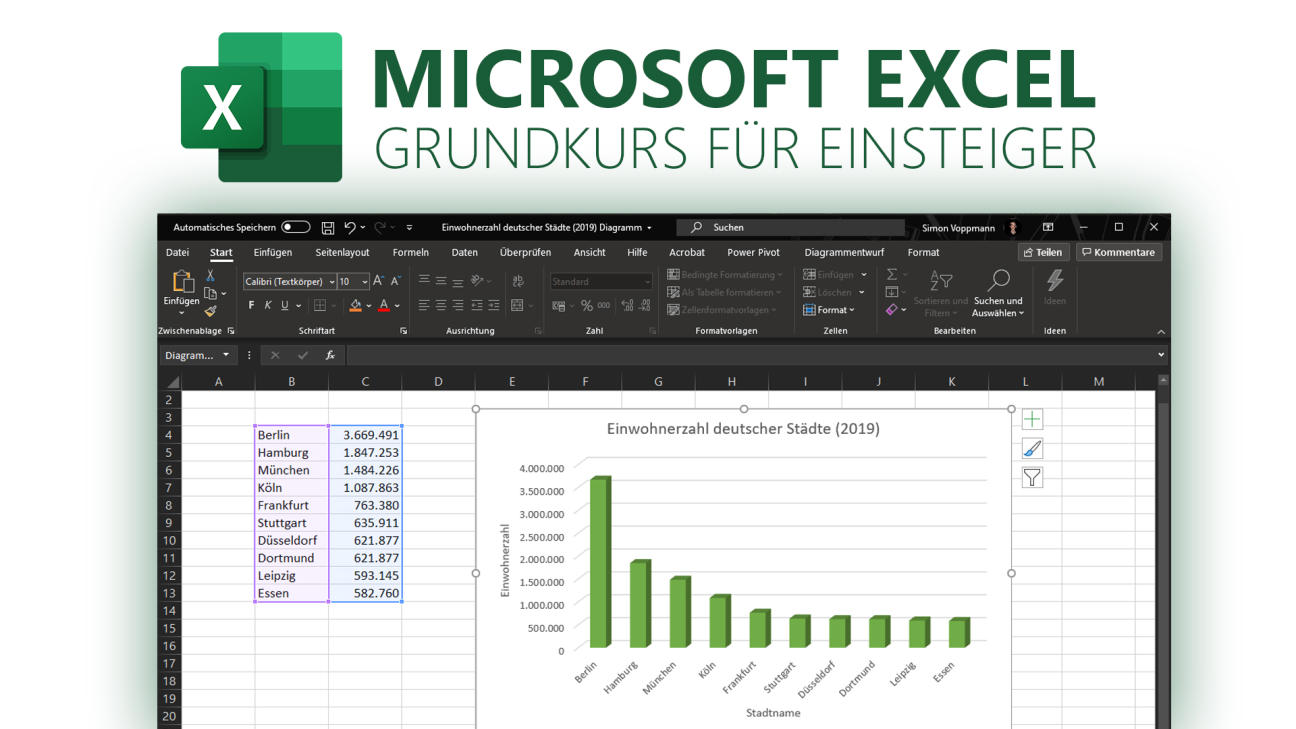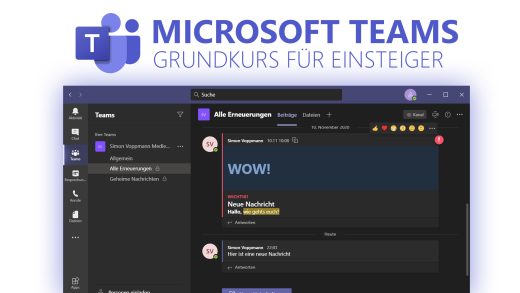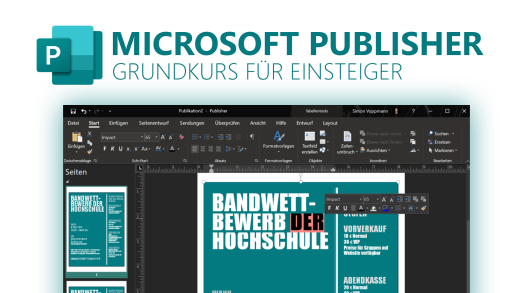Erstelle einfach Tabellen und erfasse Daten mit Microsoft Excel. Wie das Programm grundlegend funktioniert, was damit alles möglich ist und wie du bspw. damit mathematische Rechnungen automatisieren kannst, erkläre ich dir ausführlich in diesem Tutorial.
Als Erstes schauen wir uns an, wie du Microsoft Excel erwerben und installieren kannst. Anschließend schauen wir uns im Detail an, wie wir ein Dokument erstellen können und wie die Oberfläche von Excel aufgebaut ist, um schnell ein Verständnis für das Programm zubekommen, was damit alles möglich ist und wie wir es eigenständig verwenden können. Danach gehen wir auch noch mal genauer auf das Einrichten von Tabellen mit Text und Zahlen ein, sowie wie wir auch Formeln in der Tabelle erstellen können um mathematische Rechnungen automatisieren zu können. Wenn du weitere und komplexere Lektionen, Praxisbeispiele und Vorlage zu Excel, Word und den anderen Office-Programmen haben möchtest, kannst du dich auch für meinen Udemy-Kurs einschreiben, mit einem besonderen Rabatt.
Installation & Preis
Microsoft Excel ist Teil von Microsoft 365 und die aktuelle Version kann nur darüber gekauft werden. Über diesen Link kommst du direkt zur Preisübersicht. Hier haben wir auf der einen Seite, die Möglichkeit Microsoft Excel, Word und PowerPoint von 2019 zusammen für einmalig 149 € zu kaufen und dann auf einem Gerät installieren können und so lange verwenden wie wir wollen. Wenn du immer die aktuelle Version, extra Vorlagen, Symbole und Co. in den Programmen haben möchtest, sowie zusätzlich mit der OneDrive 1TB Cloudspeicher und auch Zugriff auf Microsoft Outlook, OneNote, Access und Publisher erhalten willst, sowie die Apps auch alle über die App auf deinem Smartphone verwenden willst, dann solltest du dir das Abo holen. Hier haben wir einmal das Single-Abo für entweder 7 € im Monat oder zum Vorteilspreis für 69 € im Jahr. Hier kannst du dann alle Programme auf 5 Geräten gleichzeitig nutzen innerhalb eines Accounts. Des Weiteren gibt es aber auch eine Family-Version für 99 € im Jahr oder 10 € im Monat, wo man das Abo mit bis zu 5 weiteren Familienmitgliedern teilen kann, wo jeder einen eigenständigen Account hat, mit einem eigenen 1TB Cloudspeicher und auf bis zu 5 Geräten pro Person nutzen kann. Dieses Abo lohnt sich schon ab 2 Personen. Es gibt auch Microsoft 365 für Unternehmen, wo die Preise und Programmpalette nochmal variiert, das schauen wir uns in diesem Video aber nicht genauer an. Wie gesagt, in der Videobeschreibung kommst du direkt zur Preisübersicht, wo du auch ggf. aktuelle Rabatte siehst. Wollen wir das Abo jetzt abschließen, um die Programme verwenden zu können, müssen wir ein Microsoft Konto kostenlos erstellen, falls wir noch keins haben. Den Kauf können wir dann über PayPal oder Kreditkarte bezahlen. Haben wir diesen erfolgreich abgeschlossen, werden wir direkt in unser Microsoft Konto weitergeleitet, wo wir das Abo auch nachträglich verwalten können aber auch die Office-Programme alle direkt für unseren Computer installieren. Dort werden dann alle Programmen zusammen heruntergeladen und installiert. Starten wir dann ein Programm das erste Mal, müssen wir uns mit unserem Microsoft Konto anmelden, um zu verifizieren, dass wir ein aktuelles Abo oder Kauf haben. Anschließend können wir es einfach immer verwenden. Inzwischen gibt es die ganzen Office-Programme auch als App für dein Smartphone, welche wir im AppStore finden können. Diese einfach installieren und nach dem ersten Start ebenfalls mit deinem Microsoft Konto anmelden, um auf alle Funktionen zugreifen zu können. Hier gibt es auch eine allgemeine Office-App und Webseite, worüber wir einfach alle Dateien aus der OneDrive im Zusammenhang mit allen Office-Programmen verwalten können und so nicht den Überblick verlieren. Link zu allem hier.
Dokument erstellen
Haben wir Microsoft Excel jetzt am Computer geöffnet befinden wir uns im Startseitenbereich, wo wir ein neues Dokument erstellen oder ein bestehendes öffnen können, um daran weiterzuarbeiten. Am unteren linken Rand können wir jetzt aber auch unser verbundenes Mircosoft-Konto verwalten, wo wir auch die Möglichkeit haben, das Bild, was wir am oberen Rand des Programmes sehen, zu bearbeiten und eine Programmfarbe auszuwählen. Ich nutze hier Schwarz, da dies die Augen, ins besonders, wenn man im Dunkel das Programm nutzt, schont und es einfach angenehmer zu verwenden ist. Hier kannst du aber natürlich auch das helle Standarddesign nutzen. Des Weiteren können wir hier auch einstellen, ob das Programm automatisch geupdatet werden soll, wenn es neue Version gibt, was sehr komfortabel ist. Das können wir aber natürlich auch wieder abschalten, was bspw. sinnvoll ist, wenn du Add-Ons verwendest, die nicht mit der aktuellsten Version kompatibel sind. Neben unserem Konto können wir auch Feedback direkt an die Programmentwickler schicken, falls uns etwas im Programm positiv oder negativ auffällt. Zu guter Letzt können wir über Optionen auch die Einstellungen anschauen. Kehren wir zurück auf die Startseite, können wir ganz oben unter neu, eine leere Arbeitsmappe also neues Dokument erstellen, um loszulegen. Hier haben wir aber am linken Rand unter Neu auch noch die Möglichkeit auf viele verschiedenen Vorlagen zuzugreifen, welche uns bestimmte Erstellungen einfacher machen. Alle Vorlagen, die wir hier sehen, sind Teil unseres Microsoft 365 Abos und können frei verwendet werden. Hier haben wir bspw. praktische Vorlagen für Kalender, Buchhaltung also Finanzen, verschiedene Statistiken und vieles mehr. Klicken wir auf eine Vorlage, wird diese direkt im Programm geöffnet und wir können diese komplett frei bearbeiten. Zurück im Erstellungsbereich können wir oberhalb auch die Vorlagen durchsuchen oder direkt einen vorgeschlagenen Suchbegriff nutzen. Unter Öffnen im linken Menü können wir aber auch bestehende Dateien, an welchen wir weiterarbeiten wollen, direkt von unserem Computer oder aus unserer OneDrive öffnen. Hier sehen wir in der Standardübersicht alle zuletzt verwendeten und angehefteten Excel-Dokumente, wo wir oberhalb auch nach einem bestimmten suchen können. Am linken Rand, können wir jetzt aber auch direkt auf unsere OneDrive oder Computer klicken, um diese, wie im Datei-Explorer nach Excel-Dokumente zu durchsuchen. Hier sehen wir oberhalb auch alle Dokumente, welche andere mit unserem Microsoft Konto geteilt, bzw. freigegeben haben. Haben wir jetzt unser passendes Dokument gefunden, können wir einfach doppelt darauf klicken und es damit im Programm öffnen. Wir können im Programm nur Excel-Dokumente so bearbeiten, also der Dateityp muss .xlsx oder einer von den hier gezeigten sein, was wir am Ende oder in den Eigenschaften einer Datei nachprüfen können. Bspw. kann man auch TEXT-Dokumente einfach in Excel öffnen, in dem wir dieses ins Programm schieben. Dann wird die Datei in ein Excel-Dokument umgewandelt, was oft aber etwas unschön aussieht und überarbeitet werden muss.
Haben wir jetzt eine neue Datei erfolgreich erstellt, ist es sinnvoll als ersten Schritt diese zu speichern. Hier haben wir am oberen linken Rand die Möglichkeit über das entsprechende Symbol, dass Dokument zu sichern, wo wir dem Dokument einen Namen geben können, sowie einen Speicherort wählen, wo wir einen Ordner auf unserem Gerät oder in der OneDrive auswählen können. Hier ist es sehr praktisch die Dateien in der OneDrive zu speichern, da sie so automatisch auf allen Geräten synchronisiert wird und wir die Datei so auch bspw. über das Web auf office.com verwenden können und falls unser Computer mal abstürzen sollte, sind die Dateien immer noch über die OneDrive verfügbar. Klicken wir auf weitere Speicherorte, öffnet sich ein richtiges Menü, was der Öffnen-Übersicht vom Start sehr ähnelt. Hier können wir einfach einen Ordner auf unserem Gerät auswählen und dann einfach oberhalb auf “Speichern” klicken, um die Datei dort zu sichern. Neben unserem Dokumentennamen, haben wir jetzt auch die Möglichkeit auszuwählen, in welchem Dateiformat wir die Datei sichern wollen. Um die Datei einfach in Microsoft Excel zu einem späteren Zeitpunkt weiterbearbeiten zu können, wähle hier das ganz obere .xlsx aus. Um diesen Speicherprozess nicht alle 5 Minuten manuell durchführen zu müssen, können wir am oberen linken Rand im Programm auch das automatische Speichern aktivieren. Hier sehen wir dann am Haken, dass das Dokument durchgehend automatisch in deiner OneDrive gesichert wird. Hier haben wir zudem den Vorteil, dass das Dokument während der Bearbeitung immer mal wieder gesichert wird, sodass immer die aktuellsten Veränderungen auch gespeichert sind. Das passiert über die normale Speicherschaltfläche nicht, dort wird immer nur der aktuelle Stand, dann gesichert, bis wir wieder auf die gleiche Schaltfläche manuell klicken.
Jetzt wissen wir alles Wichtige zum Start und befinden uns richtig im Programm. Wie dass jetzt aufgebaut ist, schauen wir uns in der nächsten Lektion an.
Aufbau von Excel (Oberfläche)
Haben wir jetzt ein Dokument erstellt, befinden wir uns direkt in Excel. Wie das Programm an sich jetzt aufgebaut ist, wo wir was finden und was grundsätzlich möglich ist, schauen wir uns jetzt an. So erhältst du direkt zum Anfang einen guten Überblick und kannst noch schneller eigenständig damit arbeiten. Was uns direkt als Erstes ins Auge fällt, ist die Tabelle, welche sich im Mittelpunkt des Programms befindet. Hier können wir direkt beginnen etwas in die verschiedenen Kästchen zu schreiben, gleich noch mehr dazu. Am Rand der Tabelle sehen wir, dass die Spalten mit Buchstaben und Zeilen mit Zahlen nummeriert sind. Das ist später super wichtig, wenn wir bspw. mit Formeln arbeiten und bestimmte Bereiche in der Tabelle ansprechen wollen. Haben wir ein Kästchen ausgewählt, sehen wir oben links auch direkt welches Kästchen das ist und daneben haben wir die Möglichkeit den Inhalt des Kästchens zu bearbeiten mit bspw. Formeln. Die Tabelle an sich ist komplett unendlich, also wir können sehr weit nach unten scrollen und das erweitert sich immer mehr. Bei den Spalten ist es zu Beginn limitiert aber wir können auch weitere Spalten nachträglich hinzufügen, wenn uns diese zu wenig sind. Einfach mit einem Rechtsklick aber gleich noch mehr dazu. Unter der Tabelle sehen wir jetzt auch einen Namen und ein Plus daneben. Denn wir haben die Möglichkeit innerhalb eines Dokuments mehrere Tabellen zu haben, zwischen welchen wir dann hier immer wechseln können. Über die Scrollbalken am rechten und unteren Rand, können wir auch die Tabellenansicht bewegen und wenn uns die Tabelle zu klein oder groß ist, können wir diese Größe am unteren rechten Rand auch einstellen. Einfach über den Regler und wenn wir auf die Prozentzahl klicken, anhand eines festen Wertes. Links daneben haben wir auch die Möglichkeit unsere Tabelle anders anzuzeigen. Hier können wir diese auch auf DINA-4 Blättern anzeigen, was sinnvoll ist, wenn wir eine Tabelle zum Ausdrucken erstellen wollen und daneben auch eine Ansicht öffnen, wo uns die Kästchen Linien nicht angezeigt werden. Über das normale Rastersymbol, kommen wir auch wieder zu unserer ersten Ansicht, mit welcher wir in diesem Grundkurs arbeiten werden. So viel zur Tabelle an sich, wir haben jetzt oberhalb, wie in jedem anderen Office-Programm auch das komplexe Menü, wo wir alle Funktionen finden, mit welchen wir unsere Tabelle bearbeiten können. Dieses Menü ist in verschiedene Sinnes abschnitte unterteilt und am oberen rechten Rand, neben unserem Profilbild können wir das Menü auch minimieren oder komplett ausblenden. Letzteres ist sinnvoll, wenn wir einen kleinen Bildschirm haben und den Platz für die Tabelle brauchen. Wir werden jetzt aber mit der kompletten Ansicht arbeiten, da sie für den Einstieg am einfachsten ist und ich genug Platz dafür habe. Gehen wir jetzt das Menü Schritt für Schritt durch, damit du verstehst, was für Funktionen wir grundsätzlich haben. Einige dieser Funktionen werden wir in den folgenden Kapiteln noch genauer anschauen, deswegen werde ich sie jetzt nur grob anschneiden, damit du einen Überblick hast. Wir starten im “Start”-Bereich wo wir essenzielle Funktionen, wie zum Einfügen von kopierten Inhalten haben. Auch alles zum Text in Tabellen finden wir hier, wie Schriftarten, Größe, Farbe und Co. Eine von mir häufig verwendete Funktion ist hier auch das Verbinden und zentrieren, womit man einfach mehrere Zeilen, welche man ausgewählt hat zu einer Zeile oder Spalte verbinden kann und durch erneutes Klicken die Verbindung auch wieder aufheben kann. Unter Zahl, können wir auch sagen, dass die ausgewählten Kästchen eine bestimmte Formatierung, wie bspw. Datum, Geldbetrag oder Co. sein soll, sodass darin die Zahlen, immer nur im Format von dem ausgewählten angezeigt wird. Also wenn wir bspw. Währung auswählen, können wir dann eine 10 reinschreiben und es wird automatisch ein € hinzugefügt und Excel weiß, dass es sich um ein Geldbetrag handelt, was später mit Formeln und Automatisierungen sehr praktisch ist. Wir können auch, in dem wir einfach auf eine Spalte oder Zeile klicken, ein Format für die komplette auswählen. Was ebenfalls mega cool ist und deine Tabelle super schnell schön macht, sind die bedingten Formatierungen. Hier kannst du Regeln für deine Spalten erstellen, welche dann angewendet wird. Hier gibt es schon Vorlagen wie bspw. Farben oder Datenbank. Haben wir jetzt bspw. Datenbank ausgewählt und geben verschiedene Werte in der Spalte ein, sehen wir einen Balken, der das Verhältnis der Zahlen, die sich darin befindet, darstellt. Der geringste Wert ist kein Balken und der Höchste ist ein voller Balken und dann werden alle Werte daran dynamisch angepasst. Das visualisiert deine Werte super schnell und ist schön zum Anschauen. So wie bspw. auch der Farbverlauf, welcher sich auch an die Höhe der Werte anpasst. Das geht nur mit Zahlen und nicht mit Buchstaben. Neben den Formatierungen, können wir auch ein generelles Design für unsere Tabelle auswählen, wo wir bspw. jede zweite Zeile eine Akzentfarbe geben können, um die Zeilen noch besser sehen zu können. Hier finden wir einige Vorlagen aber können auch unsere eigenes Erstellen. Daneben gibt es auch Vorlagen für einzelne Kästchen, welche uns dabei helfen, dass passende Format für dieses zu finden.
Daneben können wir jetzt auch einfach neue Zeilen oder Spalten einfügen, sowie bestehende löschen oder das Format für diese einstellen. Wenn wir Excel mit Formel verwenden, können wir hier auch direkt eine Summe einfügen, womit wir bestimmte ausgewählte Kästchen in einem neuen Kästchen zusammenrechnen können. Über “Ausfüllen” können wir jetzt auch den Inhalt von einem anderen Kästchen in ein neues Kästchen kopieren oder einfach den Inhalt darunter auch komplett löschen, wo wir auch über den Pfeil nur die Formatierung oder den Inhalt löschen können. Alles Löschen geht auch immer mit der Entfernt-Taste auf unserer Tastatur. Haben wir jetzt bspw. eine Namensliste in Excel erstellt, können wir diese auch alphabetisch sortieren, wo dann die einzelnen Zeilen neu angeordnet werden. Bei “Suche und Auswählen” können wir auch nach einem bestimmten Inhalt suchen aber auch bspw. bestimmte Begriffe, die wir verwendet haben Ersetzen mit einem neuen. Was für den Einstieg ziemlich praktisch ist, sind die “Ideen” welche wir hier noch finden, wo uns Excel dann zu unseren bisherigen Inhalten passende Diagramme oder andere Sachen vorschlägt, die wir dann einfach direkt einfügen können. Das war der Start-Bereich im Menü, links daneben finden wir jetzt auch noch den “Datei” Bereich, wo wir in eine ganz eigene Übersicht gelangen. Hier können wir unsere Projektdatei speichern, andere öffnen, neue erstellen oder auch exportieren. Auch auf die Einstellungen können wir hier zugreifen, Feedback hinterlassen und auch unser verbundenes Microsoft-Konto verwalten. Hier haben wir auch die Möglichkeit unser Programm-Design einzustellen. Klicken wir auf den Pfeil in der oberen linken Ecke, kommen wir wieder zurück in die Programmansicht. Hier haben wir jetzt oben im Menü, neben Start noch den “Einfügen” Bereich. Hier haben wir als erstes Tabellen, die wir einfügen können, wie Pivot-Tabellen. Du fragst dich jetzt vielleicht, wir haben doch schon eine große Tabelle, wieso sollten wir darin jetzt noch weitere Tabellen erstellen. Die Pivot-Tabelle ist bspw. dafür da, wenn wir viele unübersichtliche Daten haben, diese neu und einfach so darzustellen wie wir wollen. Mehr dazu in meinem Udemy-Kurs. Hier haben wir jetzt aber auch noch die Möglichkeit einfache Bilder, Formen, Piktogramme oder 3D-Modelle einzufügen. Bei den Formen und Piktogramme haben wir eine große Auswahl an Elementen, welche wir frei Verwenden dürfen und auch Farben und nachträgliche Bearbeitungen anwenden können. Bei den Bildern, können wir Bilddateien von unserem aktuellen Gerät auswählen aber auch bspw. Bilder aus dem Internet oder aus dem Archiv, was wir bei Microsoft 365 auch dazu bekommen, nutzen. Des Weiteren können wir aber auch bspw. einfach einen Screenshot von unserem aktuellen Gerät aufnehmen, wo das Programm dann ausgeblendet wird und wir dann unseren Bildschirm direkt aufnehmen können und dieser als Bild dann in die aktuell ausgewählte Stelle eingefügt wird. Auch bei Microsoft Excel, sowie bei Word oder PowerPoint können wir Add-Ins hinzufügen, welche wir hier auch in einem eigenen Bereich finden. Das sind Erweiterungen, welche wir hier einfach installieren können, um spezielle Funktionen hinzuzufügen. Was bei Tabellen jetzt super wichtig sind, sind die Diagramme, welche wir aus unseren Daten, die wir in die Tabelle eingeben, erstellen können. Hier haben wir ganz viele unterschiedliche Möglichkeiten, welche wir uns in meinem Udemy-Kurs noch ganze genau angeschaut haben. Wir können jetzt auch einzelne Kästchen oder Zeichen mit einem Link verbinden, sodass man dann einfach darauf klicken kann, um den Link zu öffnen. Außerdem können wir auch Kommentare hinzufügen, was super praktisch ist, wenn man mit anderen Zusammen an einem Excel-Dokument arbeitet. Hier können wir einfach unser Kommentar schreiben und dann erkennen alle, dass dort ein Kommentar ist, an der Markierung. Fährt man dann mit der Maus drüber, sieht man den Kommentar und kann mit diesem auch interagieren, also bspw. darauf antworten oder den eigenen Kommentar nachträglich auch nochmal bearbeiten oder löschen. Jetzt können wir auch noch ein Textfeld in der Tabelle aufziehen, womit wir unabhängig von den Kästchen einen Text schreiben können. Auch eine Kopf- oder Fußzeile, wie bei Word können wir hinzufügen und eine Signatur oder Objekte unabhängig von der Tabelle darstellen. Als letztes in diesem Bereich können wir auch mathematische Formeln oder generell besondere Symbole einfügen, welche es nicht auf unserer Tastatur standardmäßig gibt. Diese werden in unserer Tabelle wie Texte oder Zahlen gehandhabt, also nicht wie Bilder, wie bspw. Piktogramme. Neben dem Einfügen-Bereich haben wir jetzt auch noch im Menü Möglichkeiten zum Seitenlayout, also wie unsere Tabelle aufgebaut und ausgerichtet ist, einzustellen. Mehr dazu im nächsten Kapitel. Hier gibt es auch generell Design-Einstellungen, welche sich durch unser Dokument dann ziehen und wie der Hintergrund, Ränder oder Co. aussehen sollen. Unter “Formeln” im Menü können wir dann auf komplexe Art und Weise Daten in unserer Tabelle auswerten, bearbeiten und miteinander interagieren lassen. Auch dazu gibt es noch ein eigenes Kapitel später. Hier haben wir neben den verschiedenen Formelarten auch die Möglichkeit unsere Formeln zu überwachen, falls wir bspw. einen Fehler haben oder auch generell Berechnungen zu erstellen. Bei “Daten” im Menü haben wir einfach die Möglichkeit bestehende Daten in unsere Tabelle zu importieren, bspw. eine CSV-Datei und diese dann in Excel aufzubereiten. Auch generell Datenbanken erstellen und Co. können wir hier machen. Das sprengt das Grundwissen für diesen Grundkurs, mehr dazu in meinem Udemy-Kurs. Im “Überprüfen” Bereich finden wir hilfreiche Tools, wenn wir am Ende die Inhalte unserer Tabelle nochmal durchgehen wollen und wir sicher gehen wollen, bevor die Tabelle bspw. an den Chef oder Co. weitergeleitet wird, dass alles stimmt. Auch das Zusammenarbeiten mit Kommentaren geht hier einfacher. Im Bereich “Ansicht” haben wir jetzt die Möglichkeit die Darstellung des Programms an sich für uns zu bearbeiten, sodass es am besten zum Bedienen ist. Hier ist es wichtig zu wissen, dass wir damit nur die Programmoberfläche bearbeiten und nichts am Dokument an sich. Hier können wir dann einfach das Tabellennetz ein oder ausblenden, sowie Tabellen Überschriften oder die Bearbeitungsleister, welche wir oberhalb sehen, um Formeln einzufügen. Standardmäßig ist unsere Tabelle ja eine unendliche Fläche, welche sich immer erweitert, wenn wir mehr schreiben. Wissen wir aber, dass wir unsere Tabelle bspw. später auf einer DIN-A4-Seite drucken wollen oder diese in einem bestimmten Format benötigen, können wir das in der Arbeitsmappenansicht schon während der Bearbeitung einstellen, sodass wir hier immer sehen, wie es dann aussieht. Bei Seitenlayout, haben wir bspw. die DIN-A4-Seiten. Wir können das später auch immer wechseln, dadurch wird unser Inhalt nicht beschädigt oder so. Ist dir die Tabelle zu klein im Programm, kannst du hier auch in diese einfach reinzoomen, wo wir auch direkt eine aktuelle Auswahl, im Vollbild sehen können oder es so groß anzeigen, wie es auf einem Papier gedruckt wäre. Die generelle Größe, können wir auch immer am unteren rechten Rand über den Regler einstellen, sowie die gerade angesprochene Ansicht wechseln. Wenn wir mehrere Tabellen in Excel gleichzeitig bearbeiten, können wir hier auch einfach ein neues Fenster für ein neues Dokument öffnen aber auch mehrere Tabellen bspw. über Teilen, zusammen im Programm anzeigen. So ist das Menü nicht doppelt und du kannst trotzdem beide sehen und bearbeiten. Hier gibt es dann verschiedene Anordnungsmöglichkeiten, wie die Tabellen nebeneinander angezeigt wird und über die Ränder, können wir auch die Größe einstellen. Sollten wir den Überblick verlieren, was wir jetzt alles offen haben, haben wir hier auch eine Liste, von allen gerade geöffneten Fenster und können zu einem bestimmten springen. Hast du bestimmte Abläufe in Excel, welche sich immer häufig wiederholen, dann kannst du auch sogenannte Makros hier erstellen und anwenden. Makros sind Automatisierungen. Also wir können Arbeitsabläufe aufzeichnen, wo Klicks, Bewegungen mit der Maus und Tastendrücke aufgezeichnet werden und hier dann mit einem Klick abgespielt werden können, sodass sie im Programm automatisch angewendet werden. Sowas ist meistens erst in sehr komplexen und stupiden Projekten wirklich sinnvoll, aber dann eine große Erleichterung. Als Letztes im Menü finden wir jetzt noch den Hilfebereich, wo wir Feedback zum Programm verschicken können, sowie die Hilfeinhalte von Excel selber aufrufen können und alle aktuellen Veränderungen nachlesen, was Sinn voll ist, falls sich einiges verändert hat.
Über dem Menü haben wir jetzt in der Mitte auch eine Suche, wo wir einfach nach einer bestimmten Funktion suchen können, falls wir sie im Menü nicht finden, aber natürlich auch unseren Tabelleninhalt damit durchsuchen können. Am rechten Rand, sehen wir dann auch unser aktuelles angemeldetes Microsoft-Konto und können dieses hier verwalten. Daneben können wir das Menü auch minimieren, komplett ausblenden oder ganz anzeigen, wie ich es in diesem Grundkurs mache. Am oberen linken Rand, können wir dann auch unser Dokument automatisch speichern lassen, wozu ich immer rate, damit es zu keinen alt zu großen Dateiverluste kommt, wenn Excel mal abstürzen sollte. Hier kannst du daneben aber auch manuell speichern, sowie letzte Schritte einfach Rückgang machen oder wiederholen. Über den Pfeil können wir auch noch weitere Elemente in diesem Bereich anzeigen, welche für uns praktisch sein können, da wir sie häufig verwenden.
Das war jetzt einiges und die Oberfläche sehr im Detail. Kurz zusammen gefasst, im Hauptbereich haben wir unsere aktuelle Tabelle, welche wir dort individuell bearbeiten können, mit den Funktionen aus dem komplexen Menüband oberhalb und unterhalb, können wir auch zwischen verschiedenen Tabellenblättern wechseln, sowie unsere Ansicht der aktuellen Tabelle individuell einstellen.
Tabelle einrichten
Schauen wir uns jetzt die Grundlagen von Tabellen an, bzw. wie wir eine Tabelle für unser Vorhaben perfekt vorbereiten können. Grundsätzlich sind bei unseren Tabellen die Zeilen mit Zahlen und die Spalten mit Buchstaben durch nummeriert. So können wir durch die Kombination des Buchstabens und der Zahl immer genau ein bestimmtes Kästchen identifizieren. Das sehen wir auch immer am oberen linken Rand, wenn wir ein Kästchen ausgewählt haben. Das ist sehr wichtig später für Formeln, welche man auf bestimmte Kästchen bspw. anwenden will. Über das Dreieck in der oberen linken Ecke, können wir auch einfach die komplette Tabelle auswählen. Durch das Klicken auf ein Kästchen haben wir es nur ausgewählt, durch ein doppeltes Klicken, können wir dann auch dort direkt den Inhalt bearbeiten. Klicken wir auf den Buchstaben der Spalte oder die Nummer der Zeile, können wir diese auch komplett auswählen, was praktisch ist, wenn wir bspw. eine Farbe oder Funktion, sowie Sortierung auf die komplette anwenden wollen. Wir sehen bei einer Auswahl immer am untere rechten Rand ein kleines Quadrat, worüber wir die Auswahl erweitern können, aber auch Inhalte, aus der aktuellen Auswahl auf weitere Kästchen intelligent übertragen können. Haben wir bspw. zwei Kästchen ausgewählt, was mit gedrückter Shift-Taste geht, in welcher zwei Zahlen stehen und dieses ziehen wir dann weiter in der Spalte nach unten, erkennt Excel den Inhalt der zuerst ausgewählten Kästchen und führt diesen in den weiter ausgewählten Kästchen intelligent weiter. So kannst du bspw. einfach Zählungen, Daten und Co. einfügen. Ein weiteres grundlegendes Tastenkürzel ist es auch, dass man durch die Auswahl eines Kästchens und dann der Entfern-taste, einfach den kompletten Inhalt von diesem löschen kann. Das kann man zwar auch über einen Rechtsklick auf ein Kästchen machen, was aber wesentlich umständlicher ist und zeitaufwendiger, erst recht wenn du das öfters mal machen willst. Über den Rechtsklick, können wir auch auf viele Funktionen, welche wir auch alle im Menü finden können, direkt zugreifen. Einmal auf die Textformationen, aber auch das Kopieren und Einfügen von Inhalten geht hier und auch das verlinken, kommentieren, formatieren und sortieren einer Auswahl. Letzteres ist bspw. super praktisch, wenn du eine Liste hast mit Namen, welche alphabetisch sein sollen. Dann wählst du einfach alle Namen aus und gehst über einen Rechtsklick auf Sortieren von A bis Z. Hier werden dann diese alphabetisch sortiert. Dies passiert Zeilenweise, also, auch wenn du andere Daten zu den Namen eingegeben hast, werden die Mit sortiert, wenn du sie auch ausgewählt hast. Was ich für den Einstieg auch immer super praktisch find, ist die Schnellanalyse, womit man einfach, aus seinen eingebenden Daten Diagramme, visualisierte Tabellen und Standardrechnungen erstellen kann.
Worauf wir jetzt noch einen genaueren Blick werfen sollten, sind die Spalten und Zeilen an sich, welche wir, wie schon erwähnt, über ihren Namen komplett auswählen können. Hier können wir über einen Rechtsklick auch einfach eine Spalte oder Zeile löschen, womit der Inhalt aus dieser entfernt wird und deine Tabelle sich zusammen schiebt. Das Gleiche geht jetzt aber auch mit Einfügen, wo wir eine neue Zeile oder Spalte einfach zwischen bestehenden hinzufügen können. Das ist super praktisch, wenn du schon viel erstellt hast und im Nachhinein noch eine mehr brauchst oder so und dann nicht alles verschieben musst. Was auch für die Übersichtlichkeit sehr hilfreich ist, dass wir über die Ränder auch einfach die Breite der Zeilen und Spalten individuell einstellen können. So können wir bestimmte Spalten bspw. schmaler machen, da wir dort bspw. immer nur eine Zahl einfügen und andere breiter für längere Texte oder so. So können wir unsere Tabelle komplett individualisieren. Dazu finden wir im Menü unter Seitenlayout auch noch einige weitere Optionen. Hier können wir schon vorgefertigte Designvorlage auf unsere Tabelle anwenden, womit Farben, Schriftarten, Größe und Co. direkt übernommen werden. Hier können wir auch unsere eigene von der aktuellen Tabelle einfach erstellen, um sie in neuen Dokumenten einfach wieder verwenden zu können. Neben den Designs können wir die einzelnen Elemente auch individuell einstellen. Hier haben wir auch Effekte, wo wir Elementen Schatten und sowas geben können. Unter Seiteeinrichten können wir aber auch unserer Tabelle Ränder geben, welche wir im Seitenlayoutmodus sehen können und die für Überschriften, Seitenzahlen und generell Fuß und Kopfzeilen super praktisch sind. Haben wir eine davon ausgewählt, finden wir im Menü auch einen eigenen Punkt, wo wir einfach Seitenzahlen, Datum, Blattnamen und Grafiken, was für Logos bspw. praktisch ist, einfach auf das Seitenlayout hinzufügen können. Wir können die Tabelle dann im Standardmodus weiterbearbeiten und am Ende zum Drucken in den Seitenmodus wechseln, wo diese Einstellungen auch gespeichert bleiben und auf die aktuelle Tabelle dann angewendet werden. Unter Seitenlayout können wir dann auch festlegen, ob die Tabelle im Hoch oder Querformat dargestellt werden soll, wo oft das Querformat bei Listen mit vielen Spalten sinnvoll sein kann, da es so übersichtlicher ist. Auch generell das Papierformat können wir einstellen und Druckbereiche festlegen, falls wir es professionell drucken lassen wollen. Gefällt uns die Seitenaufteilung jetzt bspw. nicht und würden gerne eine Zeile erst auf der nächsten Seite oder so, haben, dann können wir auch einfach dort Umbrüche einfügen, womit alles, was darunter ist, auf die nächste Seite verschoben wird. Schließlich können wir auch ein Bild als Hintergrund für die Tabelle einfügen, was für Wasserzeichen sehr vorteilhaft sein kann. Was für das Drucken noch sehr wichtig ist zu wissen, wir können unter Blattoptionen einstellen, ob die Kästchenlinien auch mitgedruckt werden sollen oder nicht. Das werden sie standardmäßig nicht aber im Programm angezeigt. Das kann dann oft verwirrend sein, wenn sie beim Druck nicht zu sehen sind aber du es eigentlich wolltest, dann kannst du es hier einstellen. Werden dir jetzt auf einer Seite zu wenig Zeilen oder Spalten angezeigt, können wir die Größe der Tabelle auf der Seite auch über die Skalierung verändern. Diese ganzen Einstellungen sehen wir nur in der Seitenansicht und nicht in unserer Standardansicht, was den großen Vorteil hat, dass wir darin einfach normal unsere Tabellen erstellen können und dann erst diese ganzen Einstellungen zum Drucken bspw. über die Seitenansicht verwalten können.
Jetzt haben wir am unteren Rand noch die Möglichkeit in einer Excel_Datei mehrere unterschiedliche Tabellen zu haben. Diese können wir hier direkt sehen und über das Plus eine komplett neue Tabelle erstellen. Über den Namen können wir immer eine bestimmte auswählen, welche uns dann angezeigt wird und wir direkt bearbeiten können. Per Drag-and-Drop können wir die verschiedenen Tabellen auch frei in der Reihenfolge sortieren und mit einem Rechtsklick auch umbenennen, wieder komplett löschen, aber auch einfärben oder eine Tabelle ausblenden, welche wir dann auch wieder einblenden können über einen Rechtsklick auf eine andere Tabelle in unserem Dokument. Hier können wir dann auch noch einzelne Tabellen mit bspw. einem Passwort schützen, sowie alle auswählen.
So viel zu den Grundlagen von Tabellen und wie wir Zeilen-Spalten und Grundeinstellungen zu unserer Tabelle machen können.
Text & Zahlen in Tabellen
Wir schauen uns in dieser Lektion an, wie wir Texte und Zahlen in Tabellen einfügen können
und generell mit diesen in Excel arbeiten. Grundsätzlich können wir ein Kästchen mit Inhalt durch Klicken auf unsere Tastatur füllen, wenn wir doppelt auf das Kästchen geklickt haben und auch das Schreibe Zeichen zusehen ist.
Dann können wir einfach darauf losschreiben und haben auch grundsätzlich keine Limitierung was den Platz angeht. Uns wird der Inhalt dann über die Grenzen des Kästchens auch angezeigt, wenn wir aus der Bearbeitung rausgehen, aber nur wenn die daneben liegenden Kästchen nicht gefüllt sind. Sind sie das, wird der Inhalt abgeschnitten aber immer, wenn wir das Kästchen wieder auswählen, sehen wir den kompletten Inhalt, wenn wir doppelt drauf klicken oder oben in der Spalte im Menü. Wir haben jetzt im Menü auch viele Optionen, mit welchen wir unsere Texte in den Kästchen individualisieren können. Diese finden wir im Start-Bereich. Hier haben wir grundlegende Optionen wie die Schriftart, Größe, ob der Text fett, kursiv oder unterstrichen dargestellt wird. Wählen wir hier etwas aus, wird dieses direkt auf unsere aktuell ausgewählte Kästchen oder Textausschnitten angewendet. So können wir auch innerhalb eines Kästchens unterschiedliche Stile anwenden. Jetzt können wir auch Buchstaben einfärben oder auch den Hintergrund des Kästchens. Auch ob der Text Links oder Rechts bündig sowie zentriert im Kästchen sein soll, kann man hier einstellen. Das Gleiche gilt auch für die vertikale Anordnung. Auch den Text drehen können wir hier und teilweise einrücken. Was jetzt auch noch gut zu wissen ist, wenn wir bspw. einen neuen Absatz innerhalb eines Kästchens machen wollen, geht das nicht wie in Word einfach mit der Enter-Taste, da man so direkt zum nächsten Kästchen springt. Um innerhalb eines Kästchens einen Umbruch zu machen, müssen wir die Shift-Taste, also die Taste mit welcher man einzelne Buchstaben großschreiben kann, gedrückt halten und dann Enter klicken. Das ist der schnelle Weg, dass Gleiche können wir auch über die Schaltfläche “Textumbruch” im Menü machen. Generell können wir mit den Pfeiltasten auf der Tastatur zwischen Kästchen navigieren und mit der Tab-Taste immer direkt zum nächsten Kästchen springen. Wir finden jetzt beim Textbereich auch als letztes noch eine Rahmenfunktion. Also wenn wir bspw. mehrere Kästchen ausgewählt haben, können wir einen individuellen Rand erstellen, womit wir diese bspw. von anderen abgrenzen können. Du siehst hier schon im Menüpunkt, wir haben sehr viele Möglichkeiten wie der Rand hinzugefügt werden soll, nur an einer bestimmten Seite, die Dicke und ganz unten können wir auch ganz individuell die Farbe des Rahmens einstellen, sowie was für eine Linienart es sein soll. Hier können wir bestehende Rahmen auch immer wieder entfernen oder den Rahmen einfach durch Zeichnen hinzufügen, womit wir dann erst anschließend den Bereich für den Rahmen auswählen können und nicht auf unsere aktuelle Auswahl angewendet wird. Was man jetzt generell zu Texten in Excel sagen muss, ist, dass man diese auch teilweise dynamisch verwenden kann. Also wir können, wenn wir mehrere Zeilen auswählen, diese auch Alphabetisch bspw. sortieren, was für Namenslisten bspw. sehr praktisch sein kann. Wir können über den Startbereich auch nach bestimmten Wörtern in unserer Tabelle suchen und wenn wir Diagramme erstellen, sind Texte für Beschreibungen und Co. auch immer wichtig zu erstellen. Bei Tabellen bspw. um die Spalten zu beschriften und um was für Werte es sich in diesen jeweils handelt.
Was man jetzt aber sagen muss, dass man mit Zahlen, wesentlich mehr Möglichkeiten in Excel hat, da man diese bspw. auch mit den Formeln und Co. noch mehr automatisiert verwenden können. Für Texte gibt es hier auch Möglichkeiten, aber die sind begrenzter. Zahlen erstellen wir genau gleich, wie Texte in Kästchen, in dem wir einfach über unsere Tastatur diese in das Kästchen schreiben. Klicken wir ein Kästchen einmal an und schreiben dann eine Zahl, wird der bestehende Inhalt mit dem neuen Inhalt überschrieben. Durch doppeltes Tippen können wir auch den bestehenden Inhalt bearbeiten und mit neuen Sachen ergänzen. Grundsätzlich ist es aber immer sinnvoll Zahlen und Texte nicht zusammen in ein Kästchen zu schreiben, sondern getrennt. Wir finden jetzt im Startbereich auch einige Funktionen speziell für Zahlen. Hier können wir direkt eine Formatierung auf diese anwenden, also um was für Zahlen es sich handelt. Ist es ein Geldbetrag, Datum, Prozentsatz, Bruch oder soll die Zahl wie ein Text behandelt werden. Hier ist es immer sinnvoll dies den Zahlen zuzuordnen, da es auf der einen Seite Symbole wie Währungen, Prozentzeichen oder Punkte passend zur Zahl automatisch hinzufügt, aber auch beim Arbeiten von Formeln notwendig ist, um bestimmte Bedingungen zu erstellen. Wir können diese Formatierungen auch zu einer ganzen Spalte oder Zeilen anwenden, wenn wir diese über ihren Namen auswählen und dann die Formatierung festlegen. Unter der Formatierungauswahl können wir auch ganz schnell einfach die Zahlen als eine der Währungen festlegen, sowie als Prozentsatz oder einfach sagen, ob wir einen Punkt bei Tausend haben wollen, was die Leserlichkeit enorm steigert. Daneben können wir auch festlegen, ob wir Kommastellen sehen wollen und wenn ja wie viele, in dem wir hier immer erneut auf mehr oder weniger drücken. Haben wir eine Kommazahl eingegeben, aber blenden bspw. diese aus, gehen sie nicht verloren. Also wenn wir erneut das Kästchen bearbeiten, sehen wir alle Kommastellen wieder. Excel rundet die Zahlen dann auch immer auf oder ab, also wenn die Kommastellen höher oder gleich 5 ist, dann rundet es auf und bei 4 sowie drunter ab. Also nicht wundern, wenn sich hier die Zahl ändert. Du fragst dich jetzt vielleicht, wieso sollte man die Kommastellen überhaupt ausblenden? Bei Zahlen mit sehr vielen Stellen, kann das Ausblenden sehr zur Übersichtlichkeit beitragen und umso kleiner die Kommastellen, umso irrelevanter sind sie häufig, wieso man sie ebenfalls nicht unbedingt sehen muss, da sind sie ja trotzdem. Also dadurch werden deine Rechnungen in Excel nicht ungenauer, da Excel da immer alle Kommastellen berücksichtigt. Wir können jetzt für Zahlen, auch einige Textoptionen verwenden, wie die Ausrichtung, Schriftart, Größe, Hintergrundfarbe und alles andere auch. Also diese Funktionen sind nicht auf Texte beschränkt.
Formeln
Was jetzt ein wesentlicher Vorteil von Microsoft Excel ist und sich von Tabellen aus Microsoft Word oder so abhebt sind die Formeln, welche wir auf Kästchen anwenden können, womit wir Tabellen automatisieren können, was in kleinem aber auch großen Still sehr sinnvoll sein kann. Wir schauen uns jetzt als Erstes an, wie wir überhaupt Formeln erstellen können und anschließend sprechen wir darüber, was für Formeln es alles u.a. gibt und wie man diese anwenden kann.
Grundsätzlich können wir zu jedem Kästchen eine Formel hinzufügen. Diese Formel wird dann als Kästchen Inhalt genommen, also du kannst keinen normalen Inhalt und eine Formel ins gleiche Kästchen machen. Doch wie fügen wir jetzt eine Formel in ein Kästchen ein? Dafür einfach ein = Zeichen schreiben, was grundsätzlich die Formeln aktiviert. Direkt hinter das =-Zeichen kann dann die Formel geschrieben werden, wo uns dann auch immer passende Formel für unsere Eingabe angezeigt werden. Willst du es noch einfacher haben, kannst du auch oben am Rand, wenn du das Kästchen ausgewählt hast, auf das fx Symbol klicken, wo dann automatisch das =-Zeichen eingefügt wird und sich ein neues Fenster öffnet, wo wir alle verfügbaren Formeln sehen und eine auswählen können, um sie für das Kästchen anzuwenden. Jetzt sagen dir höchstwahrscheinlich diese ganzen Abkürzungen für die Formeln nichts, auch wenn wir hier zu jeder Formel eine Beschreibung erhalten. Eine praktischere Übersicht der verschiedenen Formeln finden wir jetzt oben im Menü in einem eigenen Bereich namens Formeln. Hier können wir ganz vorne auch einfach wieder den Formelersteller öffnen, welchen wir uns gerade schon angeschaut hatten. Daneben finden wir jetzt die ganzen Formeln von dort in verschiedene Kategorien sortiert, wo wir auch einfach immer auf unsere letzten verwendeten Formeln zugreifen können. Doch was für Formeln gibt es jetzt eigentlich alles und was kann man damit machen?
Wir haben hier einmal, welche für den Einstieg sicher sinnvoll sind, Grundrechen Formeln, wie bspw. die Autosumme. Damit können wir bspw. Inhalte aus verschiedenen Kästen zusammenzählen und das Ergebnis in dem aktuellen Kästchen anzeigen. Dafür wählen wir jetzt das Kästchen aus, wo wir die Summe schlussendlich sehen wollen und klicken im Menü auf AutoSumme. Damit wird jetzt in unser Kästchen “=SUMME” geschrieben und dahinter sehen wir jetzt welche Kästchen zusammen gezählt werden. Bei der Autosumme probiert Excel automatisch zu erkennen, welche Kästchen das sein sollen. Wir können hier aber jetzt auch mit der Maus reinklicken und selbst festlegen, welche Kästchen das sind, in dem wir ihren Spalten Buchstaben und Zeilenzahl hinschreiben getrennt mit einem Semikolon. Wir sehen während der Bearbeitung auch die Kästchen markiert, welche wir eingegeben haben und wir können auf das Klicken eines Kästchens dieses einfach einfügen, wenn wir es nicht schriftlich machen wollen. Das Coole bei den Formel ist, wir sehen unterhalb auch immer, was für Informationen die aktuelle Formel benötigt. Sind wir mit der Eingabe fertig, können wir oben einfach auf den grünen Haken klicken oder die Enter-Taste drücken und schon wird sie angewendet.
Was bei Formel grundsätzlich gut zu wissen ist, dass man auch einen kompletten Bereich einfach auswählen kann, in dem man zuerst die Position des ersten Wertes angibt und dann mit einem Doppelpunkt die Position des letzten Wertes. So wird dann der ganze Bereich dazwischen auch berücksichtigt. Außerdem kann man mit einem + einfach addieren in einer Formel, sowie mit einem – subtrahieren, aber auch mit einem Sternchen multiplizieren. So kann man auch grundlegende Rechnungen über die Summenformeln bspw. machen. Wollen wir jetzt so eine einfache Formel auf mehrere Zeilen untereinander anwenden, können wir einfach die Formel im ersten Kästchen erstellen und dann über das Viereck auf die Zeilen darunter anwenden. Hier wird die Formel dann immer um eine Zeile verschoben. Wollen wir, dass sich ein Wert aus der Formel nicht verschiebt, wenn wir diese auf darunterliegende Elemente anwenden, müssen wir einfach in der Formelbearbeitung bei dieser F4 drücken oder ein Dollarzeichen vor dem Buchstaben und/oder Zeile machen, wenn sich beides nicht verschieben soll.
Im Menü finden wir jetzt neben der Autosummen-Formel auch einige Finanzmathematische Formel, welche für Buchführungen und generell Geldrechnungen sehr vorteilhaft sind. Hier können wir bspw. Rentide, Kurse, Auszahlungen und auch Zinssatz berechnen. Haben wir eins ausgewählt, müssen wir dann die jeweiligen Kriterien eines Kästchens auswählen, wo sich die Informationen befinden. Wie du merkst, müssen alle Faktoren, welche wir zum Berechnen einer Formel verwenden wollen, in irgendeinem Kästchen bei unserer Tabelle niedergeschrieben haben, auf welche wir uns dann beziehen können in der Formel. Hier spielen auch die Spaltenformatierungen in Währungen, Prozentsätzen oder Daten eine wichtige Rolle.
Meine meist verwendestens Formeln, finden wir jetzt unter Logisch, wo man Sachen wie Richtig, Falsch, und, oder, sowie wenn erstellen können. Schauen wir uns die “Wenn” Formel mal genauer an. Hier können wir eine Formel ausführen, wenn etwas Bestimmtes eingetreten ist. Hier müssen wir beim Wahrheitstest den Ausgangswert, welcher Wahr oder falsch sein muss, um die Formel auszulösen, eingeben, sowie was seine Bedingung ist. Als Beispiel, wir wollen, dass ein Kästchen mit dem anderen addiert wird, wenn es mindestens 10 beinhaltet. Dann geben wir im Wahrheitstest das Kästchen ein mit einem >= und dem zweiten Kästchen, wo wir 10 drinne stehen haben, ein. Damit sagen wir quasi aus die Formel ist Wahr, wenn der Wert aus dem ersten Kästchen >= dem Wert des anderen Kästchens, welches wir hier auf 10 festgelegt haben, ist. Neben >= können wir natürlich auch nur = oder auch kleiner als verwenden. In der zweiten Spalte füllen wir jetzt aus, was passieren, soll, wenn die erste Zeile stimmt. Also bspw. im aktuellen Kästchen 5 addieren, in dem wir wieder das Ausgangskästchen + einem Kästchen mit dem Wert 5 auswählen. Das Gleiche machen wir dann, wenn falsch, wo ich nichts eingebe, bzw. 0, wo dann nichts im Kästchen angegeben wird. Hier können wir auch einfach WAHR oder FALSCH eingeben, um einfach im Kästchen dann zu sehen, ob es stimmt oder nicht. So können wir jetzt einfach eine Wenn das passiert, soll das ausgeführt werden Formel erstellen. Das klingt jetzt ziemlich abstrakt, aber wenn du es einmal durch denkst, ist es eigentlich relativ simple und du kannst sehr viel damit einstellen.
Wir finden im Menü dann auch noch einige Formeln, welche mit Texten oder Daten funktionieren. Hier können wir z.B. nach bestimmten Wörtern suchen, oder eine Funktion über die Länge des Textes also Buchstabenanzahl auslösen. Bei Datum bspw. Funktionen abhängig von Tagen, Stunden, Arbeitstagen, Jahre oder auch dem heutigen Datum machen. Wer noch tiefer in die Materie will, findet hier auch einige sehr komplexe mathematische, physikalische und trigonometrische Formeln, welche für wissenschaftlichen Auswertungen sehr praktisch sein können.
Das war jetzt eine Grundlegende Einführungen in die Formeln, diese kann man natürlich komplex auslegen und verwenden, aber du solltest jetzt wissen wie man grundsätzlich eine Formel erstellt, wie sich diese zusammensetzt und wie man mit grundlegenden Rechenmitteln wie Summieren, addieren, Verhältnissen und Co. mit den Formeln arbeiten kann. Sollten dir Fehler bei deiner Formel angezeigt werden, wird dir auch immer gesagt, wieso der Fehler vermutlich aufgetreten ist.
Jetzt hast du einen knackigen Einstieg in Microsoft Excel bekommen und wie du damit einfach Tabellen erstellen kannst. Wenn du jetzt noch mehr über weitere Funktionen in Excel wie bspw. das Einfügen von anderen Elementen wie Bilder, Diagramme und Co., sowie Werkzeuge zum Überprüfen oder Exportieren wissen willst, sowie praktische Beispiele und Vorlagen haben möchtest, womit du dein Wissen noch besser intensivieren kannst, dann Klick doch mal auf diesen Link. Da kommst du zu meinem ausführlichen Microsoft 365 Grundkurs, wo du auch einen umfangreichen Einstieg in die anderen Office-Programme, wie Word, PowerPoint und co. noch obendrauf erhältst. Über den Link erhältst du auch einen exklusiven Rabatt, welchen du dir nicht entgehen lassen solltest. Über das Bewerten und Teilen des Grundkurses freue ich mich immer sehr. Für mehr Grundkurse kannst auch meinen YouTube-Kanal gerne kostenlos abonnieren. Falls du noch Fragen oder Feedback hast, kannst du dieses gerne in den Kommentaren hinterlassen, bis zum nächsten Mal.