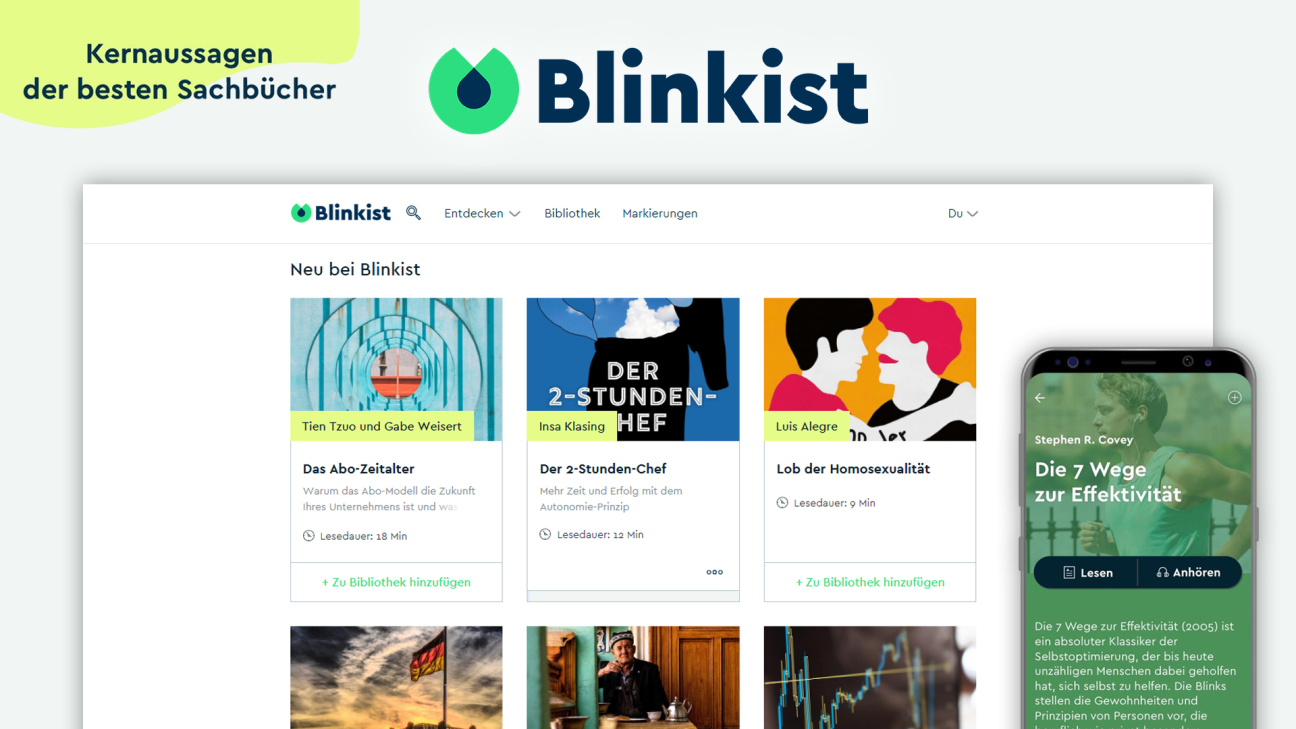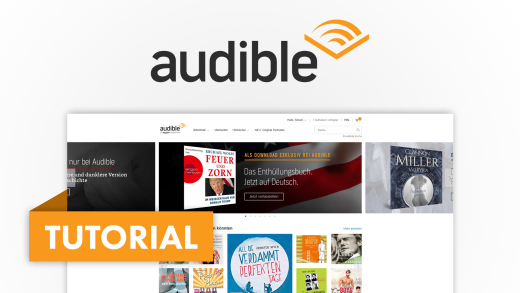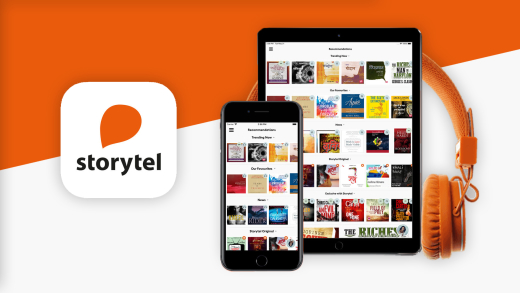Du wolltest dich schon immer mal weiterbilden? Aber findest einfach nicht die Zeit, Sachbücher zu lesen? Dann habe ich hier deine Lösung: Blinkist. Damit kannst du tausende Sachbücher auf die Kernaussage in Kurztexten und Audiotiteln reduziert lesen oder hören und sparst so einiges an Zeit. Wie das alles funktioniert und was du alles machen kannst, erkläre ich dir in diesem Artikel.
Als Erstes schauen wir uns an, was Blinkist dir alles bietet und wie viel es ggf. kostet. Anschließend erstellen wir gemeinsam ein Konto und nehmen die Oberfläche im Detail auseinander. Dabei schauen wir noch besonders auf den Player, mit welchem du Bücher Zusammenfassung hören und lesen kannst, die Wunschliste, Markierungen und Offline Funktion. Abschließend gehen wir dann noch auf die Einstellungen ein und wie du dort deinen Account oder Abo wieder löschen bzw. verwalten kannst.
Abo (Übersicht)
Doch was genau ermöglicht dir Blinkist jetzt? Grundsätzlich gibt es bei Blinkist über 3.000 Bücher welche in Kurzfassung als Text oder Audiotitel verfügbar sind. Du kannst diese über die App für Android oder IOS nutzen, sowie im Web oder auf deinem Kindle E-Reader. In jedem Buch kannst du wichtige Stellen für dich markieren, die Inhalte offline nutzen und mit Evernote verbinden. Doch wie viel kostet es jetzt? Blinkist gibt es in zwei Abo-Varianten. Blinkist Basic ist kostenlos und dort bekommst du jeden Tag Zugriff auf einen ausgewählten Titel der Redaktion. Jedoch Funktionen, wie das Synchronisieren mit Evernote sind nicht möglich. Das Gute am kostenlosen Abo ist aber auch, dass falls du ein kostenpflichtiges Abo mal abonniert hast aber dieses pausieren willst, du automatisch auf das kostenlose Abo wechseln kannst und so deine Markierungen und Co. nicht verlierst. Das Blinkist Premium Abo bekommst du dann, im Jahresabo für 79,99€ pro Jahr. Das sind dann runtergerechnet 6,67€ pro Monat. Aber du bekommst es auch auf monatlicher Basis, welches du dementsprechend auch monatlich kündigen kannst für 12,99€. Mit dem Premium Abo hast du dann Zugriff auf alle Funktionen und auf alle über 3.000 Titel. Das Premium Jahresabo kannst du außerdem 7 Tage kostenlos und unverbindlich testen, einfach über diesen Link.
Monatsabo | Jahresabo |
|---|---|
Zugriff auf alle Inhalte | Zugriff auf alle Inhalte |
Keine kostenlose Testphase | 7-Tage kostenlos testen |
12,99€ pro Monat | 79,99€ pro Jahr |
Stand: 07.06.2022 (Alle Angaben ohne Gewähr)
Einrichten
Doch wie erstellt man sich nun einen Account? Dafür klickst du einfach auf diesen Link, wo du auf die Startseite von Blinkist kommt. Du kannst dir natürlich aber auch direkt die Blinkist App aus deinem App Store herunterladen (IOS/Android), wo du auch ein neues Konto beim ersten Starten erstellen kannst. Auf der Internetseite klickst du einfach auf jetzt testen und du kannst dir ein Konto erstellen. Hier musst du eine E-Mail Adresse angeben sowie ein Passwort festlegen. Aber du hast auch die Möglichkeit dich mit deinem Facebook-Account einzuloggen. Im nächsten Schritt siehst du nochmal alle Funktionen im Überblick sowie die verschiedenen Abo-Varianten, wovon du dann eine Auswählen musst oder einfach oben auf kostenlos testen klicken. Im nächsten Schritt musst du dann noch eine Zahlungsmethode hinterlegt, welche belastet wird nach dem dein Testzeitraum gestartet ist. Hier kannst du mit PayPal oder einer Kreditkarte bezahlen. Hast du das erfolgreich gemacht, musst du im nächsten Schritt deine Interessen-Gebiete festlegen und anschließend auch mind. ein Buch auswählen was dich interessiert. Abschließend dann einfach noch deine E-Mail Adresse bestätigen, in einer Mail die du erhalten hast und schon hast du deinen Account erfolgreich erstellt.
Oberfläche
Die Oberfläche von Blinkist ist in drei wesentliche Bereiche aufgeteilt. Im ersten Bereich hast du die Möglichkeit neue Titel zu entdecken, anhand von Kategorien oder neuen und beliebten Titeln. In den jeweiligen Übersichten siehst du das Cover des Buches, sowie den Autor und Titel darunter. In einem Satz dann noch einen Untertitel und du siehst die Länge der Lesedauer. Über die grüne Schaltfläche kannst du den Inhalt dann auch zu deiner Bibliothek hinzufügen. Die Bibliothek ist dann der zweite Bereich, oben im Menü. Diese ist wiederum in zwei Bereiche aufgeteilt. Einmal hinzugefügte Titel und Beendete Titel. Hier hast du wieder eine Übersicht von deinen Titeln, welche du hinzugefügt hast und siehst auch wie oft die Inhalte gelesen wurden. Ganz unten an dem jeweiligen Titeln siehst du auch deinen aktuellen Fortschritt. Über das drei Punkte Menü an einem Titel kannst du diesen auch wieder aus deiner Bibliothek entfernen oder direkt das Buch kaufen oder an deinen Kindle senden. Im letzten Bereich im Menü findest du alle deine Markierungen, welche du in deinen Titeln gemacht hast, aber dazu später noch mehr. Direkt neben dem Blinkist Logo kannst du auch auf die Suche zugreifen, wo du nach Titeln oder Autoren suchen kannst. Wählst du in der Suche oder im Entdecke Bereich einen Titel aus, kommst du auf seine Übersichtsseite. Hier siehst du nochmal den Titel, mit Untertitel und dem Autor. Sowie an der rechten Seite das Cover und unter dem Autor wie lange die Lesezeit ist und ob auch ein Audiotitel verfügbar ist. Über die grüne Schaltfläche kannst du auch hier das Buch zu deiner Bibliothek hinzufügen oder an deinen Kindle daneben senden. Unter den Schaltflächen siehst du danna uch noch eine kurze Beschreibung, für wenn das Buch interessant sein sollte und etwas über den Autor. Ganz unten gibt es dann noch weitere Titel Empfehlungen.
In der App sind die Bereiche etwas anders aufgeteilt. Hier hast du einen Startbereich, wo du die EMpfehlung des Tages siehst und andere empfohlene Inhalte für dich. Als zweiten Bereich hast du dann die suche, wo du auch die Möglichkeit hast nach Kategorien neue Titel zu entdecken oder auch Leselisten von Nutzer zu durchsuchen. Natürlich kannst du ganz oben auch Blinkist nach einem Titel oder Autor durchsuchen. Im letzten Bereich “Meine Titel” findest du deine Bibliothek, wo du auch die Möglichkeit hast deine Favoriten und Markierungen zu sehen. Ein Buch zu deinen Titeln in der App hinzuzufügen kannst du über das grüne Plus machen oder auf der Titel Übersichtsseite auch ganz oben rechts in der Ecke.
Der Player
Wählst du nun einen Titel in deiner Bibliothek aus oder klickst auf der Übersichtsseite des Buches auf lesen, öffnet sich der Reader von Blinkist. Hier kannst du durch scrollen die einzelnen Kapitel lesen und am linken Rand kommst du über das Haus-Symbol wieder zurück in deine Bibliothek. Darunter kannst du aber auch die einzelnen Kapitel aufrufen und auswählen sowie über den letzten Button deine Schriftgröße auswählen. Ist ein Audiotitel zu dem Buch verfügbar, kannst du diesen ganz unten am Rand sehen, wo du Play und Pause klicken kannst und sehen kannst wie lang es geht, die Lautstärke einstellen kannst und siehst welcher Teil es momentan ist. In der App findest du den Audiotitel oben rechts im Menü und der Audiotitel öffnet sich dann im Vollbildmodus. Hier kannst du auch neben den Funktionen vom Desktop, auch 15 Sekunden vor oder zurückspringen, sowie die Abspielgeschwindigkeit festlegen. Ganz unten dann auch noch Autoplay, wodurch alle Teile des Titels hintereinander abgespielt werden. Wenn du im Player nach Links wischt, kommst du auch noch in eine Übersicht der aktuellen Wiedergabe und kannst den Offline-Modus aktivieren. Zurück in der Lese Übersicht in der App, kannst du oben am Rand auch die Schriftgröße und Farbe Einstellen. Über das drei Punkte Menü kannst du aber auch den aktuellen Titel teilen oder die Kernaussagen übersichtlich anzeigen lassen. Unten am Rand siehst du auch immer deinen aktuellen Lesefortschritt.
Markierungen
Um für dich die wichtigsten Kernaussagen noch besser herausarbeiten zu können bzw. was dir am Besten gefällt, kannst du einzelne Passagen markieren. Dafür wählst du einfach durch ein langes Maus klicken und ziehen, die Stelle im Buch aus und klickst auf das Makieren Symbol. Jetzt ist die Stelle leicht Gelb hinterlegt und sticht so auch aus dem Text heraus. Alle Markierungen findest du am Computer auch in einem eigenen Bereich, wo du bei jeder Markierung auch siehst aus welchem Buch diese stammt, wann du diese Markierung erstellt hast und aus welchem Kapitel. Du kannst deine Markierungen auch nach Buch oder Datum der Erstellung sortieren. Über das drei Punkte Menü an dem Zitat, kannst du dieses auch auf Social Media Plattformen teilen oder die Markierung wieder löschen. In der App findest du deine Markierungen im Bereich “Meine Titel” als separaten Punkt. Hier siehst du dann die einzelnen Bücher, in welchen du etwas markiert hast und wie viele Markierungen du hast. Wählst du ein Buch aus, werden dir alle Markierungen angezeigt und hier siehst du dann auch wieder das Kapitel, wann du die Markierung erstellt hast und über das drei Punkte Menü kannst du das Zitat teilen oder wieder löschen. Was noch praktisch zu wissen ist, machst du eine Markierung in der App oder am PC, synchronisieren sich diese und du siehst sie dann auch auf allen anderen Geräten wo du Blinkist nutzt.
Wunschliste
Das Angebot von Blinkist ist mit über 3.000 Titeln zwar sehr groß aber es gibt immer noch Bücher welche nicht vorhanden sind. Am Computer hast du aber die Möglichkeit über dein Profil am rechten Rand auf die Wunschliste zuzugreifen. Hier werden Bücher vorgeschlagen, welche als nächstes zu Blinklist hinzugefügt werden sollen. Hier kannst du direkt nach einem Titel suchen, welchen du gerne dabei haben möchtest oder über das grüne Symbol an der linken Seite eines Buches, für dieses zu stimmen. Du siehst hier auch welche Bücher am meisten Stimmen haben und umso mehr sie diese haben umso wahrscheinlich wird es sein, dass dieses bald hinzugefügt wird, da Blinkist sieht, dass viele dieses Buch gerne als Titel haben möchten. Ob diese schlussendlich wirklich hinzugefügt werden ist aber nicht sicher.
Offline
In der App kannst du auch deine Titel herunterladen und damit offline nutzen ohne Internet. Wenn du einen Titel zu deiner Bibliothek hinzugefügt hast, wird der Text von diesem automatisch heruntergeladen und du kannst in offline abhören. Wenn du auch den Audiotitel offline nutzen willst, dann klicke in der Bibliothek auf das Hörer Symbol neben dem Titel und es wird heruntergeladen. In den Einstellungen kannst du zudem auch festlegen ob automatisch die Audiotitel, auch beim Hinzufügen in deine Bibliothek heruntergeladen werden sollen. Hier kannst du aber auch festlegen ob es über Mobile Netzwerke heruntergeladen werden soll, wo es gespeichert werden soll, sowie ob Speicherplatz gespart werden soll, indem Audiotitel welche du komplett angehört hast, wieder von deinem Gerät automatisch gelöscht werden sollen. Auch alle deine Heruntergeladenen Titel kannst du hier mit einem Klick löschen.
Einstellungen
Werfen wir nun abschließend einen Blick in die Einstellungen und wie du dein Abo verwalten kannst. Am Computer findest du deine Einstellungen am rechten Rand unter deinem Account. Hier kannst du im ersten Bereich dein aktuelles Abo sehen und wann die nächste Verlängerung ansteht. Hier kannst du es über die grüne Schaltfläche auch kündigen. Darunter kannst du deine Zahlungsmethode, E-Mail Adresse und Passwort ändern. Ganz unten hast du noch die Möglichkeit deinen kompletten Blinkist Account zu löschen. Im zweiten Bereich kannst du zwischen der englischen und deutschen Titel Sprache entscheiden sowie ob du Push-Benachrichtigungen oder E-Mails erhalten willst. Im letzten Bereich “Externe Dienste” kannst du auch die Verbindungen zu Evernote oder Kindle verwalten. In der App findest du die Einstellungen oben rechts im Startbereich über das Zahnradsymbol. Hier kannst du im Bereich “Account” Auch deine Login-Daten, also E-Mail und Passwort verwalten. Darunter siehst du dein aktuelles Abo und kannst dieses auch verwalten, sowie Einkäufe wiederherstellen oder dich mit deinem aktuellen Account in der App abmelden. In zweiten Bereich kannst du auch die Sprache einstellen, sowie die Push-Benachrichtigungen und direkt alle Inhalte auf dem Gerät synchronisieren. Die folgenden Audio-Einstellungen haben wir uns im Offline Abschnitt schon angeschaut. Ganz unten hast du dann noch die Möglichkeit dich mit Evernote zu synchronisieren und alle rechtlichen Hinweise und Social-Media Kanäle von Blinkist zu finden.
Jetzt weißt du, wie du interessante Sachbücher in nur wenigen Minuten, kompakt als Zusammenfassung oder Audiotitel konsumieren kannst und so schnell mehr Wissen dir aneignest. Falls du noch irgendwelche Fragen hast, kannst du diese gerne in den Kommentaren stellen und über das Teilen mit deinen Freunden, freue ich mich immer sehr. Für mehr solcher Tutorials kannst du meinen YouTube-Kanal gerne kostenlos abonnieren.