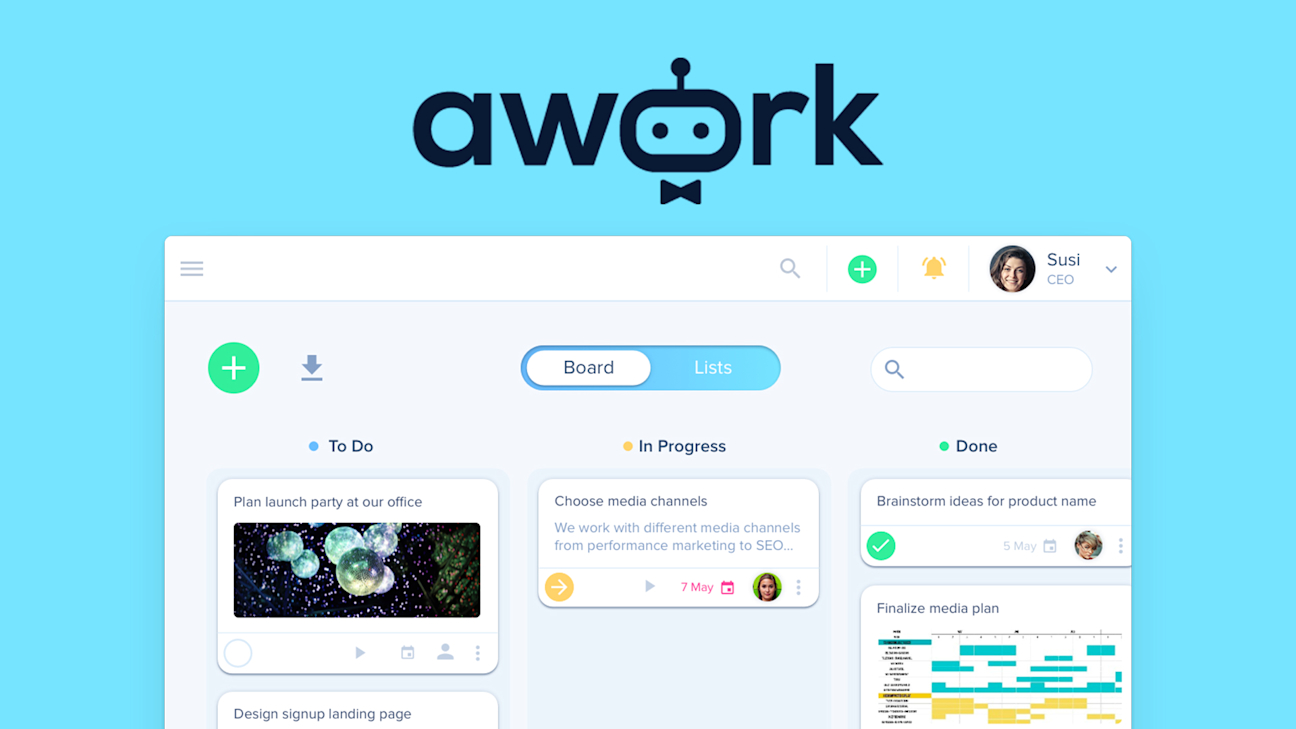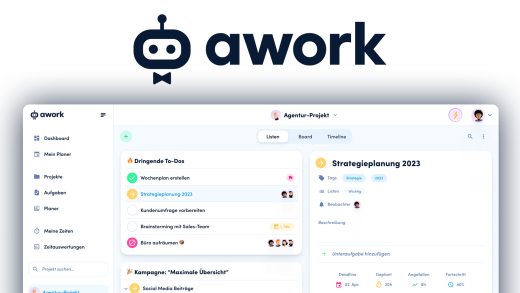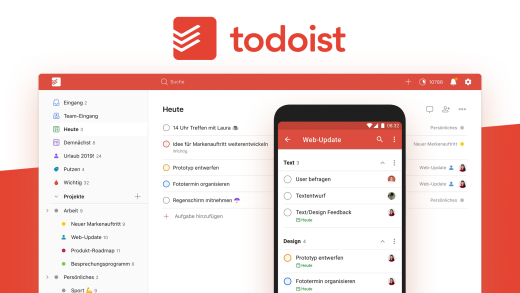Du bist Selbständig, Unternehmer? oder willst einfach den Überblick von deinen Projekten nicht verlieren? Dann ist awork etwas für dich. In diesem Artikel zeige ich dir wie du mit awork deine Projekte verwaltest, was alles möglich ist und wie alles funktioniert.
Als Erstes schauen wir uns die verschiedenen optionalen Abo-Varianten von awork an und richten anschließend gemeinsam ein Konto ein. Dann nehmen wir die Oberfläche im Detail auseinander und wie du Projekte & Aufgaben verwalten kannst mit einem zusätzlichen Fokus auf die Zeiterfassung. Abschließend werfen wir noch einen Blick in die Einstellungen von awork.
Abo (Übersicht)
Grundsätzlich kannst awork mit einem Projekt und allen Funktionen kostenlos nutzen, was super praktisch ist, da du damit einfach zu Beginn ausprobieren kannst ob es was für dich ist. Sobald du aber mit einem größeren Team und mehreren Projekten arbeiten willst, fallen kosten an. Du bekommst mit der Premium Version Zugang zu unbegrenzten Nutzern und Projekten ab 8€ pro Monat pro Nutzer, wenn du jede zwei Jahre zahlst. Bei jährlicher Zahlung zahlst du 10€ pro Monat pro Nutzer und bei monatlicher Zahlung 12€ pro Monat pro Nutzer. Falls du dich für so eine Option entscheiden solltest, hab ich für dich hier noch einen Gutscheincode mit welchem du 10% Rabatt bekommst: AFFILIATE-21. Für Großunternehmen und Organisationen gibt es besondere Konditionen, welche individuell für dein Unternehmen erstellt werden. Über diesen Link erreichst du nochmal die Übersichtsseite und kannst dort Kontakt aufnehmen falls du eine individuelle Lösung nutzen möchtest. Aber wie zu Beginn gesagt, bis zu 10 Nutzer sind alle Funktionen bei einem Projekt kostenlos nutzbar, nach einer Registrierung.
Einrichten
Doch wie registriere ich mich jetzt? Dafür klickst du einfach auf diesen Link, worüber du auf die Startseite von awork kommst. Hier kannst du dich in der oberen rechten Ecke mit einem bestehenden Konto anmelden oder ein neues Team und damit ein neues Konto erstellen. Hast du darauf geklickt musst du eine E-Mail Adresse angeben sowie ein Passwort eingeben. Du kannst dich aber auch ganz einfach mit deinem Google Konto anmelden. Im folgenden Schritt musst du dann noch deinen Namen eingeben und dein Workspace anlegen. Hier kannst du festlegen wie viele Personen in dem Workspace arbeiten sollen, wie gesagt bis zu 10 sind beim ersten Workspace kostenlos und musst dem Workspace einen Namen sowie Kategorie geben. Nun kannst du dein erstes kostenlose Projekt anlegen. Hier musst du dem Projekt einen Namen geben und festlegen ob es ein Job oder internes Projekt ist. Außerdem kannst du die einzelnen Teammitglieder auswählen oder per E-Mail hinzufügen, welche Zugriff auf das Projekt haben sollen. So einfach hast du alles eingerichtet.
Oberfläche
Meldest du dich nun über awork am Computer an, befindest du dich stardmäißg auf deinem Dashboard. Bevor wir jetzt alles im Detail anschauen werden, möchte ich noch sagen, dass awork momentan nur am Computer verfügbar ist bzw. über einen Internetbrowser und es keine App für dein Smartphone oder Tablet gibt. Zurück auf dem Dashboard sehen wir im Hauptbereich an der linken Seite unsere Zeiterfassung. Hier sehen wir wie viel Zeit wir schon heute getrackt haben und können direkt über das rote Plus eine neue Zeiterfassung hinzufügen aber später noch mehr dazu. In der Mitte sehen wir dann unsere Notizen, wo wir ganz einfach irgendwelche Sachen aufschreiben können, die uns bspw. gerade eingefallen sind und wir noch erledigen müssen. Diese sind nur für dich sichtbar. Darunter siehst du dann deine Projekte und kannst auch über das grüne Plus ein neues erstellen oder ein vorhandenes Projekt auswählen und verwalten, was wir uns im nächsten Abschnitt noch genauer anschauen. Neben den Projektnamen kannst du auch noch am Dollar oder Kommunikations Symbol erkennen ob es ein Job oder internes Projekt ist. Im rechten Bereich siehst du dann noch alle Aufgaben die dir zugeordnet wurden bzw. du für dich erstellt hast, aus allen deinen Projekten. Hier kannst du diese ebenfalls auswählen um die einzelnen Aufgaben zu verwalten oder über das grüne Plus eine neue Aufgabe zu erstellen aber dazu später noch mehr. Unten rechts in der Ecke kannst du auch nochmal instant eine Zeiterfassung starten welche du dann auch später noch zu einem Projekt oder Aufgabe hinzufügen kannst. Im Menü von awork, welches du am oberen Rand findest kannst du ganz links, über das Burger-Menü zwischen deinem Arbeits, Projekte und Workspace Bereichen navigieren. Im Arbeitsbereich kommst du bspw. zu deinen Aufgaben, Zeiterfassung und dem gerade gezeigten Dashboard. Im Bereich deiner Projekte, siehst du alle deine Projekte und kannst direkt durch klicken auf sie, diese aufrufen. Hier kannst du aber auch deine Projekte durchsuchen oder ein neues Erstellen. In deinem Workspace hast du die Möglichkeit dann nochmal alle Projekte, welche sich im Workspace befinden aufzurufen, sowie alle Mitglieder im Workspace und Kunden. Auch auf Aufgaben Ansichten kannst du hier zugreifen, die es ermöglichen mehrere Projekte und Aufgaben in übersichtlichen Listen darzustellen. Als letztes kannst du in diesem Bereich auch alle Zeiterfassungen abrufen. Im restlichen Menü kannst du dann noch auf die Einstellungen zu greifen und Hilfe suchen, sowie Premium ausprobieren. Neben diesem erweiterten Menü sehen wir das awork Logo über welches wir immer zurück auf unser Dashboard gelangen. In der Mitte des oberen Menüs siehst du auch wo du dich gerade befindest. Wenn du dort draufklickst kannst du auch direkt zu bestimmten Projektübersichten oder Aufgaben springen. Am rechten Rand des Menüs kannst du dann auch dein komplettes Workspace nach Aufgaben, Personen, Projekten durchsuchen und über das grüne Plus neben der Suche kannst du auch Projekte, Aufgaben, Kunden und User erstellen und eine neue Zeit erfassung starten. Neben dem grünen Plus findest du deinen Benachrichtigungsbereich, wo du Mitteilungen zu Aufgaben-Deadlines und allen Sachen bekommst in welchen du involviert bist. Ganz rechts hast du dann noch dein Profil, wo du deinen Namen und Profilbild siehst. Klickst du hier drauf kannst du die Sprache wechseln, dich mit deinem aktuellen Account abmelden und dein Profil aufrufen. Auf deiner Profilseite kannst du deine Workspaces sehen, sowie Benachrichtigungen. Im oberen Header kannst du auch über das drei Punkte Menü deine Profildetails bearbeiten, wo du unter User bearbeiten, dein User-Profil, welches andere Team-Mitglieder bei awork sehen, verwalten kannst. Hier kannst du ein Geschlecht, Name, Position, Profilbild, Geburtsdatum und Kontaktmöglichkeiten verwalten.
Projekte verwalten
Doch wie verwalte ich jetzt ein erstelltes Projekt? Was kann ich da alles machen und wie funktioniert das? Grundsätzlich kannst du über das grüne Plus ein neues Projekt anlegen, was du da alles eingeben kannst, haben wir schon im Abschnitt: Einrichten angeschaut. Wählst du nun einfach eines deiner Projekte in deinem Dashboard aus, bist du auf der Übersichtsseite, welche sich in drei Bereich unterteilt. Einmal die standardmäßig geöffnete Details-Seite, die Aufgaben-Seite und die Zeiten-Seite. In der Detail-Seite siehst du ganz oben über dem Projektnamen, welchen Status dieses Projekt hat. Also ob es gerade in Bearbeitung ist oder Abgeschlossen. An der rechten Seite siehst du auch wieviel Zeit in Stunden schon für das Projekt investiert wurde. Diese Zahl setzt sich aus den getrackten Arbeitszeiten der Aufgaben im Projekt zusammen. Unter dem Projektnamen kann man der übersichtlichkeit halber auch Tags hinzufügen und eine Beschreibung. Am rechten Rand kannst du festlegen ob du über Aktivitäten in dem Projekt benachrichtigt werden willst und über die drei Punkte kannst du allgemeine Informationen, wie Name, Beschreibung, Deadline, Kunden und Projektmitglieder verwalten. Außerdem kannst du hier auch den aktuellen Status des Projekts ändern, den Projekttyp wechseln oder das Projekt komplett löschen. Unter der Projektbeschreibung siehst du in der Detailansicht auch, falls verfügbar, eine Projekt Deadline, sowie welcher zeitliche Aufwand für das Projekt geplant ist und wie viel bisher aufgewendet wurde, sowie die Anzahl aller noch nicht abgeschlossenen Aufgaben in dem Projekt. Darunter siehst du die Kunden für das Projekt, wenn es sich um ein Job-Projekt handelt und die Mitglieder. Scrollst du nun etwas runter siehst du ein Aktivitätsprotokoll, also alles was in dem Projekt passiert, mit einem zeitlichen Stempel und Datum. Hier kannst du auch Kommentare drin posten um dich bspw. mit anderen Projektmitgliedern auszutauschen. Auf der Ausgabenseite siehst du alle Aufgaben welche sich in diesem Projekt befinden. Hier kannst du oben über das grüne Plus neue Aufgaben und Listen erstellen. Listen helfen dir, mehrere Aufgaben zusammen in einem Bereich zu gruppieren. Daneben kannst du abgeschlossene Aufgaben anzeigen lassen sowie deine Aufgabenliste herunterladen. In der Mitte kannst du noch zwischen einer Listen und Board-Ansicht wechseln. In der Board-Ansicht werden die Aufgaben je nach aktuellem Status sortiert. Am rechten Rand kannst du dann noch den aktuellen Aufgabenbereich durchsuchen. In der Listenansicht kannst du dann noch durch gedrückt halten auf Aufgaben, diese neu anordnen, sowie Listen umbenennen. Fährst du mit der Maus über eine Aufgabe kannst du auch noch weitere Einstellungen zu der Aufgabe machen, was wir uns im nächsten Abschnitt noch genauer anschauen werden. Im letzten Bereich “Zeiten” kannst du alle getrackten Zeiten nach Datum sortiert einsehen, welche Leute beim erledigen von Aufgaben in diesem Projekt erstellt haben. Hier siehst du die jeweilige Person, wie lange sie getrackt hat, welche Aufgabe und was sie gerade gemacht hat. Über das drei Punkte Menü kannst du diese auch nachträglich bearbeiten. Über den verschiedenen Zeiten kannst du auch noch Filter hinzufügen, wie bspw. nur eine bestimmte Person oder Aufgabe. Und kannst oben auch zwischen den Monaten, Tagen und Wochen springen. Neben dem grünen Plus kannst du oben auch noch die Zeiterfassung herunterladen.
Aufgaben verwalten
Schauen wir uns jetzt Mal an, was du alles bei einer Aufgabe einstellen kannst. Über das grüne Plus bei deinem Aufgabenbereich oder oben im Menü allgemein kannst du eine Aufgabe erstellen. Hier musst du einen Namen festlegen und kannst auch noch eine Beschreibung, Unteraufgaben sowie Start und Deadline-Datum festlegen. Außerdem kannst du einen zeitlich geplanten Aufwand angeben und eine verantwortliche Person für die Aufgabe festlegen. Auch ein dazugehöriges Projekt sowie Tätigkeit ist auswählbar und du kannst den aktuellen Status festlegen. Zusätzlich kannst du auch Dateien an deine Aufgabe anhängen. Schlussendlich musst du nur noch auf speichern klicken und die Aufgabe ist erstellt. Klickst du nun auf eine erstellte Aufgabe darauf ähnelt die Übersichtsseite stark der Details-Seite von einem Projekt. Hier siehst du alle angegebenen Informationen, welche wir in der Erstellung festgelegt haben und kannst weitere Unteraufgaben hinzufügen oder abhacken. Scrollst du runter siehst du auch ein Aktivitätenprotokoll wo du alle Veränderungen an der Aufgabe nochmal im Verlauf sehen kannst. Oben rechts an der Aufgabe kannst du die Benachrichtigungen deaktivieren oder aktivieren, sowie der Aufgabe höhere Priorität verleihen, was diese dann in deinem Dashboard hervorhebt. Über das drei Punkte Menü kannst du die Aufgabe auch nochmal bearbeiten, Zeiterfassen, duplizieren oder komplett löschen.
Zeiterfassung
Doch wie tracke ich jetzt meine Zeit, wenn ich an einer Aufgabe, Projekt oder co. arbeite? Das kannst du ganz einfach auf deinem Dashboard auf der linken Seite. Hier kannst du über das rote Plus nachträglich deine Arbeitszeit hinzufügen, wo du auch ein Projekt und Aufgabe auswählen kannst, sowie eine Notiz hinzufügen und deine Tätigkeit. Du kannst aber auch live deine Zeit tracken über das lila Zeitsymbol an der unteren rechten Ecke. Dieses findest du auch auf Projekt und Aufgabenseiten. Klickst du darauf startet automatisch ein Timer und du kannst auswählen an welchem Projekt oder Aufgabe du gerade arbeitest. Klickst du auf das Stop-Symbol wird die Zeiterfassung beendet und deine Zeit gespeichert. Wenn du awork schließt wird der Timer nicht weiter vorgeführt. Du kannst Zeiterfassung aber noch einfach auf der jeweiligen Projekt oder Aufgaben Seite machen. Wo du einfach oben rechts auf die bisherige Zeit klickst und schon wird ein neuer Timer gestartet welcher dann direkt zu diesem Projekt oder Aufgabe zählt. Auf dem Dashboard kannst du aber auch über das drei Punkte Menü, bei der Zeiterfassung eine detaillierte Tages, Wochen oder allgemeinen Liste deiner erfassten Zeit abrufen. Hier kannst du bspw. bei der Tagesansicht deine Zeiten per Drag und Drop anpassen und kannst auch einen Kalender verknüpfen um deine Termine mit auf einem Blick zu haben. Bei deiner Wochenansicht siehst du alle Tage vom zeitlichen Aufwand farblich markiert und übersichtlich. Im letzten Bereich deine Zeiten siehst du alle deine getrackten Zeiten auch nochmal in einer Liste, wo du zwischen einer Tages und Wochenansicht wechseln kannst. Oben im Menü kannst du auch das Datum ändern, falls du ältere Zeiterfassungen abrufen willst und über das drei Punkte-Menü am rechten Rand kannst du deine Erfassung auch exportieren.
Einstellungen
Werfen wir abschließend noch einen Blick in die Einstellungen, welche du am oberen linken Rand über das erweiterte Menü abrufen kannst. Hier kannst du zwischen Workspace, Projekt und Aufgaben Paketen entscheiden, sowie Tätigkeiten, Rechtemanagement und Integrationen. Bei deinem Workspace kannst du den Namen und das Logo bearbeiten. Bei den Projekttypen kannst du neben den beiden standardmäßigen Job und Internal Typen auch neue hinzufügen oder vorhandene Bearbeiten. Hier kannst du jeweils einen Namen, sowie Beschreibung und Icon verwalten. Bei Aufgabenpakete kannst du mehrere Aufgaben gebündelt als Paket erstellen. Das hilft dir bei immer wiederkehrenden Aufgaben Strukturen mit einem Klick mehrere Aufgaben zu erstellen. Auch hier kannst du diese benennen, eine Beschreibung hinzufügen sowie ein Icon. Bei Tätigkeiten, kannst du ähnlich wie bei Projekttypen die verschiedenen Tätigkeiten verwalten. Das ist super praktisch um diese genau auf deine Projekte abzustimmen. Im Rechtemanagement kannst du die einzelnen User deines Workspaces sehen und deren Rechte verwalten. Also inwieweit diese Aufgaben und Projekte verwalten können in awork. Zu Guter Letzt kannst du noch die Integrationen, also Drittanbieter anwendungen welche du zusammen mit awork nutzen kannst, verwalten.
Jetzt weißt du wie du dein nächstes Projekt perfekt organisieren kannst und das sogar komplett kostenlos. Probiere awork jetzt über diesen Link aus.