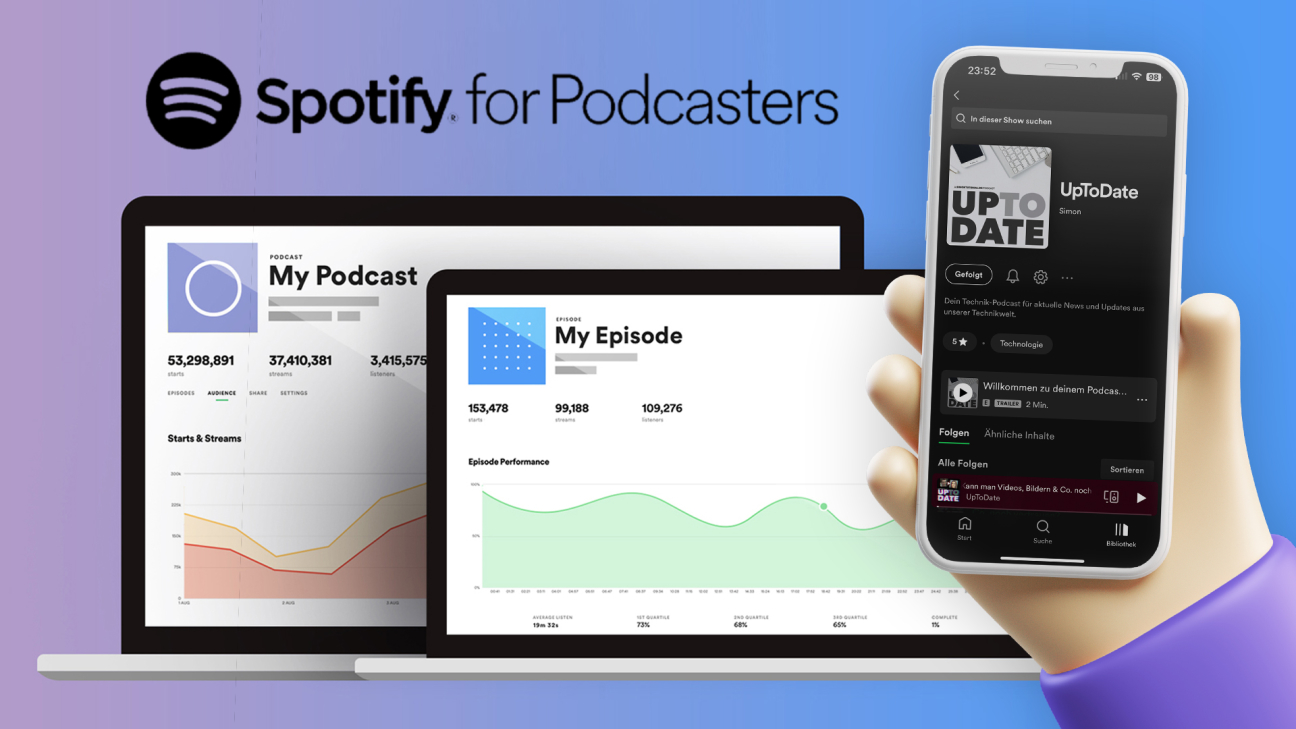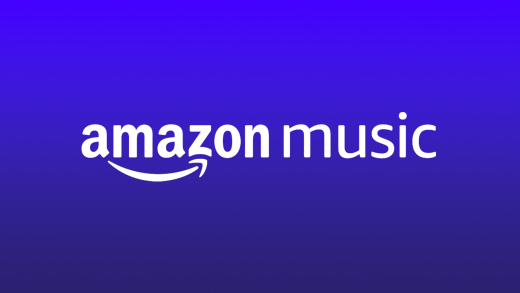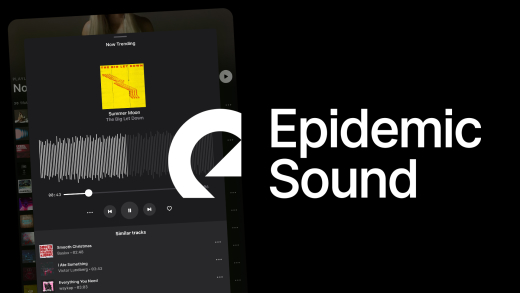Erstelle und veröffentliche kostenlos deinen eigenen Podcast auf Spotify & Co. und profitiere von besonderen Funktionen, wie das Erstellen von Umfragen, Videopodcasts, Platzieren von Werbeanzeigen und vielen mehr mit Spotify for Podcaster. Was du darüber alles wissen musst und wie alles funktioniert, erkläre ich dir ausführlich in diesem Tutorial.
Account erstellen
Um Spotify for Podcaster verwenden zu können und dort einen neuen Podcast zu erstellen oder unseren bestehenden Podcast hochzuladen, müssen wir als Erstes einen kostenlosen Account erstellen. Das geht direkt über diesen Link und du benötigst dafür auch keinen Account bei Spotify selber, oder so. Hast du bisher deinen Podcast über Anchor.fm hochgeladen, kannst du dich auch hier mit deinen dortigen Login-Daten anmelden. Erstellen wir einen neuen Account, müssen wir als Erstes festlegen, ob wir einen bestehenden Podcast zu Spotify for Podcaster umziehen möchten oder einen neuen Podcast erstellen. Ziehen wir einen bestehenden Podcast um, müssen wir unseren bisherigen Hosting-Anbieter auswählen und dann wird uns erklärt, wie wir unseren Podcast umziehen können.
Podcast erstellen & verwalten
Wir möchten jetzt aber einen komplett neuen Podcast erstellen, wo wir dann als Erstes unseren Spotify for Podcasters Account erstellen müssen. Dort müssen wir unseren Namen, E-Mail-Adresse und Geburtsdatum eingeben, sowie ein Passwort festlegen. Mit der E-Mail-Adresse und Passwort, können wir uns dann immer in unseren Account einloggen, um unseren Podcast zu verwalten.
Nach der Registrierung müssen wir einmal unsere E-Mail-Adresse bestätigen und können dann direkt die erste Folge für unseren Podcast erstellen und unsere allgemeinen Informationen zum Podcast festlegen. Dort können wir neben dem Namen, auch eine Beschreibung, Kategorie und Sprache des Podcasts einstellen. Damit der Podcast dann veröffentlicht werden kann, müssen wir mindestens eine Folge erstellt und veröffentlicht haben. Wie das genau funktioniert, schauen wir uns im nächsten Kapitel an. Sobald wir eine Folge erstellt haben und diese veröff entlichen, können wir beim ersten Mal auch nochmal unsere allgemeinen Podcast-Informationen einstellen und auch ein Cover hinzufügen. Dort können wir ein eigenes Cover als Bild einfach hochladen, das sollte im 1:1 Format sein. Falls wir kein eigenes Cover haben, können wir hier auch eins erstellen, wo wir ein Bild und darauf den Podcastnamen als Text erstellen können.
Im nächsten Schritt wird der Podcast dann auf Spotify veröffentlicht, was ein paar Stunden dauern kann. Wir erhalten eine E-Mail, sobald er veröffentlicht wurde und neben Spotify können wir den Podcast auch auf anderen Podcast-Apps anbieten. Dafür klicken wir einfach auf Einstellungen > Podcast-Verfügbarkeit. Hier sehen wir direkt den Link zu unserem Podcast bei Spotify und können einen RSS-Feed für unseren Podcast aktivieren. Das ist ein Link, welchen wir benötigen, um den Podcast bei anderen Plattformen parallel veröffentlichen zu können. Hier können wir auch eine E-Mail-Adresse hinterlegen, welche einsehbar ist über den RSS-Feed und manche Anbieter als Verifizierung benötigen. Darunter haben wir dann eine Liste von einigen Anbietern, wo uns auch direkt ein Link angezeigt wird, wie wir dort unseren Podcast hinzufügen können. Meistens müssen wir bei den Anbietern auch einen Account erstellen und können dort dann unseren Podcast mit dem RSS-Feed verknüpfen. Sobald wir ihn dort hinterlegt haben, erhalten wir auch einen Link zu unserem Podcast auf dieser Plattform, welchen wir wiederum hier bei Spotify for Podcasters einfügen können. Diese werden dann auch auf unserer Podcast-Seite, welche wir auf der Startseite aufrufen können, angezeigt.
Generell können wir unseren Link zum Podcast über die Startseite aufrufen und sehen auf einen Blick, wie oft unser Podcast bereits gehört wurde, wie groß unser Publikum aktuell ist und unsere zuletzt veröffentlichte Folge. Darunter erhalten wir auch Tipps und Erneuerungen und wenn wir die allgemeinen Informationen oder Cover von unserem Podcast nochmal ändern möchten, können wir das über die Einstellungen am oberen rechten Rand tun. Dort können wir zusätzlich auch erlauben, dass uns Sprachnachrichten über unserer Podcast-Seite geschickt werden dürfen, welche wir dann in die Folgen einbauen können, sowie ob automatisch ein Q&A für neue Folgen hinzugefügt werden soll. Wir können auch unsere Social-Media-Accounts und Webseite verlinken, welche ebenfalls auf der Podcastseite angezeigt werden. Bedenke, damit ist eine eigene Seite gemeint, nicht die Übersicht in Spotify, wenn man unseren Podcast anklickt. Ganz unten können wir dann noch eine Weiterleitungs-URL hinterlegen, falls wir unseren Podcast zu einem neuen Hosting-Anbieter umziehen oder können unseren Podcast und damit auch kompletten Account löschen. Aktuell kann man nur einen Podcast pro Spotify for Podcasters-Account haben.
Folge erstellen & verwalten
Doch wie erstellen wir jetzt eine Podcast-Folge und können diese verwalten?
Eine neue Folge können wir direkt am oberen rechten Rand erstellen, sofern wir in unseren Account eingeloggt sind. Hier haben wir zwei Möglichkeiten. Einmal das "Folge erstellen", wo wir mit Spotify for Podcasts die Folge aufnehmen und zusammenbauen können.
Falls wir unsere Folgen bereits aufgenommen und geschnitten haben, also die Folge als fertige Audiodatei haben, können wir sie über den schnellen Upload hochladen. Hier wird auch die Videopodcast-Funktion von Spotify unterstützt, gleich noch mehr dazu.
Erstellen wir jetzt eine Folge über Spotify, können wir unterschiedliche Elemente zu unserer Folge hinzufügen. Einmal können wir natürlich mit unseren angeschlossenen Mikrofonen eine Aufnahme starten. Hier kooperiert Spotify auch mit dem Dienst Riverside, welcher zusätzlich auch Videos aufnehmen kann. Starten wir die Aufnahme hier, können wir bis zu 30 Minuten am Stück aufnehmen und anschließend wird uns die Aufnahme als Datei angezeigt. Nehmen wir die Folge extern auf, können wir hier auch einfach am rechten Rand die Audiodatei hochladen. In diesem Bereich setzten wir jetzt die Folge zusammen. So können wir bspw. wenn wir ein Audio hochgeladen haben, dieses über die drei Punkte auch bearbeiten und an einer Stelle in zwei Segmente aufteilen, wo wir jetzt Beispiel unser Intro platzieren möchten, welches wir ebenfalls als Audiodatei hier hochladen können. Alle hochgeladenen Audio-Dateien finden wir hier auch immer unter Bibliothek am linken Rand. Das Intro platzieren wir dann einfach zwischen den beiden Segmenten und schon haben wir unseren Podcast bearbeitet. Zu den einzelnen Aufnahmen können wir auch Hintergrundmusik von Spotify hinzufügen, falls wir das möchten und am unteren Rand auch Werbeanzeigen einfügen. Die Werbeanzeigen werden aktuell nur von Spotify unterstützt, also wenn du den Podcast auch über andere Plattformen veröffentlichst, wird an den Stellen nichts abgespielt. Was ebenfalls nur exklusiv mit Spotify geht, ist die Spotify-Musik, welche wir am linken Rand auch hinzufügen können. Dafür müssen wir unseren Spotify-Account verbinden und können dann 30 vom Song in der Folge abspielen. Haben wir über unsere Podcastseite Sprachnachrichten von Hörern erhalten, finden wir diese hier auch in einem eigenen Bereich und können sie einbauen, sowie Übergänge, falls wir das möchten. Am unteren Rand können wir uns dann die Folge auch anhören und einzelne Elemente über die drei Punkte auch immer wieder löschen. Klicken wir jetzt auf Speichern, müssen wir noch alle Details einstellen, was 1:1 beim schnellen Upload genauso funktioniert. Hier können wir den Folgentitel, sowie Beschreibung hinzufügen, welche wir auch in HTML schreiben können. Darunter können wir das Veröffentlichungsdatum auswählen und optional die Staffel und Folgennummer angeben. Auch ob es sich um eine reguläre Folge handelt oder ein Trailer oder Bonusinhalt ist. Der Trailer wird bei Spotify ganz oben beim Podcast besonders hervorgehoben. Auch ob die Sprache unangemessen ist oder kinderfreundlich, müssen wir hier festlegen. Schließlich können wir noch ein Folgencover hochladen und dann über Veröffentlichen die Folge planen oder als Entwurf speichern, falls sie noch nicht final für uns ist.
Beim schnellen Upload haben wir genau die gleichen Funktionen, nur dass wir hier auch eine Videodatei hochladen kann. Diese kann über Spotify dann auch als Videopodcast angeschaut werden und bei allen anderen Anbietern wird das Audio des Videos als normale Folgen wiedergegeben.
Im oberen Menü unter "Folgen" sehen wir jetzt auch alle unsere veröffentlichten Folgen, mit Format, Länge, Wiedergaben und Datum, wo wir diese über die drei Punkte auch als Audiodatei für uns erneut herunterladen können. Hier können wir eine Folge auch wieder löschen, einen Link direkt zu der Folge kopieren oder ihre Details und Statistiken anzeigen. Klicken wir eine Folge an, können wir über den Stift, alle ihre Informationen nachträglich nochmal bearbeiten und auch das Audio nachträglich bearbeiten oder mit einem neuen Audio ersetzen.
Falls du dich für spannende Neuheiten und News aus der digitalen Welt interessierst, kannst du auch gerne mal in unseren Podcast UpToDate reinhören, Link dazu hier.
Interagieren & Monetarisierung
Mit Spotify for Podcasters haben wir jetzt auch noch exklusive Funktionen wie Umfragen, Fragen und Antworten, sowie Werbeanzeigen, welche wir in unsere Podcastfolgen einzubauen. Diese Funktionen funktionieren nur für Hörer, die deinen Podcast über Spotify hören. Bei jeder Folgenerstellung können wir eine Umfrage oder Q&A hinzufügen, welche dann im Spotify-Player bei der Folge unterhalb angezeigt werden. Dort, wo bei normalen Songs Songtexte und Hintergrundinformationen angezeigt werden. So können die Zuschauer direkt mit deinem Podcast interagieren. Wir finden oben im Menü auch einen eigenen Bereich für die Interaktionen, wo wir für alle Folgen direkt die Umfragen und Q&As einstellen können und dort dann auch die Antworten anschauen können. Bei Q&As können wir bis zu 99 Antworten pro Folge auch veröffentlichen, welche die Hörer dann auch bei der Folge anschauen können. Bei Umfragen, sehen sie direkt die prozentualen Ergebnisse, wenn sie eine Option ausgewählt haben und hier müssen wir auch beim Erstellen einen Zeitraum festlegen, in welchem die Umfrage beantwortet werden kann.
Neben diesen interaktiven Funktionen können wir unseren Podcast auch monetarisieren. Das geht über Werbeanzeigen, welche wir in unseren Folgen über den Folgenersteller platzieren können und dort dann Anzeigen ausgespielt werden, welche wir unter "Monetarisierung" im Menü hinzufügen können. Das ist super praktisch, wenn eine ANzeige nicht direkt in deiner Folge eingebrannt sein soll, sondern nur für einen bestimmten Zeitraum oder einfach ausgetauscht werden können soll. Aktuell ist diese Funktion aber noch nicht für alle Podcasts in Deutschland verfügbar. Als weitere Monetarisierungsmöglichkeit können wir ein kostenpflichtiges Abo für unseren Podcast anbieten. Dafür müssen wir Spotify for Podcasters Payment aktivieren, was in Kooperation mit Stripe funktioniert. Hast du dich dort erfolgreich registriert, können wir jetzt das Abo aktivieren. Dafür müssen wir volljährig sein und können dann einen monatlichen Preis festlegen, was der Hörer für die zusätzlichen Inhalte bezahlen muss. Dann müssen wir die Folgen auswählen, welche nur mit Abo gehört werden können und sobald eine Folge davon veröffentlicht wurde, kann das Abo für deinen Podcast abgeschlossen werden. Hier im Bereich sehen wir dann auch direkt einen Link, wo man das Abo abschließen kann, sowie die Anzahl der exklusiven Abo-Folgen und können eine Nachricht festlegen, welche Abonnenten beim Aboabschluss sehen. Dort kannst du bspw. erklären, was die Abo-Folgen so besonders macht. Willst du die kostenpflichtigen Folgen auch auf anderen kostenpflichtigen Plattformen anbieten, kannst du auch einen RSS-Feed aufrufen, welcher die Abo-Folgen beinhaltet. Ganz unten können wir die Abo-Funktion auch wieder deaktivieren.
Sobald Personen dann das Abo abschließen, sehen wir das Geld in unserem Guthaben und können uns dieses dann auszahlen lassen. Bedenke, dass Stripe hier für Transaktionen immer gebühren erhebt, so wie App-Stores und Co. also du erhältst hier nicht den Abopreis 1:1 zurück. Um eine Auszahlung zu erhalten, müssen wir erstmalig Steuerinformationen angeben, da es sich hierbei um Einnahmen handelt und können es dann 30-Tage nach Erhalt ab 9 € Guthaben auf unser Bankkonto auszahlen lassen.
Analytics
Haben wir einige Folgen veröffentlicht, ist es natürlich aus spannend zu sehen, wie viele Personen unseren Podcast auch hören. Dafür finden wir im oberen Menü einen eigenen Analytics-Bereich. Hier sehen wir alle Wiedergeben von allen Folgen unseres Podcasts insgesamt und wie viele Wiedergaben wir durchschnittlich pro Folge haben. Auch die Größe unseres Publikums basieren auf den letzten 7 Tagen sehen wir hier und wie viele Personen unserem Podcast auf Spotify folgen. Darunter haben wir auch einen Graphen mit den Wiedergaben, bei welchem wir den Zeitraum einstellen können.
Oberhalb können wir dann auch zur Zielgruppe wechseln, wo wir sehen aus welchen Ländern unsere Höher prozentual kommen, wo wir uns durch Klicken auch die Bundesländer anzeigen können. Daneben sehen wir, über welche Apps unser Podcast am meisten gehört wird und auf welchen Geräten. Darunter sehen wir auch welches Geschlecht und Alter unsere Hörer haben, die basieren aber nur auf den Daten von Hörern über Spotify. Bedenke, dass du hier auch am oberen Rand den Zeitraum der Daten einstellen kannst.
Unter der Folgenrangliste sehen wir welche Folgen am häufigsten wiedergegeben wurden und daneben welche Werbeanzeigen am meisten abgespielt wurden und was unsere geschätzten Einnahmen sind.
Wir können uns auch zu jeder Folge an sich, eigene Statistiken anschauen, wenn wir die veröffentlichte Folge in unserer Folgenverwaltung anklicken. Dort sehen wir auch die Wiedergaben und auf welchem Platz sie in unseren Podcast anhand der Wiedergaben aktuell ist. Darunter sehen wir dann ebenfalls die Wiedergaben in einer Grafik, wo wir auch sehen, wie viel Prozent der Folge die Zuschauer meistens hören. Dort haben wir dann auch einen Vergleich zu anderen Folgen. Hier können wir dann auch die Zielgruppe bald sehen, alles basierend auf den Daten von Spotify.
Hast du deinen Podcast auch bei anderen Plattformen veröffentlicht, kannst du dort über deren Seiten, meistens auch noch Statistiken aufrufen.
App
Es gibt Spotify for Podcasters auch als App für dein Smartphone, wo wir uns auch mit unserem Account anmelden können, um unsere Statistiken anzuschauen. Hier können wir über das Menü am unteren Rand auch in der App eine neue Folge erstellen, wo wir die gleichen Möglichkeiten wie über die Webseite haben und im Menü unter "Dein Podcast" sehen wir auch alle unsere Folgen und können diese bearbeiten. Dort können wir auch unter der Monetarisierung unser aktuelles Guthaben sehen, sowie oberhalb unseren Podcast teilen.
Jetzt weißt du, wie du einen Podcast einfach und kostenlos mit Spotify for Podcasters erstellen kannst. Auf meinem YouTube-Kanal findest du auch noch Tutorials zu anderen Podcast-Plattformen wie Apple Podcasts, sowie bspw. zu Adobe Audition, womit du Audiodateien am Computer aufnehmen kannst. Schau da doch gerne auch mal vorbei und jetzt viel Spaß beim Podcast veröffentlichen.