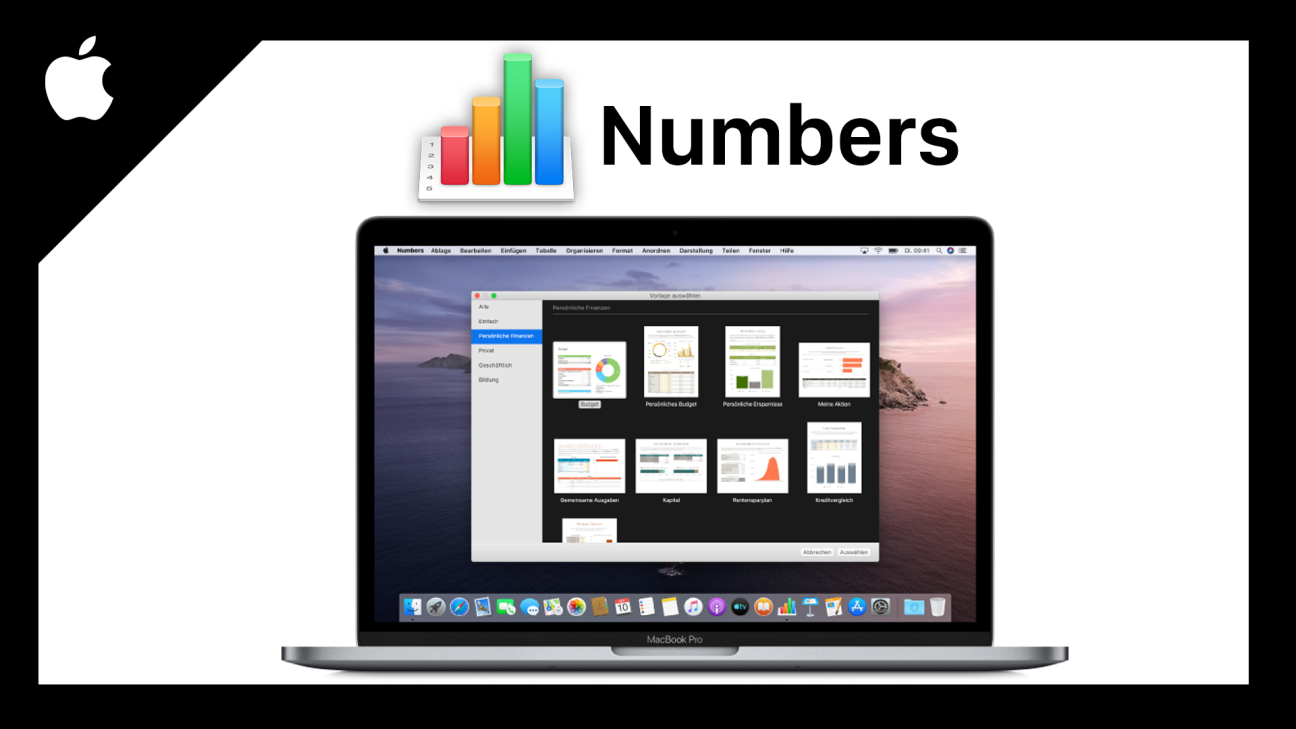Erstelle einfach Tabellen mit deinen eigenen Werten, dank der Hilfe von Apple Numbers. Wie du damit eine einfache Alternative zu Microsoft Excel hast, was damit alles möglich ist und wie alles funktioniert erkläre ich dir in diesem Tutorial.
Als Erstes richten wir Numbers ein und gehen darauf ein, wo man dieses überhaupt alles verwenden kann. Dann legen wir gemeinsam ein neues Dokument an und nehmen die Oberfläche im Detail auseinander um ein besseres Verständnis für das Programm an sich zu bekommen um schnell eigenständig damit arbeiten zu können. Anschließend gehen wir im Detail darauf ein wie wir unsere Tabellen verwalten, designen und mit Formeln in diesen arbeiten können. Auch wie wir weitere Elemente, wie Texte, Formen, Diagramme und Medien hinzufügen, schauen wir uns noch an. Auch wie man mit mehreren Personen an der gleichen Tabelle gleichzeitig arbeiten kann und auch kommentieren werden wir uns anschauen, sowie abschließend auch alles zum Export und den Einstellungen.
Einrichten
Apple Numbers kannst du kostenlos auf deinen Apple Geräten, also Apple Mac-Computer, iPad oder iPhones verwenden oder auf allen Geräten über die iCloud im Web. Die App ist auf den Geräten vorinstalliert oder kann einfach aus dem AppStore kostenlos heruntergeladen werden. Ich zeige dir jetzt alles an einem MacBook, aber die Funktionen sind auch in der App auf dem iPhone oder iPad möglich. Um Apple Numbers kostenlos verwenden zu können, brauchst du eine Apple ID, welche du auch benötigst, um ein Apple Gerät zu verwenden. Über die iCloud hast du dann auch die Möglichkeit gemeinsam mit deinen Freunden oder anderen Personen an einem Projekt gleichzeitig zu arbeiten, aber später noch mehr dazu. Apple Numbers ist zu vergleichen mit Microsoft Excel, womit man etwas vereinfachter Tabellen erstellen kann, welche für die Arbeit und bspw. das Haushaltsbuch praktisch sind.
Dokument erstellen
Um eine Tabelle erstellen zu können, müssen wir erstmal ein Dokument anlegen. Ich zeige dir jetzt alles anhand eines MacBooks, es gibt aber auch das Programm als App auf dem iPhone oder iPad wo man die gleichen Funktionen grundsätzlich hat. Haben wir das Programm gestartet, können wir direkt eine Datei von unserem Gerät oder aus unserer iCloud auswählen um dieses direkt weiter bearbeiten zu können. Numbersdateien haben eine eigene Endung mit .numbers. Wir können am unteren linken Rand ein neues Dokument erstellen, wo wir jetzt eine Vorlage für unsere Tabellen auswählen können. Hier sehen wir unsere zuletzt verwendeten aber auch einfach eine leere Tabelle, Checklisten und viele weitere Vorlagen, welche am linken Rand auch in verschiedene Bereiche aufgeteilt sind. Numbers kann auch gut für eigene Kalender und eigenen Finanzen verwendet werden. Haben wir eine Vorlage ausgewählt, befinden wir uns jetzt richtig im Programm und können mit allem loslegen. In der oberen Mitte sehen wir dann auch den Namen unseres Dokumentes und wenn wir auf diesen Klicken, können wir einen neuen Namen und Tags hinzufügen und unser Dokument speichern. Das ist immer ratsam direkt zu Beginn zu machen und immer mal wieder während der Bearbeitung um alle Sachen zu sichern. Wir können auch über das Menü unter Ablage unser Dokument speichern über die Sichern-Schaltfläche. Hier können wir auch ein Passwort zu unserem Dokument hinzufügen, welches dann beim Öffnen eingegeben werden muss, was bei sensiblen Daten sehr relevant sein kann. Wir können auch unsere aktuelle Tabelle als Vorlage speichern, um diese dann einfach immer wieder erneut bei der Erstellung auswählen zu können.
Oberfläche
Bevor wir jetzt unsere Tabellen im Dokument verwalten und gestalten, werfen wir erst einmal einen genaueren Blick darauf, wie das Programm aufgebaut ist und wie es funktioniert. In der Mitte sehen wir natürlich unser Dokument mit den Tabellen und können darüber auch interaktiv diese bearbeiten. Wir haben am rechten Rand immer die Einstellungen zu unserem aktuellen Element, welches wir ausgewählt haben. Hier kann man dann Einstellungen bspw. zur Tabelle machen, zum Text oder auch die Anordnung, wo man festlegen kann, wie sich Elemente zueinander verhalten, ausrichten und welche im Vorder- oder Hintergrund sind, sowie alle Abstände, Rotationen und Co. einstellen. Über unseren Tabellen können wir auch weitere Blätter, bzw. Seiten erstellen, wo wir innerhalb eines Dokuments quasi mehrere eigenständige Seiten haben können. Darüber haben wir jetzt noch das Menü, wo wir in der Mitte die verschiedenen Elemente einfügen können, was wir uns in den folgenden Kapiteln noch genau anschauen werden. Rechts daneben können wir über “Zusammenarbeiten” auch mit anderen Personen zeitgleich am selben Projekt arbeiten und über Format können wir die Einstellungen vom rechten Rand ein oder ausblenden. Hier haben wir auch einen Organisieren-Bereich, wo wir die Inhalte der Tabelle sortieren können, sowie alle Kategorien verwalten, welche wir auch links neben den Einfügen-Schaltflächen hinzufügen können. Kategorien sind Abschnitte in unserer Tabelle, welche wir auch immer ein oder ausblenden können innerhalb der Tabelle. Beim Organisieren können wir auch Filter anwenden, dazu aber im nächsten Kapitel mehr. Am ganz linken Rand können wir jetzt noch die Anzeigegröße der Tabelle in unserem Programm festlegen und daneben über Darstellung auch eine Suche öffnen, wo wir nach Wörtern oder Elementen im Dokument suchen können und auch sagen, dass wir bestimmte Wörter mit einem anderen ersetzen wollen und dies dann automatisch mit einem Klick machen können oder manuell jede Stelle durchgehen. Wir können auch ein Lineal über die Darstellung einblenden, welches wir dann über und links neben unserer Tabelle sehen. Was für Werte dort sind, können wir auch in den Einstellungen festlegen, später noch mehr dazu. Dann können wir auch noch Kommentare und Aktivitäten ein oder ausblenden, was für die Zusammenarbeit relevant ist. Am Mac haben wir jetzt ganz oben am Rand auch noch das Programm-Menü, wo wir unter Ablage alles zum Speichern, neu erstellen oder exportieren finden. Wir können auch mehrere Dokumente gleichzeitig aufhaben, wo dann jedes in einem eigenen Fenster ist, welches wir über die drei Punkte am oberen linken Rand auch wieder schließen, mini- oder maximieren können. Unter Bearbeitung, haben wir die Standardmöglichkeiten wie Kopieren, einfügen, Auswahl treffen, sowie auf die Rechtschreibprüfung zuzugreifen, oder auch eine Sprachausgabe zu erstellen oder Texte mit der Diktatfunktion durch Sprechen, im Dokument zu erstellen. Auch unsere letzten Schritte bzw. Bearbeitungen im Dokument können wir hier rückgängig machen oder wiederherstellen. Unter Einfügen, können wir auch die verschiedenen Elemente hinzufügen, sowie auch neue Seiten, sowie kopierte Zeilen oder Spalten, Elemente von unseren anderen Apple Geräten oder auch ein Audio aufnehmen, welche wir dann im Dokument platzieren und abspielen können. Für Texte können wir hier auch Umbrüche hinzufügen oder auch Seitenzahlen und Datum. Unter Tabelle, können wir alles zu dieser verwalten und unter Organisieren, haben wir die Optionen zu den Kategorien und Co. welche wir auch am rechten Rand des Programms haben. Bei Format, können wir Darstellungsmöglichkeiten zu unseren verschiedenen Elementtypen einstellen, sowie diese Einstellungen von der aktuellen Auswahl kopieren um sie auf eine neue Auswahl hinzufügen zu können. Auch Verlinkungen können wir hier erstellen. Bei “Anordnung” können wir auch die Reihenfolge der Elemente im Dokument einstellen und diese auch ausrichten oder spiegeln. Unter “Darstellung” können wir auch noch Sachen zum Programm an sich einstellen, was unser Dokument nicht beeinflusst. Hier können wir ebenfalls das Lineal und Hilfslinien, welche man aus dem Lineal ziehen kann, verwalten, sowie bspw. verschiedene Programmelemente einblenden und auch die mittlere Symbolleiste individuell anpassen um so noch effektiver arbeiten zu können. Unter Teilen finden wir dann noch alles zur Zusammenarbeit und bei Fenster, können wir alle unsere offenen Dokumente verwalten. Zu guter Letzt haben wir auch noch einen Hilfebereich, wo wir alle weiteren Informationen zum Programm finden und auch alle seine neuen Funktionen. Dieses Tutorial ist im April 2020 entstanden, deswegen gehe ich auch nur auf Funktionen ein, welche bis dato veröffentlicht wurden.
Tabelle verwalten
Schauen wir jetzt aber mal an, wie wir unsere Tabelle verwalten können. Wir finden standardmäßig eine Tabelle in unserem Projekt. Wir können hier aber auch über das obere Menü weitere Tabellen und andere Sachen hinzufügen, welche wir dann überall daneben platzieren können. Unsere Projektfläche ist dabei nicht auf ein Format limitiert. Am oberen Rand haben wir die Möglichkeit auch mit sogenannten Blättern, weitere Projektflächen, mit neuen Tabellen zu erstellen, zwischen welche wir dann immer wechseln können. Über den Pfeil an den Blättern können wir diese auch duplizieren oder auch umbenennen oder löschen. Hier können wir über die Blattoptionen auch eine Hintergrundfarbe für unsere Projektfläche einstellen. Haben wir jetzt eine Tabelle ausgewählt, sehen wir am oberen Rand die Spalten mit Buchstaben alphabetisch markiert und am linken Rand die Zeilen mit Zahlen.
Hier können wir einfach über die doppelten Striche am jeweiligen Ende, eine neue Zeile oder Spalte hinzufügen. Wir können über die Namen auch eine komplette auswählen und über die Optionen auch weitere Zeilen oder Spalten bei dieser oberhalb oder unterhalb einfügen, oder auch die aktuelle löschen, sowie ausblenden. Bei Spalten können wir auch Kategorien hinzufügen, wo wir diese dann durch dicke schwarze Strichen erkennen und diese dann ein oder ausblenden können, sowie eine Einheit dafür auswählen. Über die Optionen können wir alle Kategorien auch immer einfach ein- oder ausblenden. Hier können wir neben den Kategorien auch unsere Tabelle nach bestimmten Spalten nach sortieren, oder nach Werten sortieren. Dafür wählen wir diese einfach aus und können dann nach unseren Kriterien, die Inhalte sortieren. Als Letztes haben wir auch noch die Möglichkeit unsere Tabelle zu filtern, wo man sehr viele Möglichkeiten mit hat. Hier kann man einen Filter anhand einer Spalte erstellen, wo wir dann eine Regel einstellen können. Also bspw., wenn wir Zahlen haben und sagen, wir wollen nur Zahlen in der ausgewählten Spalte sehen, die Größer als ein bestimmter Wert sind, dann werden uns nur noch diese angezeigt. Wir können auch mehrere Filter anwenden, umso bei komplexen Tabellen, bestimmte Sachen einfach zu finden. Zurück bei der Tabelle können wir oberhalb auch den Namen der Tabelle bearbeiten und am Rand der Spalten oder Zeilen, diese auch breiter oder schmaler machen. Am unteren rechten Rand können wir auch durch Aufziehen, weitere Spalten oder Zeilen hinzufügen. Klicken wir auf den Kreis am oberen linken Rand, können wir auch über die erschienenen Ränder, die Tabelle vergrößern oder verkleinern. Klicken wir in eine Zelle, können wir über die Ränder auch mehrere auswählen und durch doppeltes Klicken, können wir den Zelleninhalt bearbeiten, gleich noch mehr dazu. Haben wir mehrere ausgewählt, sehen wir am unteren Rand auch die Summe, sowie den Durchschnitt, sowie Maximum oder Minimum, wenn es sich um Zahlen handelt.
Inhalt & Design der Tabelle
Wenn wir jetzt aber in eine Zelle klicken, können wir direkt losschreiben und Texte sowie Zahlen eingeben. Hier können wir dann über die Format-Optionen am rechten Rand auch alles zum Text einstellen. Also Schriftart, Stil, Schriftgröße, Ausrichtung, Abstand und Darstellungen von Listen verwalten. Unter Layout können wir auch den Abstand von Einzügen, sowie Tabulatoren oder Rahmen einstellen. Wollen wir jetzt in einer Zelle mehrere Zeilen machen, geht das nicht einfach mit Enter, da wir dann direkt in die nächste Zeile kommen. Drücken wir aber die Optionstaste, welche sich links neben der Cmd-Taste auf der Mac-Tastatur zu finden ist, können wir auch eine neue Zeile innerhalb der aktuellen Zelle erstellen. Über die Format-Einstellungen können wir jetzt auch allgemeine Einstellungen zur Darstellung unserer Tabelle machen. Hier können wir ganz oben einen Stil, bzw. Farbe der Tabelle einstellen und dann auswählen, ob und wie viele Titel oder Abschlusszeilen oder Spalten wir haben wollen und ob oberhalb ein Tabellennamen angezeigt wird. Anschließend können wir auch festlegen wie viele Zeilen oder Spalten in der Tabelle sein sollen und wir können eine allgemeine Schriftgröße für die Zellen einstellen, sowie Farbe der Trennlinien und Design sowie Dicke dieser. Auch ob das Gitter, ein besonderes Netz haben soll, können wir festlegen und wir können die Höhe und Breite der Zellen einstellen. In den Format-Optionen unter Zelle können wir auch zu den aktuell ausgewählten Zellen eine Hintergrundfarbe einstellen. Hier können wir auch Bilder oder Verläufe als Hintergrund auswählen oder auch einen besonderen Rahmen um die Auswahl erstellen, umso noch detailliertere Tabellen erstellen zu können. Abschließend unter Anordnen, können wir auch die komplette Tabelle verschieben oder vergrößern über bestimmte Werte, sowie wenn wir mehrere Tabellen in unserem Projekt haben, anordnen, welche im Vorder- oder Hintergrund angezeigt werden, was relevant ist, falls diese überlappen.
Mathematische Formeln
Der Vorteil an Tabellen ist, dass man bei diesen auch mit mathematischen Formeln arbeiten kann und so verschiedene Rechnungen automatisieren, was für die eigene Buchhaltung oder Dokumentation, oft sehr praktisch sein kann. Das funktioniert am besten, wenn wir in der Tabelle mit Zahlen arbeiten. Wir können jetzt so eine Formel, über die Einfügen-Schaltfläche am oberen mittleren Rand erstellen. Dafür müssen wir dann aber eine Zelle ausgewählt haben, in welcher dann das Ergebnis der Formel angezeigt wird. Wir können aus dem Dropdown Menü jetzt beliebte Formel direkt auswählen wie bspw. Summe, wo wir dann bestimmte Zeilen oder Spalten auswählen können, wo uns dann in der ersten ausgewählten Zelle deren Summer angezeigt wird. Diese wird dann auch dynamisch angepasst, falls wir die Werte in den ausgewählten Spalten oder Zeilen ändern. Wir können über Formel-Bearbeiten, dann auch den genauen Bereich anschließend auch nochmal bearbeiten, wo wir im Formelfenster auch die Formel hinschreiben können. Wir sehen beim Bearbeiten am rechten Rand, was alles möglich ist mit Formeln und können auch eine andere auswählen und in die ausgewählte Zelle einfügen. Wir finden hier zu jeder Formel auch eine ausführliche Beschreibung, welche uns hilft genau zu verstehen, was man mit dieser machen kann und wie man diese anwenden kann. Hier gibt es auch Beispiele für ein einfacheres Verständnis. Das wirkt im ersten Moment sehr unübersichtlich und kompliziert, aber wenn man sich mal ein bisschen reingelesen hat, ist es eigentlich super verständlich. Pro Zelle können wir nur eine Formel anwenden, aber wir können natürlich auch bei einer Zelle eine andere Zelle, welche schon eine Formel als Inhalt hat, als Referenz nehmen und so auch komplexere mathematische Rechnungen automatisieren, quasi mit mehreren Ebenen. Falls die Formel nicht korrekt ist, da wir falsche oder ungültige Werte oder Zeichen verwendet haben, erkennen wir das, am roten Ausrufezeichen in der Zelle.
Formen / Medien / Text und Diagramme
Neben den Tabellen können wir auch in unserem Numbers-Dokument Texte, Medien, Formen und Diagramme hinzufügen. Das geht einfach über die gleichnamigen Schaltflächen in der oberen Mitte. Haben wir hier auf Text geklickt, öffnet sich eine Textzeile, welche wir per Drag-and-drop verschieben können und über die Ränder auch vergrößern und durch doppeltes Tippen den Inhalt bearbeiten. Hier kann man am rechten Rand natürlich auch alles zum Text einstellen. Unter Medien, können wir Bilder, Bildgalerien, also mehrere Bilder, Videos, Musik oder eigene Audios aufnehmen und einfügen. Wir werden hier direkt zu unserer Apple Fotos Galerie oder Apple Music weiter geleitet, wo wir Elemente auswählen können. Wir sehen hier aber auch unsere anderen Apple Geräte, worüber wir auch einfach Bilder machen, sowie Dokumente scannen oder Zeichnungen erstellen können, welche dann am Mac, direkt in unserem Dokument hinzugefügt werden. Wir können schließlich aber auch Mediendateien einfach aus dem Finder, in das Dokument schieben, um sie so hinzuzufügen. Über die Optionen am rechten Rand, können wir Bilder, Filme oder Audios zuschneiden oder die Lautstärke einstellen. Wir können diese Elemente auch alle über Tabellen platzieren und über Anordnung auch die Position festlegen. Unter Formen beim Einfügen, können wir auch Grafische Elemente wie Pfeile oder Formen hinzufügen, welche wir auch über die Ränder bearbeiten können. Über die Einstellungen können wir auch einen Schatten hinzufügen oder auch die Farbe ändern. Als letztes haben wir noch die Möglichkeit.
Diagramme zu erstellen. Hier haben wir von Balken, über Tortendiagramm bis zu Zeilendiagramme alles, wo wir auch zwischen zweidimensionalen und dreidimensionalen sowie interaktiven Diagramme entscheiden können und deren Farbe. Bei jedem Diagramm können wir natürlich auch die Größe dieses über seine Ränder einstellen und am unteren Rand auch alle Daten, welche im Diagramm angezeigt werden in Form einer Tabelle eingeben. Über den rechten Rand können wir das Design oder Typ des Diagramms immer nachträglich nochmal ändern, sowie was alles beim Diagramm angezeigt wird und in welchem Schriftstil die Texte dargestellt werden sollen und die Farben. Auch abgerundete Ecken, sowie Abstände, Hintergrund und Co. kann man einstellen, sowie im Detail alle Darstellungsmöglichkeiten was die verschiedenen Achsen des Diagramms angeht und ob wir bestimmte Wertebeschriftungen zu den Werten haben wollen.
Zusammenarbeiten & Kommentieren
Wir haben jetzt auch die Möglichkeit mit anderen gemeinsam gleichzeitig an einem Dokument zu arbeiten und auch Kommentaren dazu hinzufügen, wenn du bspw. Korrekturen machst. Du kannst weitere Personen über das Zusammenarbeiten-Symbol hinzufügen, wo du dann einfach Personen per Mail, Nachricht, Link oder AirDrop hinzufügen kannst. Hier kannst du auch unter Freigabeoptionen auch festlegen, wer das Dokument bearbeiten kann, also nur Personen, die du explizit eingeladen hast oder alle die den Link dazu haben. Auch ob diese nur darauf zugreifen und es lesen können oder auch bearbeiten können, ist einstellbar. Haben wir Personen hinzugefügt und die befinden sich auch direkt im Dokument, sehen wir diese am oberen rechten Rand und im Dokument erkennen wir an einem farbigen Strich was diese gerade machen und sehen live, wenn sie etwas verändern. Wir können über die Darstellung auch einen Aktivitätsverlauf öffnen, wo wir auch alle Veränderungen von anderen Dokumentiert nachvollziehen können. Sollten deine Kollegen kein MacBook oder Apple Gerät haben, können diese auch über icloud.com deine geteilten Dokumente auch an einem anderen Computer verwenden und bearbeiten. Diese müssen sich dann lediglich kostenlos eine Apple ID erstellen und dann können sie auch über deinen geteilten Link auf das Dokument zugreifen. Beim Zusammenarbeiten ist die Kommentarfunktion natürlich auch super praktisch, falls man Fragen, Anmerkungen oder Co. zu etwas machen möchte. Dafür wählt man einfach die Stelle aus, die man kommentieren möchte und klickt dann auf Kommentar und kann darauf losschreiben. Man erkennt, dass ein Kommentar bei dem Element ist, an dem gelben Dreieck und wenn man darauf klickst, sieht man den Kommentar. Ist es der eigene Kommentar, kann man es nachträglich auch bearbeiten oder löschen und über die Pfeile auch zu weiteren Kommentare wechseln. Wir sehen auch immer von wem und wann der Kommentar gemacht wurde und ist es eins von jemand anderem, können wir dieses auch kommentieren. Wir können über Darstellung auch einen extra Kommentarbereich öffnen, wo wir auch alle Kommentare aus- oder einblenden können. So kann man super auch Feedback von anderen zu seinem Dokument erhalten. Wollen wir ein Dokument nicht direkt mit jemanden teilen, der das bearbeiten oder live sehen soll, können wir über das Menü unter Teilen auch eine Kopie des aktuellen Dokuments an diesen per Mail, Nachrichten und Co, versenden.
Exportieren & Drucken
Sind wir fertig mit unserem Dokument, können wir dieses auf viele verschiedene weisen Exportieren oder Drucken. Das geht alles über das Menü unter Ablage. Hier können wir ganz unten, unsere Tabellen direkt Drucken, wo wir dann in eine separate Übersicht kommen, wo wir sehen, wie diese dann ausgedruckt werden und am rechten Rand, können wir auch das Format zum Drucken auswählen, sowie wie groß unsere Tabellen sein sollen und alle Ränder können wir hier auch einstellen, bevor wir es dann über unseren verbundenen Drucker auf Papier bringen können. Über die Ablage können wir aber auch unsere Datei digital exportieren, als PDF oder auch als Microsoft Excel Datei, was praktisch ist, wenn deine Kollegen die Tabelle auch bearbeiten können sollen und die Office Programme verwenden. Schließlich können wir auch alles als CSV Datei, was für den reinen Datenexport praktisch ist oder auch als TSV oder alte Numbers Datei exportieren. Willst du die Datei später noch bearbeiten können, musst du sie als Numbers-Datei speichern, bzw. sichern. Das haben wir im Kapitel der Dokumenten-Erstellung schon genauer besprochen.
Einstellungen
Werfen wir abschließend noch einen Blick in die Einstellungen, welche wir über den Programmnamen im Menü öffnen können. Hier können wir im allgemeinen Bereich eine Vorlage beim Erstellen, als Standardmäßig verwenden. Auch wie Groß uns unsere Dokumente im Programm angezeigt werden sollen, können wir standardmäßig festlegen und ob wir Vorschläge und die Titelzelle als Referenz verwenden wollen. Beim Einfügen von Medien können wir auch festlegen, für was für Geräte diese optimiert werden sollen und ob wir, falls dein Gerät Touch-ID unterstützt, dieses für passwortgeschützte Inhalte, verwendet werden kann. Hier können wir dann auch noch unseren Namen festlegen, welcher bei Kommentaren und der Zusammenarbeit angezeigt wird und wie Groß die Schriftgröße bei Kommentaren im Programm sein soll. Unter Lineal, können wir auch die Einheit auswählen, welche dieses anzeigt und die Farbe und das Verhalten von Hilfslinien detailliert einstellen. Zu guter Letzt haben wir hier auch noch Einstellungen zur automatischen Korrektur, wo wir diese generell aktivieren oder deaktivieren können und Wörter eingeben, welche von dieser ignoriert werden soll. Auch ob es bestimmte Formatierungen wie Listen, Links und Co. Automatisch erkennen soll, können wir hier festlegen und auch ob, wenn wir bestimmte Zeichen eingeben, diese mit einem besonderen Symbol ersetzt werden sollen.
Jetzt weißt du, wie du Tabellen einfach mit der Hilfe von Apple Numbers erstellen kannst. Du findest auf meinem YouTube Kanal auch so ein Tutorial zu Apple Pages für Textdokumente und Apple Keynote für Präsentationen und zu vielen anderen Programmen auch. Um diese nicht zu verpassen, kannst du meinen Kanal gerne kostenlos abonnieren. Über das Teilen des Artikels freue ich mich immer sehr. Falls du noch Fragen oder Feedback haben solltest, kannst du dieses gerne in den Kommentaren hinterlassen, bis zum nächsten Mal.