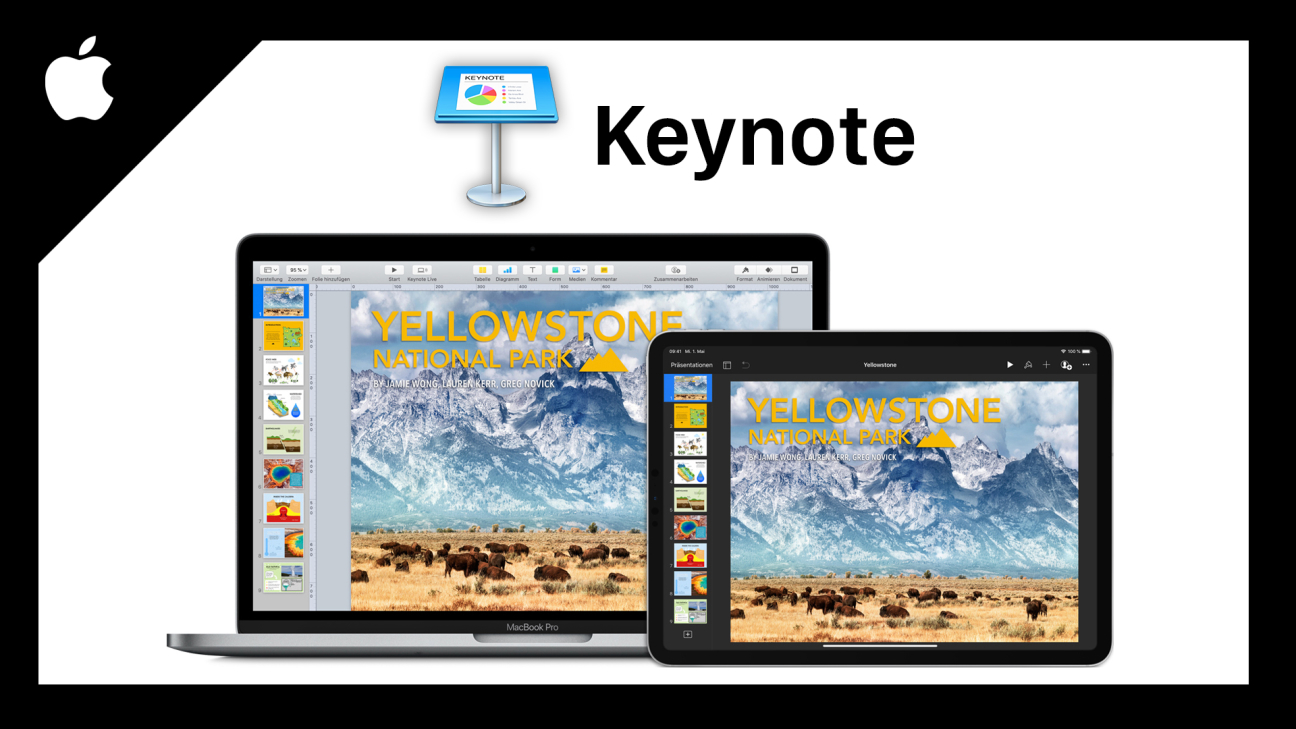Erstelle einfach gutaussehende Präsentationen mit Apple Keynote. Was damit alles möglich ist und wie alles funktioniert erkläre ich dir ausführlich in diesem Tutorial.
Vorlage herunterladenAls Erstes gehen wir darauf ein, wo und wie man Keynote installieren und verwenden kann. Dann erstellen wir gemeinsam ein neues Projekt und nehmen die Oberfläche im Detail auseinander, um zu verstehen, wie das Programm funktioniert, sodass wir schneller eigenständig damit arbeiten können. Sind wir damit fertig, werfen wir einen genauen Blick darauf, wie man Folien und allgemein Einstellungen zur Präsentation verwalten kann, sowie Texte, Medien, Formen, Übergänge und vieles mehr hinzufügen können. Auch wie man mit anderen zusammenarbeiten kann, sowie kommentieren und schließlich die Präsentation auch halten kann. Ganz zum Schluss gehen wir dann noch kurz auf das Exportieren und Speichern ein und die Einstellungen. Um alles noch besser intensivieren zu können, gibt es auch immer Beispiele, Tipps und Aufgaben zwischendurch.
Einrichten
Grundsätzlich kannst du Keynote ausschließlich auf Geräten von Apple verwenden. Also Mac-Computern, iPhone, iPad und Co. Dort ist es immer standardmäßig installiert. Falls du die App jedoch mal gelöscht haben solltest, kannst du diese auch einfach über den AppStore kostenlos herunterladen. Um sie verwenden zu können brauchst du lediglich eine Apple ID, welche du auch beim Verwenden eines Apple Geräts generell benötigst. Man kann Keynote auch über das Web an anderen Computern verwenden, über icloud.com. Ich zeige dir jetzt alles an einem Mac-Computer, da es dort am komfortabelsten und am meisten Sinn ergibt, es zu verwenden. Die Funktionen sind grundsätzlich mit der App-Version für iPad und iPhone äquivalent.
Präsentation erstellen
Haben wir Keynote gestartet, sehen wir einen Finder-Dialog, wo wir bestehende Projektdateien einfach direkt von unserem Gerät oder der iCloud auswählen können, um weiter an einer bestehenden Präsentation arbeiten zu können. Wollen wir jetzt aber eine neue Präsentation erstellen, können wir dies über die Schaltfläche am unteren linken Rand machen. Hier kommen wir jetzt in eine Vorlagen-Übersicht, wo wir viele grafische Vorlagen für Präsentationen kostenlos erhalten, welche wir durch Anklicken, verwenden können und dann mit unseren Inhalten füllen. Das ist für das schnelle Erstellen und zu Beginn sehr praktisch, da man damit schon direkt ein durchgezogenes Design, was die Farben, Layouts und Schriftarten angeht, hat, was sehr wichtig für eine gute Präsentation ist. Wir können hier am linken Rand auch nach verschiedenen Stilen filtern und auf der Startseite sehen wir auch unsere zuletzt verwendeten. Wir können am oberen rechten Rand auch das Format unserer Präsentation auswählen, also ob es 4 : 3 oder 16 : 9 sein soll. Hier rate ich dir eigentlich fast immer zu letzterem, da die meisten Bildschirme, auf welchen man dann die Präsentation hält, ein Format von 16 : 9 haben. Kleiner Fun-Fact: Im Internet findet man auch ganz viele weitere Keynote Vorlagen, unter dem Stichwort Mockup. Hier kann man viele kostenlose oder auch professionelle für etwas Geld erwerben und so zeitsparend eine schöne Präsentation erstellen. Hier lädt man dann einfach eine Keynote-Projektdatei herunterladen, welche man dann öffnen kann und dann mit der Bearbeitung loslegen. Haben wir jetzt eine Vorlage ausgewählt, befinden wir uns direkt im Programm. Hier sehen wir in der oberen Mitte den Titel unserer Keynote, welchen wir durch das Klicken darauf umbenennen können und einen manuellen Speicherort für die Keynote auf unserem Gerät oder in unserer iCloud auswählen können. Du solltest dann während der Bearbeitung unter Ablage im Menü deine Präsentation über “sichern”, immer mal wieder zwischenspeichern, damit du, falls mal etwas schiefgehen sollte, nicht alles verlierst und hier kannst du dann auch auf ältere Version der Präsentation zurückgreifen, falls du viele Veränderungen wieder rückgängig machen willst. Unter der Ablage kannst du deiner Präsentation auch ein Passwort versehen, womit du diese einfach gut schützten kannst, da du dieses dann immer beim Öffnen des Projektes eingeben musst.
Oberfläche
Schauen wir uns jetzt aber den Aufbau des Programms noch genauer an, um zu verstehen, wo man was findet und damit wir einen allgemeinen Überblick erhalten. In der Mitte des Programms sehen wir natürlich die aktuelle Folie und können diese darauf interaktiv bearbeiten. Am linken Rand sehen wir alle unsere Folien, von oben nach unten ist hier die Reihenfolge. Am rechten Rand können wir dann immer Einstellungen machen, sei es zum Projekt generell, über Dokument in der oberen rechten Ecke, oder unter Format zu den aktuell ausgewählten Elementen auf der Folie oder der Folie an sich. Hier können wir am oberen rechten Rand auch auf die Animationen zugreifen, welche wir uns später auch noch genauer anschauen werden. In der oberen Mitte können wir dann auch noch die verschiedenen Elementen hinzufügen, wo wir rechts auch über “Zusammenarbeiten” weitere Personen zum Bearbeiten der Präsentation einladen können. Links von den Einfügen-Schaltflächen, können wir dann unsere Präsentation auch präsentieren und ganz links, weitere Folien zu dieser hinzufügen, aber auch festlegen, wie groß uns die Folien in der Bearbeitung im Programm angezeigt werden sollen. Das ändert nichts an ihrer originalen Größe, sondern ist nur für die Bearbeitung gut. Unter Darstellung, können wir jetzt noch festlegen, welche Elemente wir im Programm sehen wollen, also bspw. nur die aktuelle Folie oder eine große Folienübersicht, welche bspw. praktisch ist, wenn man die Reihenfolge der Präsentation ändern will oder einen allgemeinen Überblick erhalten. Wir können auch eine Gliederung öffnen, wo wir alle Folien und ihre Elemente bzw. Texte in einer Liste kompakt sehen können. Wir haben hier auch die Möglichkeit unsere Folienvorlagen zu verwalten, welche wir über den Folien hinzufügen Button, auswählen können, später noch mehr dazu. Unter der Darstellung können wir dann noch eine Objektliste öffnen, also ein Fenster neben den Folien, wo wir alle Elemente sehen, welche sich auf der aktuellen Folie befinden und so diese einfach neu anordnen und verwalten können. Das ist sinnvoll, wenn man mit vielen Elementen arbeitet. Wir können dann auch noch auf die Suche zugreifen, wo wir nach bestimmten Wörtern auf den Folien suchen können und auch bestimmte Wörter automatisch oder manuell ersetzten können, mit neuen Wörtern. Auch ein Lineal kann man einblenden, sowie die Kommentare, Moderationsnotizen, welche man dann auf dem zweiten Monitor während der Präsentation sieht und Aktivitäten, die im Zusammenhang mit der Zusammenarbeit relevant sind. Am Mac haben wir jetzt oben am Rand des Programms auch noch ein Menü, wo wir unter Ablage alles zum Erstellen, speichern und Exportieren unseres Projektes finden. Unter Bearbeiten können wir unsere letzten Schritte rückgängig machen oder wiederholen, sowie auf die Grundfunktionen wie Kopieren, Einfügen, Ausschneiden und Co. zugreifen. Auch die Rechtschreibprüfung, Sprachausgabe und Diktat-Funktion finden wir hier. Unter Einfügen, können wir die Elemente aus der Mitte auswählen, aber auch mathematische Formel, Linien und auch Elemente von unseren anderen Apple Geräten hinzufügen. Unter Folien, können wir neue von diesen erstellen, aber auch bestehende Folien reduzieren, wenn wir Medien auf diesen platziert haben und auch Hilfslinien und die Foliennummern einblenden. Unter Format, können wir das Design von unseren verschiedenen Elementen verwalten, sowie ein Design vom aktuell ausgewählten Element kopieren und dann dieses auf ein anderes einfügen. Das ist super praktisch, um den roten Faden der Präsentation, was den Stil angeht, nicht zu verlieren. Bei Anordnen, können wir die Elemente auf der aktuellen Folie nach vorne oder hinten platzieren, sowie diese aneinander oder anhand der Folie ausrichten oder spiegeln, um ein cleanes Layout einfach zu erhalten. Unter Darstellung, finden wir Einstellungen zum Programm an sich, was deine Präsentation grundsätzlich nicht betrifft. Hier können wir die verschiedenen Programmelemente ein- oder ausblenden, sowie die Hilfslinien, Lineal und Kommentare verwalten und auch das Programm größer Darstellen lassen und in einen Vollbildmodus wechseln. Wir können auch die mittlere Symbolleiste anpassen, sodass wir darüber noch schneller auf unsere meist verwendeten Elemente zugreifen können. Unter Vorführen, können wir in den Präsentationsmodus wechseln, sowie diese testen oder auch aufnehmen, später mehr dazu. Bei Teilen, haben wir alles zur Zusammenarbeit und unter Fenster, können wir die Präsentation auch an andere kompatible Geräte von uns Senden, sowie alle unsere geöffneten Präsentationen auswählen. Wir können mehrere Präsentationen gleichzeitig offen haben, diese sind dann immer in einem eigenen Fenster. Abschließend finden wir unter Hilfe noch alle Tastenkürzel und können auf die neusten Funktionen und den Support zugreifen. Dieser Grundkurs ist im April 2020 entstanden, deswegen zeige ich dir auch nur die Funktionen die bis dato verfügbar sind. Das war jetzt viel Theorie, aber du solltest jetzt einen Überblick erhalten haben, wo was ist und was grob alles möglich ist.
Folien & Präsentation verwalten
Schauen wir uns jetzt aber im Detail an, wie wir unsere Folien und Präsentation allgemein verwalten können. Wir können über die Dokument-Schaltfläche am oberen rechten Rand, allgemeine Einstellungen zu unserer aktuellen Präsentation machen. Hier können wir unsere Vorlage, welche wir zu Beginn ausgewählt hatten, nochmal ändern. Das Coole daran ist, haben wir schon Texte in der bestehenden Vorlage eingegeben, werden diese bei der neuen Vorlage direkt übernommen und so können wir wirklich einfach zu einem späteren Zeitpunkt diese nochmal ändern. Darunter können wir jetzt noch einstellen, dass die Präsentation automatisch im Präsentationsmodus geöffnet wird, wenn die Datei gestartet wird. Wenn wir dort dann die letzte Folie geöffnet haben, können wir eine Endlosschleife aktivieren, sodass die Präsentation dann wieder von vorne beginnt und nur mit der “ESC” Taste beendet wird. Wir können auch sagen, dass die Präsentation nach einem bestimmten Zeitraum wieder von vorne gestartet werden soll. Sowas ist praktisch, wenn diese auf irgendwelchen Bildschirmen in Dauerschleife abgespielt wird. Das können wir nämlich unter dem Präsentationstyp einstellen, mit Selbst laufend. Dann können wir auch sagen, wie lang Animationen und Übergänge dauern sollen. Ganz unten können wir dann auch das Präsentationsformat ändern und ein Passwort festlegen, welches man immer eingeben muss, wenn man die Präsentationsdatei in Keynote öffnen möchte. In einem zweiten Tab, namens Audio, können wir auch eine Hintergrundmusik zur Präsentation hinzufügen, oder ein Audio aufnehmen, während wir die Präsentation durchgehen. Über das Plus am unteren rechten Rand können wir Audiodateien von unserem Gerät auswählen und dann auch die Lautstärke und ggf. Endlosschleife einstellen. Soviel allgemein zu unserem Dokument. Auf der gegenüberliegenden Seite, können wir jetzt die Folien, also unsere verschiedenen Seiten, der Präsentation verwalten. Hier sehen wir die Folien standardmäßig von oben nach unten, sogar nummeriert, wie ihre Abspielreihenfolge ist. Per Drag-and-Drop können wir diese auch nochmal verschieben und über den Leuchttisch-Darstellungsmodus, sehen wir auch alle Folien im ganzen Programm, was sich bei großen Präsentationen zum Sortieren super anbietet. Wir können jetzt eine neue Folie, direkt über die Schaltfläche darüber erstellen. Hier haben wir jetzt einige Layout-Vorlagen, für verschiedene Folientypen, welche wir direkt hinzufügen und dann individualisieren können. Solltest du nicht viel Ahnung vom Erstellen von Präsentationen haben, lohnt es sich sehr diese zu verwenden, da man damit grundsätzlich ein durchgezogenes Design hat, was einen sehr professionellen Eindruck macht. Wir können hier aber auch einfach eine leere Folie auswählen und bei den Vorlagen natürlich alles nachträglich auch verändern. Wir können die Vorlagen auch unter den Darstellungsoptionen verwalten, wo wir diese auch individuell anpassen und so unsere eigenen Vorlagen, welche wir dann immer wieder verwenden, erstellen können. Hier können wir links die verschiedenen bestehenden Vorlage verwalten oder oberhalb eine neue Folie als Vorlage hinzufügen. Über den unteren Banner können wir dann diesen Modus wieder verlassen, um weiter an unserer Präsentation arbeiten zu können. Wir können jetzt mit der Maus auch über einen Rechtsklick auf eine Folie, diese bearbeiten. Hier können wir die Folie ausblenden, sodass sie nicht gelöscht aber nicht mehr angezeigt wird. Wir sehen dann nur noch einen kleinen Balken, welchen wir dann wieder einblenden können. Wir können hier aber auch unsere Folie reduzieren oder erweitern, falls wir größere Mediendateien auf dieser platziert haben, welche Stark für die Performance und Größe der Präsentation verantwortlich sind. Wir haben natürlich auch die Möglichkeit unsere Folie zu löschen, duplizieren, kopieren, einzufügen oder auszuschneiden, sowie die Vorlage dieser Folie direkt zu bearbeiten oder ein Bild von unseren anderen Geräten oder Scannern zu importieren. Haben wir nur eine Folie allgemein ausgewählt, können wir auf der rechten Seite über die Format-Einstellungen, auch festlegen, welche Elemente wir von der Vorlage sehen wollen, also bspw. den Titel und Text, sowie die Foliennummer. Auch die Vorlage können wir hier bearbeiten und das wichtigste: den Hintergrund der aktuellen Folie. Also wir können hier eine Farbe, Verlauf oder Bild als Hintergrund hinzufügen.
Grundsätzlich solltest du dir am Anfang der Erstellung viel Zeit lassen, um eine Struktur für deine Präsentation aufzubauen. Dies ist oftmals sehr wichtig, damit die Zuschauer nicht das Interesse währendbei verlieren und auch alles in sich schlüssig ist. Was grundsätzlich immer gut ist, ist eine Cover Folie, wo das Thema und der Präsentierende genannt wird, damit alle wissen um was es geht. Hier kann man auch noch eine zweite Folie einbauen, mit einer kleinen Einleitung, welche die Zuschauer auf das Thema heiß macht, in dem du paar spannende Inhalte anteaserst, damit die Leute mehr erfahren wollen. Anschließend ist es schlau eine Inhaltsfolie zu machen, wo du darauf eingehst, was den Zuschauer alles erwarten wird. Damit er den Ablauf der Präsentation kennt. Hast du das gemacht, kannst du mit dem Inhalt beginnen, welche du in verschiedene Kapitel am besten unterteilst, welche beim Thema Sinn machen. Abschließend ist immer ein Fazit noch ganz gut um die wichtigsten Informationen zu deiner Präsentation nochmal zu wiederholen, damit diese beim Zuschauer hängen bleiben und sich besser intensivieren. Quellen Angaben, sind bei vielen Präsentationen am Ende auch sinnvoll, damit alle nachvollziehen können, woher du die Informationen erhalten hast. Also pausiere doch jetzt mal den Grundkurs und erstelle dir zu deinem Thema eine Struktur. Diese kannst du als Erstes auf Papier oder in die Notizen schreiben und gehen diese öfters durch und überlege dir dabei, welche Reihenfolge der Inhalte vom Ablauf am sinnvollsten sind und wie du deine Präsentation auf das wesentliche aber nicht zu wenig reduzieren kannst. Du solltest dich also schon vorher mit deinem Präsentationsthema gut auskennen, um diesen Schritt konstruktiv zu machen. Dann erstelle anschließend in der Keynote die verschiedenen Folien (erstmal ohne Inhalt) um eine grobe Struktur zu haben, an welcher du dich später lang hangeln kannst. Später wirst du hier auch vermutlich noch Veränderungen machen oder weitere Folien hinzufügen. Aber für den Anfang ist das immer ein guter Start. Falls du aktuell keine Präsentationsthema hast und Keynote einfach anhand einer ausprobieren willst, dann kannst du dir oben auch meine Präsentation, welche ich jetzt gleich erstellen werde und dir zeigen, herunterladen und selbst damit arbeiten und anhand dieser meine Struktur nachvollziehen.
Ich erstelle jetzt bspw. eine Präsentation zum Thema Konditionierung bei Tieren, für den Biologie Unterricht. Hier lege ich als Erstes eine Coverfolie an für den Namen des Themas und anschließend eine Folie für den Inhalt. Dann kommt der Inhalt, wo ich einmal die klassische Konditionierung anhand eines Beispiels und dann die Theorie dahinter zeigen möchte, mit einer Extrafolie zum Thema Extinktion. Als Nächstes möchte ich dann noch auf die Bedingte Appetenz und Aversion eingehen, was auch relevant für das Verstehen der Konditionierung ist und anschließend zeige ich noch die operante Konditionierung anhand eines Beispiels. Abschließend ziehe ich kein Fazit, sondern vergleiche kurz die klassische und operante Konditionierung miteinander, womit ich beide nochmal wiederhole und noch einen Mehrwert daraus biete. Ganz zum Schluss hab ich dann noch eine Folie mit dem Text und Bildquellen. So habe ich jetzt eine Struktur aufgebaut, wo ich im nächsten Schritt mit dem Inhalt der Folien beginnen kann.
Folieninhalt bearbeiten (Texte, Medien, Formen & Co.)
Wir können jetzt unsere Folien mit Texten, Medien und Co. füllen. Das geht einfach, in dem wir eine Folie auswählen und diese können wir dann im Mittelpunkt des Programms einfach sehen und bearbeiten. Haben wir eine Vorlage verwendet, haben wir meistens schon einige Elemente in unserer Folie, welche wir durch doppeltes Tippen, in diese, bearbeiten können. Hier haben wir einmal Texte, wo man durch doppeltes Tippen, seinen eigenen Text eingeben kann. Wir sehen auch immer einen Rahmen um den Text, welcher unser Textfeld begrenzt, also nur innerhalb diesem, können wir unseren Text schreiben. Über die Punkte am Rand können wir dieses auch vergrößern oder verkleinern. Durch normales schieben, können wir den Text auch auf der Folie neu platzieren. Alle Elemente auf einer Folie haben so einen Rand und wir die Möglichkeit diese zu verschieben. Wir sehen auch manchmal kleine Hilfslinien aufblitzen, die uns dabei helfen, unsere Elemente symmetrisch auf der Folie auszurichten, was man definitiv verwenden sollte, um einen sauberen Look zu kreieren. Haben wir ein Textfeld ausgewählt, können wir dieses über Format auch bearbeiten. Hier können wir vorgefertigte oder selbst erstellte Stille direkt auswählen und auf den Text anwenden. Wir können aber auch alle Einstellungen individuell tätigen. Hier können wir im Bereich Stil, einen Hintergrund, Rahmen oder Schatten zu der Textbox hinzufügen. Sowie die Deckkraft, also Transparenz oder eine Reflexion. Den Text an sich können wir oberhalb unter Text einstellen. Hier können wir die Schriftart, Stil, Größe und über das Zahnrad jede kleinsten Einstellungsmöglichkeiten tätigen. Auch den Absatz, sowie Platzierung im Textfeld und Abstand und Darstellung von Listen und Punkten einstellen. Hier kann man bspw. die Symbole der Liste manuell festlegen, wo man sogar auch eigene hochladen könnte. Unter Layout können wir auch den Abstand zum Rand, den Spalten und Einzügen festlegen, sowie Rahmen und Linien unter dem Text einstellen. Diese Texteinstellungen können wir oberhalb auch als Vorlage speichern, wo wir diese dann auch immer wieder auswählen können. Den kompletten Still eines Textes können wir über das Menü auch kopieren, um diesen dann einfach schnell auf ein anderes Textfeld anzuwenden, ohne ihn als Vorlage abspeichern zu müssen. Neben Texte, können wir jetzt aber oberhalb auch noch viele weitere Elemente zu unserer Präsentation hinzufügen. Hier können wir unter Medien auch Bilder, Bildergalerien, also mehrere Bilder, Videos, Musik oder selbst aufgenommene Audios hinzufügen. Sowie Medien von deinen anderen kompatiblen Apple Geräte direkt aufnehmen und dann am Mac verwenden, das ist super praktisch. Bei Bildern, Videos und Musik werden wir direkt an unsere Apple Mediatheken weiter geleitet, wir können aber auch Elemente einfach vom Finder auf unsere Folie ziehen, um sie hinzuzufügen. Bei Fotos haben wir in der Format-Bearbeitung auch eigene Einstellungen zum Bild, wo wir dieses über Maske bearbeiten, zuschneiden können, um nur einen bestimmten Teil des Bildes zu zeigen, oder eine Transparenz hinzuzufügen, sowie Belichtungseinstellungen. Wir können das Bild hier auch nachträglich nochmal ersetzen und über die Ränder am Bild, auch die Größe bearbeiten. Bei Videos können wir auch die Lautstärke einstellen, sowie den Clip zuschneiden und das Titelbild auswählen, sowie ob sich dieser wiederholen soll und ob er durch einen Klick gestartet wird. Wir haben jetzt auch bei allen Elementen noch einen letzten Bereich namens Anordnung, wo wir festlegen können zu jedem Element, ob es im Vordergrund oder Hintergrund auf der Folie sein soll. Auch wie das Element ausgerichtet werden soll, sowie die Position, Drehung und Größe, können wir an genauen Werten festlegen. Haben wir viele Elemente, lohnt es sich auch die Objektansicht über die Darstellung zu öffnen, wo wir alle Elemente am linken Rand sehen und diese hier auch einfach auswählen und per Drag-and-drop anordnen können. Hier ist das oberste Element im Vordergrund und das Unterste im Hintergrund. Hier können wir diese auch mit Rechtsklick wieder löschen, sowie duplizieren und weitere Standardeinstellungen machen. Wir haben am oberen Rand jetzt auch noch die Möglichkeit über Formen, grafische Elemente zu unserer Folie hinzuzufügen, wie verschiedene Formen oder Pfeile. Hier können wir auch nach etwas bestimmten Suchen oder mit dem Pfad-Werkzeug unsere eigene Form erstellen. Diese Formen können wir nachträglich auch super über die Ränder und ihre Punkte individuell bearbeiten und am rechten Rand natürlich auch die Farbe beim Stil einstellen. Wir können auch Tabellen erstellen, wo wir ein Layout auswählen müssen und dann unter Format alles zu diesen einstellen können. Also ob es Titelspalten geben soll, sowie wie viele Spalten und Zeilen, die Größe, die Ränder und die verschiedenen Abstände und Farben. Hier können wir separat auch einzelne ausgewählte Zellen mit Farbe und Co. füllen und auch den Text bearbeiten, welchen wir in der Tabelle einfügen. Wir können am Rand über den oberen linken Punkt an der Tabelle auch den Rahmen aktivieren um die Tabelle verschieben und über die Ränder verkleinern oder vergrößern zu können. Als letztes haben wir noch die Möglichkeit Diagramme zu erstellen. Hier haben wir von Balken, über Tortendiagramm bis zu Zeilendiagramme alles, wo wir auch zwischen zweidimensionalen und dreidimensionalen sowie interaktiven Diagramme entscheiden können und deren Farbe. Bei jedem Diagramm können wir natürlich auch die Größe dieses über seine Ränder einstellen und am unteren Rand auch alle Daten, welche im Diagramm angezeigt werden in Form einer Tabelle eingeben. Über den rechten Rand können wir das Design oder Typ des Diagramms immer nachträglich nochmal ändern, sowie was alles beim Diagramm angezeigt wird und in welchem Schriftstil die Texte dargestellt werden sollen und die Farben. Auch abgerundete Ecken, sowie Abstände, Hintergrund und Co. kann man einstellen, sowie im Detail alle Darstellungsmöglichkeiten was die verschiedenen Achsen des Diagramms angeht und ob wir bestimmte Wertebeschriftungen zu den Werten haben wollen.
Im Menü unter Einfügen, können wir auch separat noch Linien oder mathematische Formel einfügen und unter Anordnung und Format auch nochmal alles dazu bei dem ausgewählten Objekt einstellen.
Du merkst, man hat sehr viele Möglichkeiten, was den Inhalt einer Folie angeht. Hier gilt aber bei den meisten Präsentationen das Motto: weniger ist mehr. Du solltest auf deiner Folien nur die wesentlichen Punkte, so kompakt wie möglich schreiben, also so wenig Texte wie möglich und viel mit Grafiken und Medien arbeiten. Schließlich sprichst du ja ausführlich darüber, während die Folie zu sehen ist, deswegen sollte diese nur zur Unterstützung zu deinem gesprochenen sein und auf keinen Fall sollte da 1 zu 1 das niedergeschrieben stehen was du sprichst. Achte auch darauf, dass Texte nicht zu klein sind und spiele mit den verschiedenen Elemente, welche dir zur Verfügung stehen und nutze diese passend zu dem Inhalt der Präsentation. Hier machen passende Grafiken oder Bilder aus dem Internet oft einen guten Eindruck, wenn diese inhaltlich auch wirklich passen. Den du hast dabei einen relativ kleinen Aufwand für viel Effekt. Hier solltest du aber immer darauf achten, dass du bei grafischen Elementen immer nur PNG Bilder verwendest, da bei diesen der Hintergrund transparent ist und diese sich dann gut in deine Präsentation einfügen. Du solltest natürlich auch am Ende immer eine Quelle direkt neben dem Bild oder auf der letzten Folie hinzufügen, wenn das Bild nicht von dir selber gemacht wurde. Was das Design angeht, solltest du für Textüberschriften immer die gleiche Schriftart, Farbe und Größe sowie für Textabschnitte verwenden, um einen einheitlichen Look zu kreieren. Dasselbe auch mit Folienfarben und Layouts, diese sollten sich immer wiederholen und durch die komplette Präsentation wie ein roter Fade sich ziehen. Das hast du meistens schon gegeben, wenn du die eine Vorlage verwendest.
Bei meiner Präsentation, welche du dir auch als Vorlage oben herunterladen kannst, gehe ich jetzt Folie für Folie durch und füge meine Texte, Formen und Grafiken hinzu. Ich verwende für meine Beispiele der Konditionierung viele Bilder, welche ich im nächsten Schritt auch animieren werden, um die Beispiele bestmöglich darstellen zu können. Hier habe ich mir Tiergrafiken aus dem Netz gezogen und teilweise auch meine eigenen Grafiken erstellt und bestehende Grafiken mit Photoshop aufbereitet. Ich bin sogar so weit gegangen, teilweise Beispiele mit After Effects zu animieren. Das ist sehr fortgeschritten und dadurch das ich viel Ahnung von Grafikprogrammen habe, ist das einfach für mich gewesen. Sowas musst du natürlich nicht machen, hier kannst du auch mit mehreren animierten Folien arbeiten. Ich habe auch Bilder aus dem Netz verwendet, wo ich auf Seiten wie pexels.com oder unsplash.com zurückgegriffen habe, wo man die Bilder kostenlos verwenden kann und keine Quellen angeben muss. So bin ich dann jede Folie durchgegangen und am Ende habe ich nochmal alles überprüft, ob die Schriftarten überall stimmen und gleich sind, sowie ob das Layout über all stimmt und die Quellen am Ende hinzugefügt.
Einige meiner Tipps, für das Erstellen und Halten von Präsentationen findest du auch nochmal als Beitrag auf meinem Instagram-Account: @simontutorial. Check den gerne mal aus, falls du diese nochmal gebündelt sehen willst.
Animieren & Übergänge
Was man bei einer Präsentation nicht vergessen sollte, sind die Übergänge zwischen den Folien und ggf. die Animationen, welche man zu Elementen hinzufügen kann, um einfach einen großen Eindruck hinterlassen zu können und mehr Möglichkeiten beim Präsentieren zu haben. Wir finden alles zu den Übergängen und Animationen am oberen rechten Rand, im gleichnamigen Fenster. Haben wir nur die Folie allgemein ausgewählt, können wir den Übergang für diese festlegen. Hier haben wir unter Effekte hinzufügen, eine große Auswahl an verschiedenen Effekten, welche in Kategorien sortiert sind. Klicken wir auf Vorschau, können wir uns auch die einzelnen Effekte anzeigen lassen, umzusehen, wie diese aussehen. Haben wir einen ausgewählt, können wir auch noch mehr zu diesem einstellen. Einmal wie lang dieser dauert und von welcher Seite er ausgeführt wird, falls dies für diesen Übergang relevant ist. Wir können dann auch noch sagen ob dieser durch klicken, oder automatisch ausgeführt werden soll, nach einem bestimmten Zeitraum. Am oberen Rand können wir ihn nachträglich auch nochmal ändern und abspielen. Es gibt zwar sehr viele Übergänge aber ich rate dir immer dazu, damit nicht zu übertreiben. Hier können diese sehr schnell, sehr billig aussehen und meiner Meinung nach sind die besten Übergänge die, welche man nicht oder nur fließend wahrnimmt. Hier ist der verschieben oder wischen Effekt sehr schlicht und für die meisten Fälle passend. Ein Effekt, der noch ziemlich cool ist, ist der Zauberei Effekt. Der ermöglicht dir eine ganz andere Art von Übergang, was fast schon die Animation von Elementen beinhaltet. Hast du nämlich auf einer Folie ein Element, was auf der nächsten Folge erneut ist und bspw. an einem anderen Ort. Dann wird das Element mit dem Zauberei Effekt beim Übergang von der ersten Stelle von der ersten Folie zur zweiten Stelle der zweiten Folie animiert und du hast so einen fließenden Übergang, mit dem man atemberaubende Effekte erzielen kann. Damit dieser Effekt funktioniert, muss es wirklich das gleiche Element mit dem gleichen Namen sein. Übergänge waren jetzt der eine Teil der Animationen. Wir können jetzt aber auch einzelne Elemente auf einer Folie animieren um so bspw. bestimmte Elemente erst später anzuzeigen, um unsere Folie nach und nach aufbauen zu können und den Zuschauer nicht schon mit allem am Anfang zu konfrontieren. Um ein Element zu animieren, müssen wir es einfach auswählen und wieder in die Animieren-Optionen schauen. Hier können wir unter Aufbau, einen Effekt für das Erscheinen des Elements erstellen. Hier finden wir auch einige der Übergangseffekte wieder. Je nach Element Art, können wir dann auch noch Einstellungen tätigen. Bei Texten, können wir Effekte bspw. auch Wort oder zeilenweise anwenden, wo wir auch meistens die Dauer und Ablaufart einstellen können. Was wir immer einstellen können ist die Reihenfolge. Den wir lösen die Animation immer mit einem weiter-klick, wie wenn wir die nächste Folie zeigen wollen, während der Präsentation aus. Über die Reihenfolge können wir dann festlegen, welche Elemente als erstes angezeigt werden sollen und welche dann anschließend. Also wenn wir das Bild hier bspw. als Erstes auf der Folie anzeigen wollen, wählen wir hier die Eins und dann mit der zwei den Text. Die Reihenfolge wird auch weiter geführt bei den Aktionen und Abbau. Unter Abbau haben wir die gleichen Möglichkeiten wie beim Aufbau, nur das dies halt für das Verschwinden und nicht erscheinen des Objektes gut ist. In der Mitte haben wir jetzt noch Aktion. Hier können wir bspw. Elemente richtig animieren, also dass sie sich bspw. von einem zum anderen Punkt bewegen, vergrößern, drehen, wackeln oder vieles mehr machen sollen. Hier können wir die verschiedenen Sachen auch über die Vorschau sehen und haben wir bspw. Bewegung ausgewählt, können wir dann über den roten Punkt die Bewegung auf der Folie einstellen. In den Optionen können wir natürlich auch wieder die Länge und die genauen Werte eingeben, sowie ob es eine weiche Bewegung sein soll, was meistens am besten aussieht, wenn wir hinein- und hinausbewegen auswählen. Wir können auch mehrere Aktionen zu einem Element hinzufügen. Hier haben wir natürlich wieder die Reihenfolge-Option. Spätestens wenn wir mehrere Elemente ein und ausblenden und dann noch Aktionen hinzufügen, verlieren wir den Überblick, wie die Reihenfolge des Aktivierens genau ist. Dafür können wir ganz unten einfach die Abfolge öffnen. Wo wir alle Animationen der aktuellen Folie sehen können und ihre Reihenfolge, hier spielen auch die Wiedergabe von Medien wie Videos oder Audios eine Rolle, da diese ja auch aktiviert werden müssen. Die einzelnen Animationen können wir dann per Drag-and-Drop verschieben und ganz unten auch eine Vorschau abspielen, wo wir prüfen können, ob alles so ist wie wir uns das vorgestellt haben.
Probier du doch jetzt mal, passende Übergänge zu deiner Präsentation hinzuzufügen und ggf. paar Elemente auf einzelnen Folien erst später einzublenden oder eine Aktion hinzuzufügen um ein Gefühl dafür zu bekommen. Pausiere den Grundkurs oder spule nochmal zurück, falls du etwas nicht verstanden hast.
Ich verwende bei meiner Präsentation über Konditionierung, viele verschieben Übergänge, wo ich darauf achte, dass bei den Seiten, wo es sich verschiebt, die Folien zusammenpassen, sodass die ganze Präsentation aussieht, als ob es ein großes Papier ist, wo man immer einen Ausschnitt sieht. Bei meinen Beispielen, füge ich jetzt auch noch einige Aktionen und Ein- und Ausblenden hinzu, um diese anschaulich zu präsentieren. Das hat einiges an Zeit und Geduld gebraucht, aber schlussendlich habe ich es geschafft und das wertet meine Präsentation enorm auf. Außerdem kann man dabei immer super Musik hören und dann macht das sogar auch Spaß, sich coole Animationskonzepte für die Folie auszudenken. Falls du dir in Ruhe anschauen willst, wie ich diese Animationen erstellt habe, kannst du meine Präsentation auch als Vorlage oben herunterladen.
Zusammenarbeiten & Kommentieren
Wir haben jetzt auch die Möglichkeit mit anderen gemeinsam gleichzeitig an einer Präsentation zu arbeiten und auch Kommentaren dazu hinzufügen, wenn du bspw. Korrekturen machst. Du kannst weitere Personen über das Zusammenarbeiten-Symbol hinzufügen, wo du dann einfach Personen per Mail, Nachricht, Link oder AirDrop hinzufügen kannst. Hier kannst du auch unter Freigabeoptionen festlegen, wer das Dokument bearbeiten kann, also nur Personen, die du explizit eingeladen hast oder alle die den Link dazu haben. Auch ob diese nur darauf zugreifen und es lesen können oder auch bearbeiten können, ist einstellbar. Haben wir Personen hinzugefügt und die befinden sich auch direkt in der Präsentation, sehen wir diese am oberen rechten Rand und im Dokument erkennen wir an einem farbigen Strich was diese gerade machen und sehen live, wenn sie etwas verändern. Wir können über die Darstellung auch einen Aktivitätsverlauf öffnen, wo wir auch alle Veränderungen von anderen Dokumentiert nachvollziehen können. Sollten deine Kollegen kein MacBook oder Apple Gerät haben, können diese auch über icloud.com deine geteilten Dokumente auch an einem anderen Computer verwenden und bearbeiten. Diese müssen sich dann lediglich kostenlos eine Apple ID erstellen und dann können sie auch über deinen geteilten Link auf die Präsentation zugreifen. Beim Zusammenarbeiten ist die Kommentarfunktion natürlich auch super praktisch, falls man Fragen, Anmerkungen oder Co. zu etwas machen möchte. Dafür wählt man einfach die Stelle aus, die man kommentieren möchte und klickt dann auf Kommentar und kann darauf losschreiben. Man sieht den Kommentar dann direkt auf der Folie. Über Darstellung kann man die Kommentare auch ein- oder ausblenden. Ist es der eigene Kommentar, kann man ihn nachträglich auch bearbeiten oder löschen und über die Pfeile auch zu weiteren Kommentare wechseln. Wir sehen auch immer von wem und wann der Kommentar gemacht wurde und ist es einer von jemand anderem, können wir dieses auch kommentieren. Wir können über Darstellung auch einen extra Kommentarbereich öffnen, wo wir auch alle Kommentare aus- oder einblenden können. So kann man super auch Feedback von anderen zu seinem Dokument erhalten. Wollen wir eine Präsentation nicht direkt mit jemanden teilen, der das bearbeiten oder live sehen soll, können wir über das Menü unter Teilen auch eine Kopie des aktuellen Dokuments an diesen per Mail, Nachrichten und Co, versenden. Hier können wir auch alles zu Keynote Live, einstellen, was wir im folgenden Kapitel noch genauer anschauen werden.
Präsentieren
Wir sind nun fertig mit unserer Präsentation und möchten diese schlussendlich in der Schule, Uni oder Arbeit vor einem Publikum präsentieren. Dafür müssen wir einfach in unserer Keynote oben auf Start klicken, um in den Präsentationsmodus zu gelangen. Haben wir unser aktuelles Gerät, bspw. an einen Beamer oder externen Monitor verbunden, was oft ja der Fall ist, wird dieser meistens vom MacBook erkannt und wir sehen die Präsentation dann dort im Vollbildmodus und auf unserem Gerät diesen Moderatormonitor. Hier sehen wir auf der linken Seite, die aktuelle Folie, welche man auf dem anderen Bildschirm sieht. Auf der rechten Seite, siehst du die kommende Folie und darüber an der Zahl, wie viele Folien noch danach kommen. Oben in der Mitte siehst du die aktuelle Uhrzeit und am rechten Rand kannst du die Präsentation über das X auch schließen. Über das Layout-Zeichen daneben, kannst du aber auch festlegen, welche Elemente du auf diesem Bildschirm sehen willst. Hier kannst du dann alle gerade gezeigten Elemente auch verschieben und über die Ränder vergrößern oder verkleinern, um so die für dich passende Ansicht zu kreieren. Über das Menü kannst du auch deine Moderationsnotizen anzeigen lassen, falls du welche erstellt hast und auch einen Timer aktivieren, wo du siehst, wie lange du schon im Präsentationsmodus bist oder einen Countdown erstellen, wo eine festgelegte Zeit abläuft. Das kann dir helfen, in einem bestimmten zeitlichen Rahmen zu bleiben. Ich habe in diesem Video, dir das aktuelle automatische Layout gezeigt. Über die Pfeiltasten auf deinem Gerät oder einfach durch das klicken auf eine Maustaste, kannst du zwischen den Folien wechseln. Jetzt weißt du, wie du deine Präsentation auch präsentieren kannst. Wir haben jetzt aber auch noch die Keynote Live Funktion, neben der Startschaltfläche. Um diese verwenden zu können, muss unser Gerät mit dem Internet verbunden sein und wir müssen unsere Keynote in unserer iCloud gespeichert haben. Hast du das gemacht, kannst du einen Link aufrufen oder bestimmte Personen über E-Mail, Nachricht oder AirDrop einladen, welche dann bspw. über ihren Computer, Smartphone oder Apple Gerät, deine Präsentation anschauen können. Hier kannst du auch ein Passwort aktivieren, was diese eingeben müssen, um auf die Präsentation zuzugreifen. Diese sehen dann deine Präsentation auf ihrem Gerät und können dir darüber folgen. D.h. die sehen genau das, was du machst und können nicht mit der Präsentation interagieren. Das ist bspw. bei Unis oder größeren Veranstaltungen praktisch, wo die Bildschirmgröße des Beamers oder Co. nicht ausreicht und so alle deine Präsentation einfach über ihr eigenes Gerät sehen können. Das ist auch praktisch, falls du eine Präsentation übers Internet halten solltest. Das waren jetzt die beiden Optionen, für die echtzeit Präsentation deiner Keynote. Du kannst deine Keynote aber auch im Menü unter Vorführen aufzeichnen, wo du wieder in den Moderationsmonitor kommst und unten jetzt eine Leiste für die Aufnahme siehst. Hier kannst du auf den roten Knopf drücke, um die Aufnahme zu beginnen und dann kannst du bspw. über ein Mikrofon sprechen und das wird dann mit der Keynote zusammen als Video aufgezeichnet, welches du später dann teilen kannst. Du kannst hier auch während der Präsentation die Aufnahme immer pausieren, wodurch du dir nach jeder Folie bspw. genug Zeit lassen kannst, um deine Gedanken zu sortieren und die Aufnahme dann fortzusetzen. Du kannst die Aufnahme dann auch nochmal abspielen und zu einem bestimmten Punkt gehen um von dort die Aufnahme weiter oder erneut aufzunehmen. Gehst du wieder aus dem Aufnahmemodus, kannst du die Aufzeichnung auch in deinen Dokumenteinstellungen unter Audio sehen und über Exportieren als Video speichern, das schauen wir uns gleich noch an.
Wenn du deine Präsentation vor einem Publikum präsentierst, ist deine Präsentation nur die halbe Miete. Deine Ausstrahlung, deine Sprechart und dein Verhalten, spielen unterbewusst bei deinem Publikum eine wichtige Rolle. Deswegen solltest du dir vorher immer die Zeit nehmen, deine Präsentation für dich selber so oft durchzugehen, dass es zeitlich passt und du Wort sicher bist. Du musst deine Präsentation nicht Wort für Wort auswendig können, aber du solltest dich mit dem Thema perfekt auskennen, sowie wissen was als nächster Punkt immer kommt und auch schauen, dass du einen fließenden Übergang von Punkt zu Punkt hast. Beim Präsentieren selber, probiere möglichst freizusprechen und so wenig wie Möglich auf den Präsentationsmonitor zu schauen, sondern schau dein Publikum an. Ein selbstbewusstes Auftreten, macht auch sehr viel aus und auch falls du nicht selbstbewusst sein sollte, spiele es. Tu einfach so als, ob du es bist, weil dann nimmt dich dein Publikum auch ernst. Auch deine Sprache sollte nicht gelangweilt klingen, wie ich bspw. in einigen meiner Videos, da ich skripte lese. Deine Sprache sollte mit Höhen und Tiefen Arbeiten und Ausdruck haben, was zu deinen Sätzen passt. Das i-Tüpfelchen beim Präsentieren ist, deine Präsentation und dein Präsentationsstill an dein Publikum anzupassen. Du weißt ja meistens vorher, wer deine Präsentation sehen wird und je nachdem kannst du auf Sachen Referenz nehmen, wo du weißt, dass die andere das wissen oder auch deine Wortwahl danach ausrichten. Das macht dich und deine Präsentation nahbarer und das Publikum ist interessierter und aufgeschlossener von dir Wissen aufzunehmen, weil sie sich mit dir identifizieren können. Das waren jetzt sehr viele Tipps und das kann am Anfang sehr überfordernd sein. Deswegen probiere dich doch auf ein-zwei Sachen zu konzentrieren und diese richtig gut rüberzubringen und dann mit der Zeit die anderen Sachen dazuzulernen, bis du mit allem zufrieden bist. Übung macht auch hier den Meister. Du kannst alles auch gerne anhand meiner Konditions-Präsentation üben, in dem du diese einfach abspielst und über irgendwas redest, dass muss nicht mal das Thema der Präsentation sein. Dabei achtest du einfach auf deine Bewegungen, Ausdruck, Sprache und Verhalten und probierst dich durch mehrmaliges präsentieren, vor bspw. einer zweiten Person, diese überzeugend rüber zu bringen. Die andere Person kann dir dann Feedback geben, was du noch verbessern könntest. Wenn du dir jetzt denkst, wieso gehe ich darauf so viel ein? Es scheint vielleicht banal, aber das macht so viel von deiner Präsentation aus und wenn deine Folien und Inhalt super sind aber dein Auftreten nicht, werden deine Bemühungen bei den ersten beiden Punkten nicht so wertgeschätzt, wie sie sollten.
Exportieren & Speichern
Schauen wir uns jetzt noch an, wie wir unsere Präsentation speichern oder exportieren können. Diese Funktionen finden wir alle im Menü unter Ablage. Hier können wir unter Sichern unsere Präsentation als Keynote-Datei speichern um zu einem späteren Zeitpunkt wieder darauf zugreifen zu können. Das solltest du immer tun und habe ich dir schon beim Erstellen des Dokuments erklärt. Wir können jetzt aber über Exportieren, die Keynote Folien auch in anderen Formaten speichern. Einmal können wir die einzelnen Folien als Seiten in einem PDF exportieren, welches man dann bspw. ausdrucken könnte. Wir können aber auch unsere Keynote-Datei als Microsoft PowerPoint Datei exportieren, um unsere Präsentation auch über dieses Programm verwenden zu können. Dann haben wir aber auch die Möglichkeit einen Film aus unserer Keynote-Präsentation zu exportieren. Hier können wir unsere erstellte Aufzeichnung aus dem Kapitel davor als Video exportieren oder eine automatische Aufnahme erstellen, wo wir festlegen können, nach wie vielen Sekunden, die Präsentation immer weiter geht, von Folie zu Folie. Abschließend können wir hier auch die Auflösung auswählen, wo ich immer 1080p verwende, da dies die Standardauflösung der meisten Bildschirme ist und nach dem wir über weiter einen Speicherort festgelegt haben, wird das Video erstellt, im mp4 Format. Schließlich können wir die einzelnen Folien auch als einzelne Bilder oder animierte GIF exportieren, sowie als HTML oder alte Keynote Datei. Du merkst, auch hier hast du einige Möglichkeiten und kannst Keynote sogar auch einfach als Grafikprogramm verwenden, wo du dann deine Folien bspw. als Bild exportieren kannst, falls du dich nicht mit anderen Programmen auskennen solltest.
Einstellungen
Werfen wir abschließend noch einen Blick in die Einstellungen, welche wir beim Mac über den Namen von Keynote im Menü aufrufen können. Hier können wir unter Allgemein eine Standardvorlage für neue Präsentationen auswählen. Auch ob platzierte Bilder auf einer Folie angepasst werden durch Skalierung, sowie ob wir den Namen der Layouts sehen wollen. Falls du MathType installiert hast, ein Programm was mathematische Formel darstellen kann, können wir festlegen, dass diese auch in Keynote verwendet werden kann. Wir können auch eine Schriftgröße für die Gliederung und die Kommentare festlegen. Auch welcher Name von dir bei den Zusammenarbeiten-Funktionen angezeigt wird und ob wir für geschützte Präsentationen die Touch-ID zum Entsperren verwenden können, einstellen. Wir können Medientypen auch an bestimmte Geräte optimieren um so die Größe der Präsentation ggf. zu reduzieren. Unter Präsentation können wir noch Einstellungen, zum Präsentierenmodus machen, wo wir festlegen können, ob sich die Präsentation an die Monitorgröße anpasst und ob Bewegungsunschärfe bei Animationen aktiviert werden soll, was die Darstellung realistischer macht aber auch Performance kostet. Auch ob wir dann auf einen zweiten Bildschirm, was der Gerätebildschirm sein kann, einen Moderatormonitor überhaupt verwenden wollen, können wir einstellen, zu welchem ich immer rate, wenn es möglich ist. Dann können wir auch noch festlegen, wann unser Mouse-Zeiger angezeigt werden soll und ob Bedienelemente von Medien, andere Programme von deinem Gerät und eine Foliennavigator eingeblendet werden soll. Wenn die Präsentation zu Ende ist, können wir sagen, dass sich diese mit der letzten Folie schließt oder wir ein Passwort eingeben müssen, um aus dem Präsentationsmodus zu kommen, was praktisch ist, wenn jemand auf dem aktuellen Gerät auf die Präsentation zugreifen können soll. Im Menü unter “Lineal” können wir die Einheiten dieser und vieles zu den Hilfslinien einstellen, wie bspw. die Farbe. Wir können beim Präsentieren auch ein iPhone oder iPad als Fernbedienung verwenden, wo wir diese Funktion hier aktivieren können und dann unsere verbundenen Geräte verwalten können. Bei der automatischen Korrektur können wir noch festlegen, ob diese überhaupt auf unsere Texte angewendet werden soll und wenn ja, ob bestimmte Wörter ignoriert werden sollen, sowie ob Listen, Links und Co. automatisch erkannt werden sollen und wie Anführungszeichen aussehen sollen, können wir auch noch separat einstellen. Wir können auch bestimmte Zeichenfolgen erstellen, welche dann ein bestimmtes Symbol ergeben und dann in unserem Text durch dieses ersetzt werden soll.
Jetzt weißt du, wie du Präsentationen einfach mit der Hilfe von Apple Keynote erstellen kannst. Du findest auf meinem YouTube Kanal auch so ein Tutorial zu Apple Pages für Textdokumente und Apple Numbers für Tabellen und zu vielen anderen Programmen, wie PowerPoint. Um diese nicht zu verpassen, kannst du meinen Kanal gerne kostenlos abonnieren. Über das Teilen des Artikels freue ich mich immer sehr. Falls du noch Fragen oder Feedback haben solltest, kannst du dieses gerne in den Kommentaren hinterlassen, bis zum nächsten Mal.