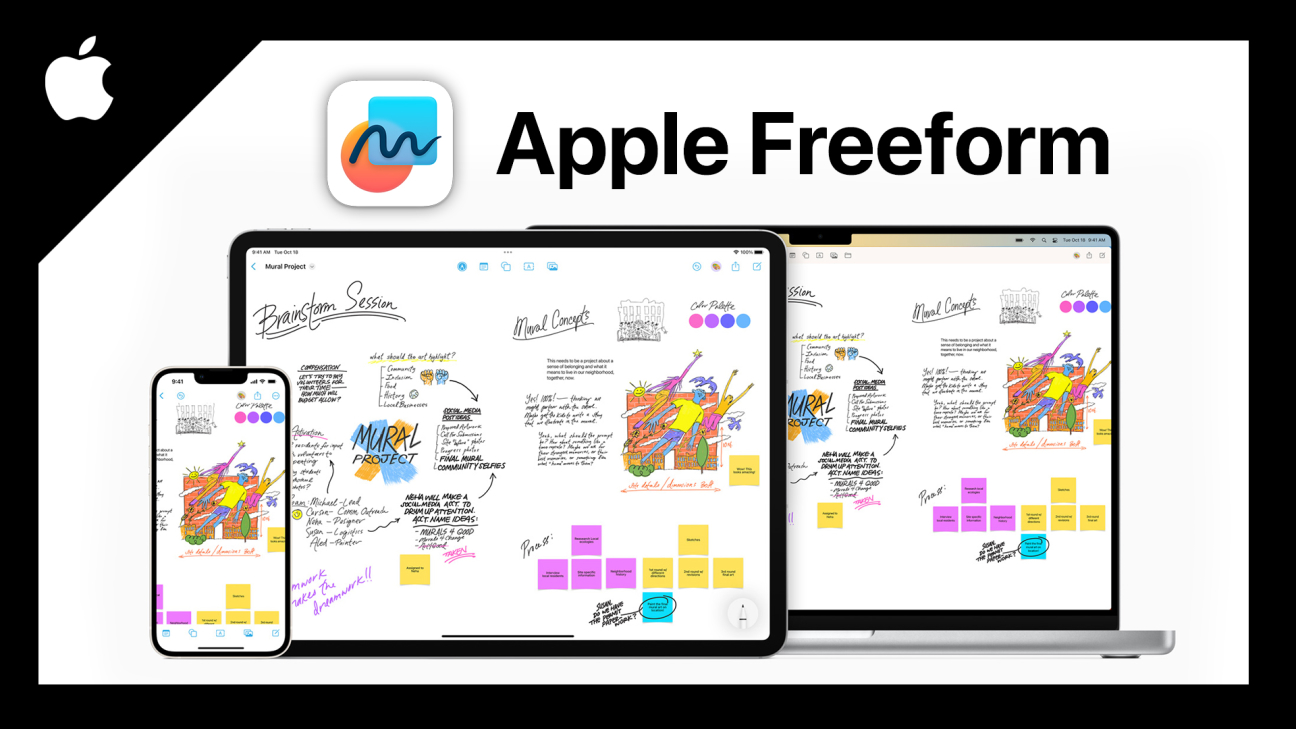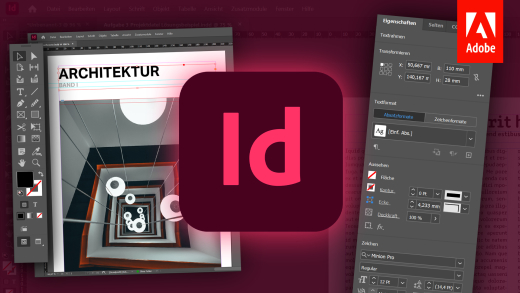Brainstorme einfach mit der neuen kostenlosen Freeform App von Apple und sammle deine Ideen kreativ an einem Ort. Alleine oder mit anderen zusammen. Alles was du über die neue App wissen musst und wie es funktioniert, erkläre ich dir ausführlich in diesem Tutorial.
Als Erstes zeige ich dir, wie du Freeform einrichtest und was Boards sind und wie wir diese erstellen und verwalten können. Dann nehmen wir die verschiedenen Elemente von Notizen, Texten, Formen, Pinseln und Medien genau unter die Lupe, welche wir auf Boards anwenden können. Abschließend gehen wir noch auf das Ausrichten und Gruppieren generell von Elementen ein und wie wir Boards synchronisieren können und mit anderen zusammenarbeiten.
Einrichten
Apple Freeform ist aktuell nur auf iOS, iPadOS und macOS System verfügbar. Dafür benötigst du mindestens iOS oder iPadOS 16.2 oder macOS 13.1. Ich zeige dir jetzt alles primär auf dem iPad, das funktioniert aber auf dem iPhone und Mac sehr ähnlich.
Die App ist standardmäßig vorinstalliert, falls du sie aber mal gelöscht haben solltest, kannst du sie immer wieder kostenlos aus dem App Store auf deinem Gerät wieder neu herunterladen und installieren. Öffnen wir die App das erste Mal, können wir eine iCloud-Synchronisierung aktivieren. Damit werden unsere Freeform Dateien automatisch in unserer iCloud gespeichert und können so einfach von allen Geräten aus verwendet werden und es kann mit anderen Personen zusammengearbeitet werden. Später noch mehr dazu. Wenn du wissen willst, was die iCloud genau ist und kann, findest du hier ein eigenes Tutorial dazu.
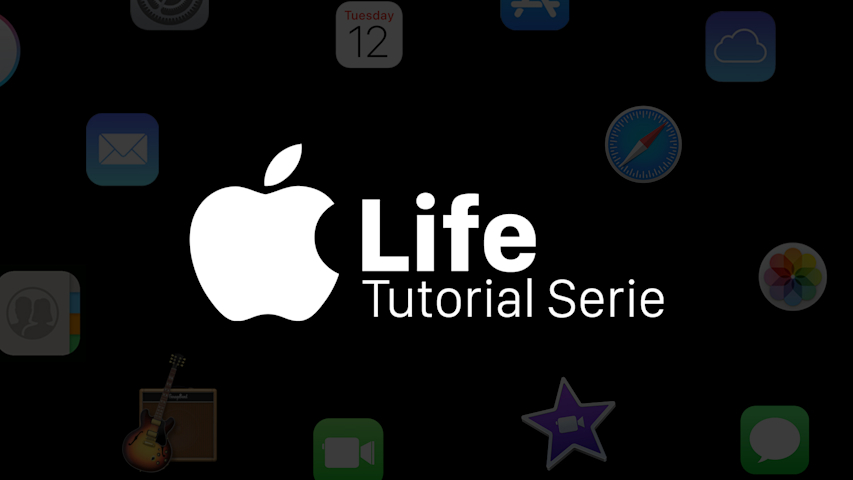
Lerne die Anwendungen von Apple im Detail kennen und was du damit eigentlich alles machen kannst. Ich erkläre dir in jedem Tutorial eine Anwendung im Detail.
Boards erstellen & verwalten
In Freeform können wir unseren Ideen freien laufen lassen, auf sogenannten Boards. Diese haben wir, wenn wir die App geöffnet haben, direkt im Überblick oder können, wenn wir eins geöffnet haben, immer über den Pfeil am oberen linken Rand zurück in die Übersicht kommen. Ein neues Board, können wir direkt über das Symbol am oberen rechten Rand erstellen, welches wir dann immer in der Übersicht finden. Dort können wir auch durch langes Klicken oder Rechtsklick einfach das Board umbenennen, es duplizieren, löschen oder als Favorit markieren. Unsere Favoriten finden wir dann übersichtlich in einem eigenen Bereich am linken Rand, wo wir auch unsere zuletzt verwendeten Boards sehen können und alle, die wir geteilt haben, später noch mehr dazu. Generell können wir über die Suche auch nach Boardnamen und Texten innerhalb von Boards suchen. Auf dem Mac können wir die Boards auch in einer Listenansicht anzeigen, was bei vielen Boards übersichtlicher sein kann.
Haben wir ein Board angeklickt, sehen wir im Hintergrund standardmäßig Punkte, die uns dabei helfen sollen, unsere Elemente auszurichten. Dieses Raster können wir aber auch über die drei Punkte ausblenden, was am Mac über Darstellung im Menü geht. Das Board erweitert sich auch immer mehr, wenn wir Elemente am Rand hinzufügen, also wir haben hier kein vorgegebenes Format für das Board.
Notizen & Texte
Wir können auf einem Board jetzt am oberen Rand verschiedene Elemente hinzufügen. Dort haben wir einmal die Notizen-Funktion, wo wir Notizzettel zu unserm Board hinzufügen können, welche wir einfach über die Ränder auch vergrößern oder verkleinern können. Klicken wir die Notiz an, erscheint unterhalb ein kleines Menü, wo wir die Farbe des Zettels ändern können, sowie Einstellungen zum Text machen, welchen wir durch doppeltes Tippen auf die Notiz eingeben können. Beim Text können wir neben der Größe auch die Ausrichtung des Textes und Position auf dem Papier festlegen, sowie ob er fett, kursiv oder unterstrichen sein soll. Wir können den Text auch als Liste mit Punkten, Zahlen oder Strichen konvertieren. Jedes Element, sowie auch den Notizzettel, können wir über sein Menü duplizieren, löschen und über die drei Punkte auch kopieren oder sperren. Haben wir ein Element gesperrt, können wir es nicht mehr verschieben oder bearbeiten, bis wir es wieder entsperrt haben. Auch den Stil eines Elements können wir über die drei Punkte kopieren und dann einfach bei einem anderen Element, auch über dieses Menü einsetzen. So können wir Einstellungen einfach von einem Element auf ein anderes übertragen.
Neben den Notizzetteln können wir oberhalb auch normale Texte erstellen, wo wir dann ein neues Textfeld im Board sehen, wo wir durch Klicken auf den Text diesen bearbeiten können. Über die Ränder können wir die Größe des Textfeldes verändern und über den Grünen Punkt am Rand die Textgröße verändern. Das geht auch über das Menü der Textbox, welche wir durch ein einmaliges Klicken des Textfeldes sehen. Hier können wir auch die Farbe und Stil bearbeiten, sowie bei den Notizzetteln auch. Wollen wir innerhalb eines Textblockes nur einzelne Wörter bspw. fett schreiben, können wir das über die Tastatur machen, wenn wir die Textstelle ausgewählt haben und dann oben links bei der Tastatur den Stil einstellen.
Formen
Jetzt können wir auch noch verschiedene Formen, Medien und Links zu unserem Board hinzufügen. Im Formen Menü haben wir eine große Auswahl an normalen geometrischen Formen, aber auch Strichen, Objekten, Symbolen und Ornamenten. Haben wir eins ausgewählt, können wir es über die Ränder auch vergrößern und auch drehen, wenn wir einen Finger auf das Element gedrückt halten und mit einem anderen dann um diesen drehen. Am Mac geht das, wenn wir auf einen Punkt am Rand klicken und ziehen, während wir die CMD-Taste gleichzeitig drücken. Über das untere Menü bei einer Form, können wir auch die Farbe ändern, wo wir auch eine komplett eigene auswählen können, wo wir das Element auch transparent machen können. Über den Farbpicker am oberen linken Rand, können wir hier auch schon eine bestehende Farbe aus dem Board aufnehmen und anwenden. Wir können auch die Farbe komplett entfernen und bspw. nur eine Kontur, welche wir neben der Farbe im Menü hinzufügen können, anzeigen. Die Kontur kann auch gestrichelt, gemalt oder gepunktet sein, wo wir die Stärke und Farbe auch einstellen können. Klicken wir doppelt auf eine Form, können wir auch Texte auf dieser hinzufügen, welche wir auch stylen können.
Besteht unser Element aus mehreren Teilen, können wir diese auch über die drei Punkte auseinanderbrechen, um jedes Teil einzeln bearbeiten zu können. Wollen wir das doch nicht mehr, können wir es auch über die Auswahl wieder gruppieren, später noch mehr dazu.
Eine Besonderheit, welche wir unter den Formen findet, sind jetzt auch die Verbindungslinie. Ihre Enden, können wir nach dem Einfügen, einfach an Elemente anheften und dann wird die Linie immer zwischen den Elementen angezeigt, auch wenn wir sie bewegen. Der Linie an sich können wir auch Pfeile oder andere Symbole als Ende geben, sowie ihre Farbe, Dicke und Stil einstellen.
Medien & Links
Im oberen Menü können wir dann auch Bilder und Videos von unserem Gerät hinzufügen, wie direkt welche aufnehmen oder einscannen, welche dann hinzugefügt werden. Bilder können wir hier auch zuschneiden dann, sowie das Bild in Originalgröße im Board anzeigen und über das Auge auch in einem Vollbildmodus anzeigen. Über die drei Punkte können wir dann auch den Schatten um das Bild entfernen und die Ecken abrunden.
Haben wir ein Video hinzugefügt, können wir dieses über den Play-Button direkt abspielen, sowie es ebenfalls im Vollbild anzeigen und die Originalgröße einstellen oder das Video mit einem anderen ersetzen. Wenn wir auch PDFs und andere Dateien einfügen möchten, können wir das über das "Dateien auswählen", im oberen Menü machen.
Wollen wir jetzt einen Link speichern, können wir das auch über das Medien-Menü am oberen Rand machen. Hier geben wir dann die URL ein und diese wird dann mit einer kleinen Vorschau eingefügt. Hier können wir über das Auge den Link direkt in unserem Browser öffnen, sowie über das Link-Zeichen auch nachträglich die URL bearbeiten und die Vorschau neu laden.
Malen mit Pinsel
Das Tool, was uns am meisten Freiheiten gibt, ist der Pinsel, welchen wir auch oberhalb im Menü finden. Hier können wir mit unterschiedlichen Stiften einfach auf unserem Bord malen. Dort können wir im unteren Menü auch eine Farbe einstellen und über die drei Punkte auch Apple Pencil-Einstellungen abrufen, falls wir einen besitzen und es auf dem iPad nutzen. Wir können die Anzeige auch hier minimieren, was für kleinere Displays praktisch sein kann.
Haben wir einen Stift ausgewählt, können wir auch noch seine Stärke und Deckkraft einstellen, bevor wir beginnen zu malen. Wir haben auch einen Radiergummi, mit welchem wir gemalte Sachen einfach wieder löschen können und auch ein Pinsel, mit welchem wir eine Fläche malen können, die gleichmäßig farbig gefüllt wird.
Die einzelnen gemalten Sachen, können wir auch nachträglich durch Klicken auswählen, womit wir sie wieder löschen, aber auch skalieren, oder duplizieren können. Wir können die Inhalte auch wie jedes andere Element verschieben, skalieren und sperren, wenn wir es ohne das Pinselwerkzeug auswählen. Um einzelne Zeichnungen alleine auswählen zu können und nicht immer alle zusammen, können wir diese über ihre individuellen Einstellungen auch separieren von den anderen Zeichnungen.
Elemente ausrichten & gruppieren
Wir wissen jetzt, wie wir verschiedene einzelne Elemente erstellen und bearbeiten können. Jetzt haben wir aber auch noch weitere Optionen, was das anordnen und auswählen der Elemente angeht.
Wir können generell, wenn wir in eine leere Stelle auf unserem Board klicken, das Auswahl-Menü öffnen. Damit können wir jetzt mehrere Elemente gleichzeitig auswählen, sowie mit einem Klick auch alles. Klicken wir dann auf "Fertig" können wir diese Elemente zusammen bspw. auf dem Board verschieben, sperren oder löschen. Das wirklich spannende finden wir jetzt aber über das erste Gruppieren Symbol. Hier können wir die ausgewählten Elemente aneinander ausrichten und auch zu einer Gruppe zusammenführen. So können wir sie zukünftig immer zusammen bearbeiten und verschieben, ohne sie immer auswählen zu müssen. Die Gruppierung können wir auch immer nachträglich wieder auflösen.
Überlappen sich zwei Elemente in unserem Board, ist es auch gut zu wissen, dass wir über das drei Punkte-Menü auch ganz oben Elemente in den Vorder- oder Hintergrund schieben können. So können wir festlegen, welches Element über dem anderen liegt.
Generell, wenn wir Sachen auf unserem Board verschieben, richten sich diese aneinander aus. Das liegt daran, dass wir die Hilfslinien standardmäßig aktiviert haben, was man in den Einstellungen auch deaktivieren kann. Auf dem Mac geht das über den Menüpunkt "Darstellung". Hier können wir auch das Raster, welches wir immer im Hintergrund sehen, ausblenden. Das geht in der iPad-App ebenfalls, wenn wir auf den Board-Namen oben links klicken. Hier können wir es auch als PDF exportieren, oder ausdrucken. In das Board können wir auch am unteren linken Rand zu einem bestimmten Prozentsatz heranzoomen oder es uns genau Inhalts-füllend anzeigen. Am oberen linken Rand können wir auch unsere letzten Schritte rückgängig machen.
Synchronisation & Zusammenarbeiten
Wir haben die Möglichkeit unsere Boards auf allen unseren Geräten verwenden zu können und sie auch mit anderen Personen teilen, die diese dann auch bearbeiten können.
Um unsere Boards auf mehreren Geräten sehen zu können, müssen wir auf allen Geräten mit der gleichen Apple ID angemeldet sein und dann in den Einstellungen müssen wir auf unseren Namen, iCloud und unter Apps Freeform aktivieren. Damit werden unsere Boards in unserer iCloud gespeichert, sodass wir sie von allen Geräten abrufen können. Damit wird auch unser iCloud Speicherplatz belastet.
Wenn wir ein Board zur Bearbeitung für andere freigeben möchten, müssen wir es einfach nur öffnen und dann auf den Teilen-Button am oberen rechten Rand klicken. Hier können wir einfach einen Link kopieren, über den andere beitreten können. Oberhalb müssen wir dann noch festlegen, dass Personen über den Link Zugriff auf das Board erhalten können und ob sie es bearbeiten oder nur anschauen dürfen. Auch ob andere Personen, weitere Personen einladen dürfen, können wir hier einstellen.
Sobald wir es einmal geteilt haben, können wir über das Personen-Symbol daneben, auch direkt einen Chat oder Anruf mit allen Personen aufrufen und sehen im Board live, wenn andere es gerade geöffnet haben und etwas bearbeiten. Hier haben wir auch eine weitere Bearbeitungsübersicht, wo wir alle Freigabe-Optionen sehen und beigetretenen Personen, wo wir das Teilen auch wieder stoppen können. In unserer Boardübersicht haben wir auch am linken Rand einen eigenen Bereich, wo wir alle unsere geteilten Boards sehen können. Dort sehen wir auch Boards, welche andere mit uns geteilt haben.
Wenn du auch wissen willst, wie andere Apple Anwendungen, wie Pages, Keynote, Notizen und Co. funktionieren, schau doch mal auf meinem Kanal vorbei, dort haben wir auch ausführliche Tutorials dazu und zu vielen anderen Anwendungen. Bis zum nächsten Mal.