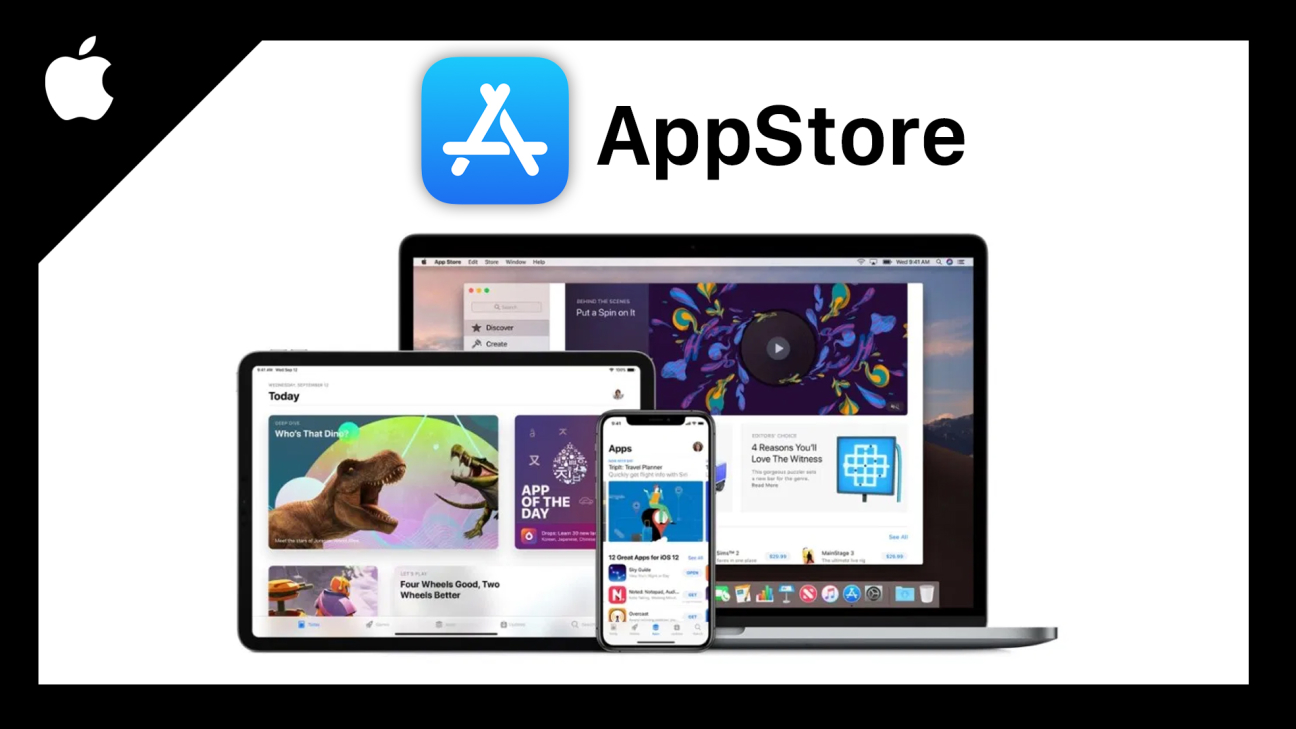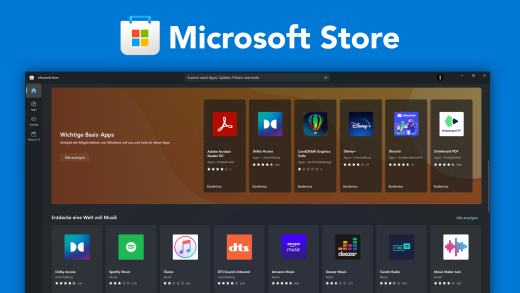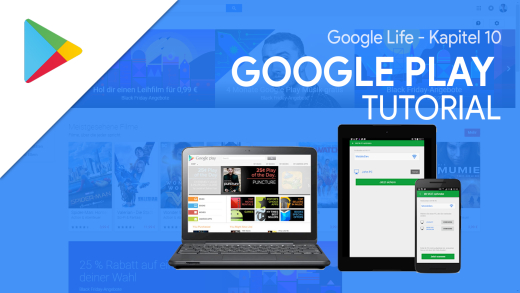Erweitere die Funktionen deines Smartphones, Tablets oder Computer mit den Millionen von Apps aus dem AppStore. Was mit dem Apple AppStore eigentlich alles möglich ist und wie alles genau funktioniert, erkläre ich dir in diesem Tutorial.
Als Erstes schauen wir uns an, auf welchen Geräten der AppStore verfügbar ist und wie man diesen einrichten. Anschließend nehmen wir die Oberfläche im Detail auseinander um zu verstehen, wie der AppStore funktioniert und wie wir uns dort zurechtfinden. Dann werfen wir auch noch einen genauen Blick auf das Installieren und anschließend verwalten von Apps, sowie Apple Arcade und wie du deine abgeschlossenen Abos und Käufe aus dem AppStore verwalten kannst. Abschließend gehen wir dann noch auf die Einstellungen ein.
Einrichten
Grundsätzlich kannst du den Apple AppStore nur auf Apple Geräten verwenden. Hier wird dann nochmal zwischen dem AppStore für mobile Geräte wie iPhone, iPad, iPod und Apple Watch gegenüber dem Mac-AppStore für Mac-Computer unterschieden. Wir schauen uns in diesem Video alle Appstores an, außer den Apple TV AppStore. Der AppStore ist auf jedem Gerät schon vorinstalliert und kann auch nicht entfernt werden, da wir diesen ja für die Apps benötigen. Um unser Apple Gerät und den AppStore verwenden zu können brauchen wir eine Apple ID, welche du wahrscheinlich schon besitzt, wenn du ein Apple Gerät verwendest. Sonst kannst du dir diese auch kostenlos erstellen. In dieser Apple ID werden dann alle Appkäufe und anderen Services von Apple verbunden, damit du auf diese auch von anderen oder neuen Apple Geräten zugreifen kannst und diese nicht verloren gehen. Wir können auch auf dem Appstore über die Webseite zugreifen, auf apps.apple.com und da alle Informationen abrufen. Zum Installieren musst du aber in die App gehen und ich rate dir diese immer zu verwenden, da es darüber wesentlich komfortabler ist.
Oberfläche
Wir schauen uns jetzt als erstes die iPhone App an, welche quasi äquivalent zur iPod und iPad Version ist und anschließend gehen wir dann noch auf den Apple Watch und Mac-AppStore ein. Die AppStore App auf dem iPhone ist in 5 Bereiche aufgeteilt. Unter “Heute” sehen wir aktuelle App Empfehlungen von Apple selber, welche meistens mit einem thematischen Artikel zusammen hängen. So bekommt mein bei den Mengen an Apps, welches im AppStore gibt, eine gute Empfehlung von Apple selber und kann über die Artikel direkt die Apps aufrufen und dann installieren. Hier ändern sich die Empfehlungen täglich. Ganz unten kannst du die einzelnen Storys auch mit deinen Freunden teilen oder für dich per Link speichern. Die nächsten Bereiche sind vom Aufbau her genau gleich, nur das hier zwischen Apps und Spielen unterschiedenen wird. Hier sehen wir aktuelle beliebte und beworbene Apps, in verschiedenen Themen, welche wir auch aufrufen können. Scrollen wir weiter runter, finden wir meistens auch Kategorien und die Apps-Charts, also wo man sieht welche Apps aktuell am meisten heruntergeladenen werden. Hier wird zwischen kostenlosen und kostenpflichtigen Apps differenziert. Ganz unten haben wir auch die Möglichkeit Geschenkgutscheine einzulösen bzw. Guthaben aufzuladen mit einem Code. Klicken wir auf eine App, sehen wir unter dem Namen und Logo, auch die aktuelle Bewertung in 5 Sternen, mit der Bewertungsanzahl darunter, sowie auf welchem Rang es sich in seiner Kategorie befindet und ab welchem Alter die App empfohlen wird. Hier sehen wir dann auch noch Screenshots, wo wir auch die anderen Geräte Kompatibilität sehen. Den, wenn wir den AppStore auf einem Gerät öffnen, sehen wir standardmäßig nur die Apps, welche für dieses Gerät verfügbar sind. Deswegen kann sich der Store zwischen iPad und iPhone unterscheiden. Unter den Bildern finden wir auch noch eine Beschreibung, wo wir auch den Entwickler sehen und dann ausführliche Bewertungen zur App von anderen Nutzern. Hier kannst du auch selbst eine schreiben, falls du die App installiert hast. Darunter können wir dann auch die aktuellsten Versionen sehen und was sich in diesen verändert hat und unter Informationen sehen wir auch genau, wie Groß die App ist, mit was sie kompatibel ist, sowie welche Sprachen sie unterstützt, ab welchem Alter und wenn In-App-Käufe möglich sind, dann was für welche. In-App Käufe sind Transaktionen wo man Geld in der App selber noch ausgeben kann. Zu guter Letzt finden wir dann auch noch andere Apps vom gleichen Entwickler, falls dieser mehrere im AppStore hat und ähnliche Vorschläge. Im vorletzten Bereich haben wir Apple Arcade, später noch mehr dazu und im letzten haben wir die Suche, wo wir nach einer bestimmen App einfach suchen können. Hier sehen wir auch aktuell beliebte Suchanfragen und Empfehlungen. Über unser Profilbild am oberen rechten Rand, können wir dann auch noch die Einstellungen öffnen, später noch mehr dazu. Haben wir eine Apple Watch, können wir auf diese natürlich auch kompatible Apps laden. Hier haben wir auch den AppStore als App auf der Uhr, worüber wir Apps auch installieren können. Da wir die Uhr aber in Verbindung mit einem iPhone oder Co. verwenden müssen, können wir auch über das Gerät über die Watch-App im letzten Bereich auf den Apple Watch Store Zugreifen und darüber die Apps installieren auf der Uhr. Das ist wesentlich komfortabler als über die Uhr selber. Jetzt haben wir schlussendlich auch noch einen AppStore auf unserem Mac-Computer, welcher sich sehr stark von den bisherigen AppStores unterscheidet, was das Angebot von Apps angeht. Hier bekommst du nämlich richtige Computerprogramme, welche du darüber einfach installieren und updaten kannst. Hier sind die Apple eigenen Programme wie iMovie, Keynote oder Pages verfügbar aber auch bspw. die Office-Programme und viele Kreativprogramme, sowie zum Programmieren. Der Appstore ist hier in die verschiedenen Kategorien im Menü aufgeteilt, wo man dann immer Empfehlungen und Co. sehen kannst und dann die Programme auch auswählen, wo du die gleichen Informationen wie bei den anderen AppStores über diese erhältst. Im Menü haben wir hier auch ganz oben eine Suche, wo wir direkt nach etwas suchen können und im Menü haben wir auch Apple Arcade und als letzten Tab auch Updates, wo wir installierte Programme auch aktualisieren können. Ganz unten können wir hier auch unsere Apple ID verwalten, wo wir alle gekauften Programme sehen können und am oberen rechten Rand auch Geschenkgutscheine einlösen können.
Apps installieren & verwalten
Doch wie installiert man eine App und kann sie anschließend verwalten? Dafür einfach die App im Appstore auswählen und auf Laden klicken. Lädst du sie das erste Mal runter, musst du den Download, egal ob kostenpflichtig oder kostenlos, bestätigen in dem du dein Passwort von der Apple ID ein gibst oder mit Touch oder Face-ID bestätigst. Anschließend lädt die App herunter und wir sehen den Ladefortschritt auch auf unserem Homescreen. Ist sie fertig geladen können wir sie direkt verwenden und erkennen an einem blauen Punkt vor der App, dass diese noch nicht geöffnet wurde. Klicken wir lange auf eine App, können wir diese auch wieder löschen oder den Homescreen bearbeiten, wo wir dann die App neu platzieren können. Löschen wir eine App, sind standardmäßig alle Daten von dieser gelöscht, wenn die App selber keine Accountfunktion oder Co. anbietet. Unsere Apps aktualisieren sich standardmäßig automatisch immer, wenn es neue Versionen gibt. Das können wir in den Einstellungen festlegen. Wir können über unser Profilbild im Appstore aber auch manuell sehen, wenn es Updates gibt und diese dann einzeln oder alle gleichzeitig updaten. Hier sehen wir auch immer eine Beschreibung was neu ist und was wir zuletzt aktualisiert haben. Am Mac aktualisieren sich die Apps auch automatisch. Hier gibt es einen Extraupdates-Bereich im Menü, wo wir verfügbare Updates aber auch manuell auslösen können. Am Mac kann man die Apps genau gleich installieren. Die werden dann als Programm auf unserem Gerät angezeigt und wenn wir diese in den Papierkorb schieben und den anschließend leeren, sind sie von unserem Gerät gelöscht. Auf der Apple Watch können wir die Apps über den AppStore ebenfalls installieren aber auch, falls wir eine App schon auf unserem iPhone oder Co. installiert haben, diese über die WatchApp auch direkt auf der Watch installieren, welche dann zusammenarbeiten können. Hier können wir auch das App-Layout der Watch bearbeiten, wie auf der Watch selber auch. Klicken wir auf der Watch auf eine App länger, können wir diese dann auch verschieben oder über das X löschen.
Falls du paar coole Apps entdecken willst, kannst du auch gerne mal auf unserem Instagram-Account: @simontutorial vorbei schauen, dort habe ich dir meine Lieblingsapps vorgestellt.
Apple Arcade
Apple bietet seit einiger Zeit auch eine Spieleflatrate an, namens Apple Arcade. Hier kannst du für einen monatlichen Preis von 4,99 € hunderte Spiele Apps kostenlos spielen, welche alle ohne Werbung, offline verfügbar und ohne In-App Käufe sind. So wird dein Spielerlebnis nicht zerstört. Du kannst dein Abo auch mit der ganzen Familie teilen und ist ins besonders für Familien mit jüngeren Kinder interessant, da die Spiele oft kindgerecht sind und man nicht angst haben muss, dass diese irgendetwas kaufen. Apple Arcade ist auch auf dem Mac verfügbar, sowie auf dem Apple TV, also quasi auf jedem Apple Gerät außer der Apple Watch. Wenn du noch mehr zu Apple Arcade wissen willst und wie diese genau funktioniert, was für Spiele dabei sind, dazu habe ich schon ein ausführliches Tutorial gemacht, Link dazu hier.
Abos & Käufe verwalten (Account)
Doch wie bezahlt man kostenpflichtige Apps, kann man sie dann nur einmal herunterladen und wie sehe ich meine Abos? Du hast ja auch die Möglichkeit für das herunterladen einer App oder In-App Käufe innerhalb einer App, echtes Geld auszugeben. Diese Käufe werden alle über deine Apple ID abgeschlossen. Diese kannst du über das Profilbild am oberen Rand auch bearbeiten, wo du auch die Zahlungsmethode auswählen kannst. Hier kannst du mit Apple Pay, einer Kredit- oder Debitkarte bezahlen, sowie PayPal oder Handyrechnung. Du kannst erst mit einer Zahlungsmethode bezahlen, wenn du sie in deiner ID hinterlegt hast. Du kannst auch mit Gutscheinkarten bezahlen, womit du einfach deine Apple ID aufladen kannst. Den Code kannst du auch hier in den Einstellungen eingeben und unter deiner Apple ID, siehst du auch dein aktuelles Guthaben. Kaufst du jetzt eine kostenpflichtige App, kannst du diese auch auf allen Geräten installieren, welche mit deiner Apple ID verbunden sind. Also du musst keine Angst haben, diese erneut bezahlen zu müssen, falls du sie bspw. wieder deinstallieren solltest. Bedenke aber das es je nach Gerät unterschiedliche Apps mit dem gleichen Namen geben kann, wo du diese dann beide einmalig erwerben musst. Schließlich du In-App Käufe ab, kannst du diese nur einmalig auf dem aktuellen Gerät nutzen. Jetzt gibt es aber auch Apps die Abos anbieten, also wo du einen monatlichen oder jährlichen Preis nach ggf. einem Testzeitraum bezahlen musst. Hier siehst du bei der Kaufübersicht, bevor du diesen bestätigst, immer wann und wie viel du bezahlen musst. Jeden Kauf musst du natürlich bestätigen. In deinem Profil am oberen rechten Rand, kannst du jetzt auch alle Käufe verwalten, wo dir alle heruntergeladenen Apps angezeigt werden. Du erkennst an der Wolke immer, dass du diese App schonmal geladen hattest. Unter Abos kannst du jetzt auch deine aktiven und abgelaufenen Abos sehen. Klickst du eins an, siehst du auch deine ausgewählte Preisoption und die anderen verfügbaren. Also kannst du hier auch theoretisch wechseln. Du siehst auch unter dem Namen, wann es sich das nächste Mal verlängert und ganz unten kannst du das Abo auch wieder kündigen. Am Mac siehst du alle heruntergeladenen Apps über dein Profilbild wo du auch am oberen rechten Rand deine Geschenkkarten einlösen kannst. Daneben kannst du auch deine Apple ID abrufen, wo du u.a. auch deine Zahlungsmethoden und Abos verwalten kannst.
Einstellungen
Werfen wir abschließend noch einen Blick in die Einstellungen des AppStores welche wir auf dem iPhone, iPad und iPod in den allgemeinen Einstellungen finden. Hier können wir festlegen ob Apps automatisch aktualisiert werden sollen und ob das auch über Mobile Daten passieren soll und bei allgemeinen Appdownloads, wie diese mit mobilen Daten geladen werden können. Auf den Appseiten gibt es auch oft Videos als Vorschau, wo wir hier festlegen können, ob diese automatisch abgespielt werden sollen. Du kannst dann auch noch festlegen, ob dich Apps in den Apps nach einer Bewertung fragen dürfen und ob unbenutzte Apps in deine iCloud ausgelagert werden sollen, um Speicherplatz auf deinem Gerät zu sparen aber deine Appdaten nicht zu verlieren. Am Mac finden wir die Einstellungen im oberen Menü über den Namen, wo wir auch die automatischen Updates aktivieren können, sowie ob gekaufte Apps automatisch auf anderen Geräten installiert werden sollen, sowie die automatische Videowiedergabe und Bewertungsanfrage in den Apps. In den Einstellungen auf der Apple Watch, kann man lediglich automatische Updates und Downloads aktivieren oder deaktivieren.
Jetzt weißt du, wie du einfach neue Apps installieren und bestehende über den AppStore verwalten kannst. Falls du wissen willst, wie das Pendant von Android, der Google PlayStore funktioniert, dazu habe ich auch ein Video auf meinem Kanal gemacht, sowie zu einigen anderen Apple Anwendungen auch. Einfach mal durchklicken. Über das Teilen des Tutorials freue ich mich immer sehr. Falls du noch Fragen oder Feedback haben solltest, kannst du dieses auch gerne in den Kommentaren hinterlassen, bis zum nächsten Mal.