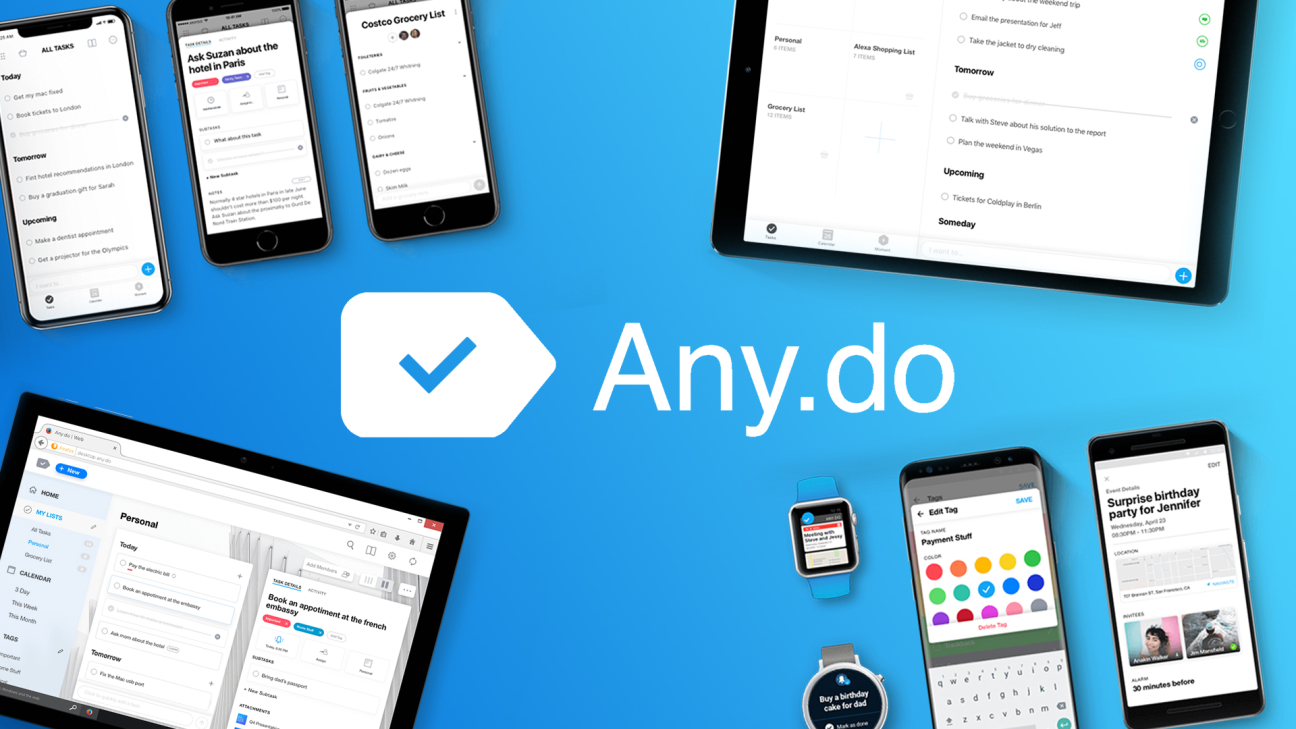Verliere nie wieder den Überblick über deine kurz- und langfristigen To-Dos, in dem du diese einfach als Aufgaben in Listen bei Any.do auf allen deinen Geräten organisierst. Wie das funktioniert und was noch alles möglich ist, erkläre ich dir ausführlich in diesem Tutorial.
Als Erstes gebe ich dir einen Überblick, was Any.do genau ist und wie es preislich aussieht. Dann erstellen wir gemeinsam einen Account und schauen uns den Aufbau der Anwendung im Detail an. Dabei gehen wir auf das Erstellen und Verwalten von Listen und Aufgaben genauer ein und was man mit Any.do Moments und Integrationen noch alles machen kann. Abschließend sprechen wir noch kurz über die Team-Variante und was wir in den Einstellungen noch festlegen können.
Überblick & Preis
Any.do ist ein Aufgaben-Management Tool, womit du einfach deine To-dos in Listen für dich alleine oder im Team organisieren kannst. Hier hast du auch nützliche Funktionen, womit du die Aufgaben bspw. bestimmten Tage im Kalender zuordnen kannst und auch umfangreiche Erinnerungsmöglichkeiten. Das praktisch ist, dass Any.do auf fast jedem Gerät verfügbar ist, sei es am Computer über die Web-Anwendung oder Programm. Aber auch am Smartphone, Tablet oder Smartwatch über die App und auch als Browsererweiterung oder über deinen smarten Assistenten. Du kannst es sogar über Whatsapp verwenden, was ich dir in einem eignen Beitrag auf meinem Instagram-Account @simontutorial genau erklärt habe. Doch wie sieht es preislich aus? Grundsätzlich können wir Any.do mit einem kostenlosen Account als private Person nutzen und erhalten hier Zugriff auf die wesentlichen Funktionen. Wer seine Aufgaben individuell einfärben möchte, Erinnerungen an Orte binden oder wiederkehrende Aufgaben erstellen möchte, kommt nicht um das Premium-Abo herum. Damit kannst du auch Anhänge zu Aufgaben hinzufügen und Aufgaben mit anderen Personen uneingeschränkt teilen. Auch für die Whatsapp-Integration und eigene Designs benötigt man dieses. Das Premium-Abo kostet im unverbindlichen Monatsabo 5,99$ pro Monat. Wer sich für ein Jahresabo entscheidet, spart 50% im Vergleich zum Monatsabo und zahlt nur 2,99$ pro Monat. Wer sich auf eine halbjährige Laufzeit festlegen möchte, erhält das Abo auch für 4,49$ pro Monat, also 25% Rabatt. Das Abo kann ausschließlich per Kreditkarte bezahlt werden oder wenn du es über die App kaufst, über deine Apple ID oder Google Konto und darüber anschließend auch verwaltet. Willst du Any.do im Team verwenden, kannst du hier auch eine spezielle Version mit erweiterten Funktionen und einem individuellen Preis kostenlos testen. Mehr dazu in einem eigenen Kapitel später noch.
Konto erstellen (Einrichten)
Um Any.do generell verwenden zu können, müssen wir als Erstes einen kostenlosen Account erstellen, in welchen wir alle unsere Aufgaben und Liste speichern und auf allen Geräten darauf zugreifen können. Ich zeig dir jetzt alles über die Webseite, welche du direkt über diesen Link aufrufen kannst, aber das funktioniert auch alles über die App auf deinem Smartphone. Über Login können wir uns dann mit einem bestehenden Account anmelden oder einen neuen über einen Social-Login von Google, Facebook oder Apple registrieren oder traditionell per Mail und Passwort. Schon ist unser kostenloser Account erstellt und wir können Any.do nutzen. Melden wir uns mit den gleichen Login-Daten auf einem anderen Gerät an, können wir alle Aufgaben & Co. synchronisieren.
Oberfläche
Haben wir uns erfolgreich am PC oder Web angemeldet, sehen wir auf der Startseite direkt unsere heute und morgen datierten Aufgaben, sowie welche in naher Zukunft sind und welche ohne Datum. Rechts daneben sehen wir auch unseren Kalender, falls wir die Synchronisierung zum Google Kalender aktiviert haben. Dort sehen wir alle To-Dos des heutigen Tages in zeitlicher Chronologie und können auch zwischen weiteren Tagen wechseln. Wie unsere Aufgaben generell in der Übersicht sortiert werden sollen, können wir in der oberen Mitte einstellen, wo wir auch alle erledigten Aufgaben mit einem Klick ausblenden können und über die drei Punkte auch mehrere Aufgaben gleichzeitig auswählen und dann synchron bearbeiten können oder auch die aktuelle Übersicht optimal drucken können. Jetzt haben wir am linken Rand auch noch das Menü, wo wir neben der Standard-Kalenderansicht auch auf unsere erstellten Listen zugreifen können und nur die Aufgaben von diesen anzeigen können. Darüber können wir auch nach Fälligkeitsdatum Aufgaben nur anzeigen, wo wir an der Zahl auch immer direkt sehen, wie viele offene Aufgaben wir dort haben. Ganz unten haben wir auch noch die Schlagwörter, wo wir Aufgaben nach diesen Filtern können, falls wir Tags zu Aufgaben hinzugefügt haben. Ganz oben können wir dann auch direkt eine neue Aufgabe erstellen und darüber auch ein Profilbild für unseren Account festlegen und unseren Namen bearbeiten. Das ist praktisch, wenn man Any.do mit anderen zusammen verwendet. Unter unserem Namen sehen wir auch unser aktuelles Abo. Am oberen rechten Rand können wir dann auch noch auf die Einstellungen zugreifen, später noch mehr dazu und daneben unseren Aufgaben auch synchronisieren, was praktisch ist, wenn wir es gleichzeitig auf mehreren Geräten verwenden und neue Aufgaben und Verwaltungen noch nicht aktualisiert wurden. Über das Quadrat sehen wir auch alle Einladungen, falls uns andere Personen zu neuen Aufgaben oder Listen hinzufügen, sowie falls sich etwas aktualisiert hat. Über die Suche können wir abschließend auch einfach nach einer bestimmten Aufgabe, Liste oder Texte aus einer Aufgabenbeschreibung einfach suchen. In der App sehen wir auch standardmäßig unsere aktuellen Aufgaben sortiert nach Fälligkeit in einer Liste, wo wir am oberen linken Rand auch auf alle unsere Listen und Tags zugreifen können, wir am linken Rand beim PC. Hier haben wir zusätzlich noch ein Button für spezielle Einkaufslisten und am rechten Rand ebenfalls die Benachrichtigungen und die Möglichkeit die Aufgaben in der aktuellen Liste zu sortieren, aktualisieren, drucken, teilen oder aus der Zwischenablage einzufügen. Im unteren Menü können wir dann auch in unseren Kalender anschauen und verwalten, sowie abschließend auf die Einstellungen zugreifen, später mehr.
Listen erstellen & verwalten
Wir müssen Aufgaben bzw. To-Dos immer in einer Liste einordnen, in welcher wir diese dann sehen. Diese Listen können wir am linken Rand am PC und Web sehen. Hier sehen wir alle unsere bestehenden Listen und klicken wir auf eine, werden uns die Aufgaben von dieser im Hauptfenster angezeigt. Über das Plus am oberen rechten Rand können wir aber auch eine neue Liste erstellen, wo wir dann einen Namen für diese eingeben müssen und dann die Liste in der Übersicht sehen. Neben dem Plus können wir, wenn wir auf den Stift klicken, die Anordnung der Listen im Menü per Drag-and-Drop verschieben, über die Punkte vor ihren Namen. Über den erschienenen Stift neben dem Namen können wir diesen hier auch ändern und die ausgewählte Liste auch einfach wieder löschen. Löschen wir eine Liste, werden auch alle Aufgaben aus dieser gelöscht. Sind wir zufrieden mit der Bearbeitung müssen wir sie am oberen rechten Rand noch bestätigen oder über das X können wir sie auch abbrechen. Hinter den Listennamen sehen wir dann auch eine Zahl, welche die offenen Aufgaben in der Liste anzeigt. Haben wir eine Liste ausgewählt, sehen wir am oberen Rand in der Mitte ihren Namen und können daneben auch die Liste mit anderen Personen teilen, welche dann auch Aufgaben erstellen und verwalten können in dieser. Neben dem Teilen können wir auch abgeschlossene Aufgaben ausblenden und festlegen, nach welchem Kriterium die Aufgaben in dieser Liste sortiert werden sollen. Über die drei Punkte können wir auch mehrere Aufgaben in der Liste auswählen oder die Liste ausdrucken. In der App können wir unsere Listen am oberen linken Rand auf der Startseite sehen, auswählen und über das Plus auch eine neue erstellen. Hier können wir sie auch durch gedrückt halten direkt verschieben und wenn wir eine ausgewählt haben über die drei Punkte am oberen rechten Rand auch umbenennen, löschen oder Personen einladen. Hier haben wir auch die Druckfunktion.
Aufgaben erstellen & verwalten
Wir können jetzt eine neue Aufgabe allgemein erstellen oder direkt in einer Liste am unteren Rand. Dafür müssen wir einen Namen für die Aufgabe eingeben und durch Enter, wird sie zu der Liste hinzugefügt und ihre Details direkt am rechten Rand geöffnet, welche wir dann auch noch bearbeiten können. Bei der allgemeinen Aufgabenerstellung am PC, können wir neben dem Namen dann auch individuell einer unserer Liste auswählen und direkt eine Beschreibung zur Aufgabe hinzufügen und festlegen, ob wir irgendwann an die Aufgabe erinnert werden wollen. Haben wir eine erstellte Aufgabe angeklickt können wir in den Details unter ihrem Namen direkt Tags hinzufügen, was für Prioritäten und Co. praktisch sein kann. Nach diesen Tags können wir auch im Menü am linken Rand filtern. In den Details haben wir dann auch nochmal die Erinnungsfunktion, können die Liste der Aufgabe ändern und die Aufgabe auch einer bestimmten Person zuordnen. Standardmäßig wird sie immer der Person zugeordnet, welche die Aufgabe erstellt hat. Jetzt können wir zu der Aufgabe, auch noch Unteraufgaben erstellen, wo wir in der Aufgabenübersicht auch immer unter dem Namen sehen, wie viele der Unteraufgaben schon abgehackt wurden. Bei den Unteraufgaben können wir nur einen Namen und keine weiteren Details hinzufügen. Schließlich können wir zur Aufgabe allgemein noch Notizen in Textform schreiben, sowie Dateien als Anhang hinzufügen. Ganz unten sehen wir nochmal wann die Aufgabe erstellt wurde und können die Aufgabe auch komplett wieder löschen. Bearbeiten mehrere Personen etwas in den Aufgabendetails, können wir alle Veränderungen auch unter den Aktivitäten, im zweiten Fenster der Details anzeigen lassen. In der Aufgabenübersicht, können wir über den Kreis vor der Aufgabe, diese als erledigt markieren, wo sie uns dann durchgestrichen angezeigt wird. Komplett ausblenden können wir sie dann bei der Liste über das X am oberen Rand. Haben wir mehrere Aufgaben, können wir diese auch per Drag-and-Drop manuell anordnen, wenn wir keine spezielle Sortierung angewendet haben. In der App funktionieren die Aufgaben genau gleich.
Any.do Moments & Integrationen
In der Any.do App haben wir mit Moments auch die Möglichkeit unseren aktuellen Tag einfach planen zu können. Dafür klicken wir auf die gleichnamige Schaltfläche im Menü der App, wo wir dann in einem neuen Fenster unsere heutigen Aufgaben sehen, wo wir am unteren Rand einfach einen Alarm für die Aufgabe hinzufügen können, sowie die Aufgabe daneben auf einen anderen Tag verschieben können, sie als erledigt markieren oder komplett löschen. Diese Optionen werden immer auf die unterste Aufgabe angewendet und dann rutscht die nächste Aufgabe nach. Dieser Modus ist nur in der App verfügbar aber alle Veränderungen welche wir dadurch zu Aufgaben machen, werden auf allen Geräten synchronisiert. Wir können unseren Any.do Account jetzt auch noch über Zapier verbinden, womit wir einfach Verbindungen zu über 3000+ Anbietern hinzufügen können. So können wir Automatisierungen erstellen, dass bspw. E-Mails direkt als Aufgabe erstellt werden, oder Termine aus unserem Kalender. Diese Automatisierungen laufen alle über den Drittanbieter Zapier und dementsprechend unter seinen Konditionen. Falls du zu dem Anbieter auch ein Tutorial haben willst, lass es mich gerne in den Kommentaren wissen und abonniere meinen Kanal, um es nicht zu verpassen.
Im Team verwenden
Wie zu Beginn erwähnt, können wir Any.do auch im Team nutzen, wo wir ein spezielles Abo haben, mit weiteren besonderen Team-Funktionen. Hier haben wir neben der normalen Projekt-Ansicht, auch eine Board und Timeline-Übersicht unserer Aufgaben für eine noch bessere Planung. Die Team-Version kann 14-Tage kostenlos getestet werden und kostet dann 4,99$ pro Monat pro Teammitglied. So kannst du perfekt ausprobieren, ob die Software etwas für eure Teamabläufe ist. Die Rechnung ist zentralisiert und als Team erhaltet ihr auch vorrangigen Support, falls ihr Probleme mit Any.do haben solltet. Als Team-Administrator, kannst du dann auch alle Mitglieder verwalten und organisieren. Mehr Informationen zu den Teamfunktionen, findest du auch nochmal über diesen Link.
Einstellungen
Werfen wir abschließend noch einen Blick in die Einstellungen, welche wir im Web oder Programm am oberen rechten Rand über das Zahnrad finden. Hier können wir über unser Profil das Passwort ändern, sowie unseren Account komplett löschen oder auf dem aktuellen Gerät abmelden. Unter Integrationen finden wir alle Erweiterungen, welche wir über Zapier hinzugefügt haben und können diese entfernen, sowie alles zur WhatsApp-Erinnerung einstellen. Des Weiteren finden wir hier auch alle unsere erledigten Aufgaben, also welche wir aus dem Hauptprogramm entfernt haben und können diese hier wiederherstellen oder komplett löschen. Auch Aufgaben aus der Zwischenablage können wir hier einfach importieren bzw. als neue Aufgabe erstellen. Im nächsten Bereich der Einstellungen können wir auch das Design ändern, also das Hintergrundbild der Anwendung ändern, sowie zwischen einem hellen und dunklen Design wechseln. Auch alle Benachrichtigungen können wir auf dem aktuellen Gerät hier einstellen und welche Liste unsere Standardliste ist, in welche Aufgaben automatisch erstellt werden, wenn wir sie keiner bestimmten Liste zuordnen. Bei der Zeiteinstellungen können wir festlegen wie Daten angezeigt werden, welcher unserer erster Wochentag sein soll und ob wir den 12 oder 24 Stunden Tage sehen wollen. Auch die Sprache der Oberfläche können wir hier einstellen und unter Verknüpfungen auch auf alle Tastenkürzel zugreifen. Diese sind praktisch sich langfristig anzueignen um noch effektiver mit der Anwendung arbeiten zu können. Falls wir noch Fragen oder Probleme mit Any.do haben, können wir hier Unterstützung ganz unten im Menü finden, sowie Informationen über unsere aktuelle Version abrufen. In der App finden wir die Einstellungen in einem eigenen Menü, wo wir ebenfalls alles zu unserem Profil und Integrationen einstellen können, sowie zum Design und welche Ansicht beim Starten der App direkt angezeigt werden soll. Auch die Spracheinstellungen können wir festlegen, sowie alles zu den Benachrichtigungen. Des Weiteren können wir auch bei den Aufgaben einstellen, ob die Checkbox und das Plus angezeigt werden sollen und beim Kalender die Standardlänge eines Events festlegen und ob wir über diese Benachrichtigt werden wollen.
Jetzt weißt du wie du den Überblick über deine Aufgaben mit Any.do behalten kannst und über diesen Link kannst du direkt kostenlos durchstarten. Für mehr Tutorials zu anderen Aufgaben-Management Tools wie todoist, Microsoft To-do & Co. schau doch mal auf meinem YouTube-Kanal vorbei. Über das Bewerten und Teilen des Tutorials freue ich mich auch immer sehr. Falls du noch Fragen oder Feedback haben solltest, kannst du dieses gerne in den Kommentaren hinterlassen. Bis zum nächsten Mal.