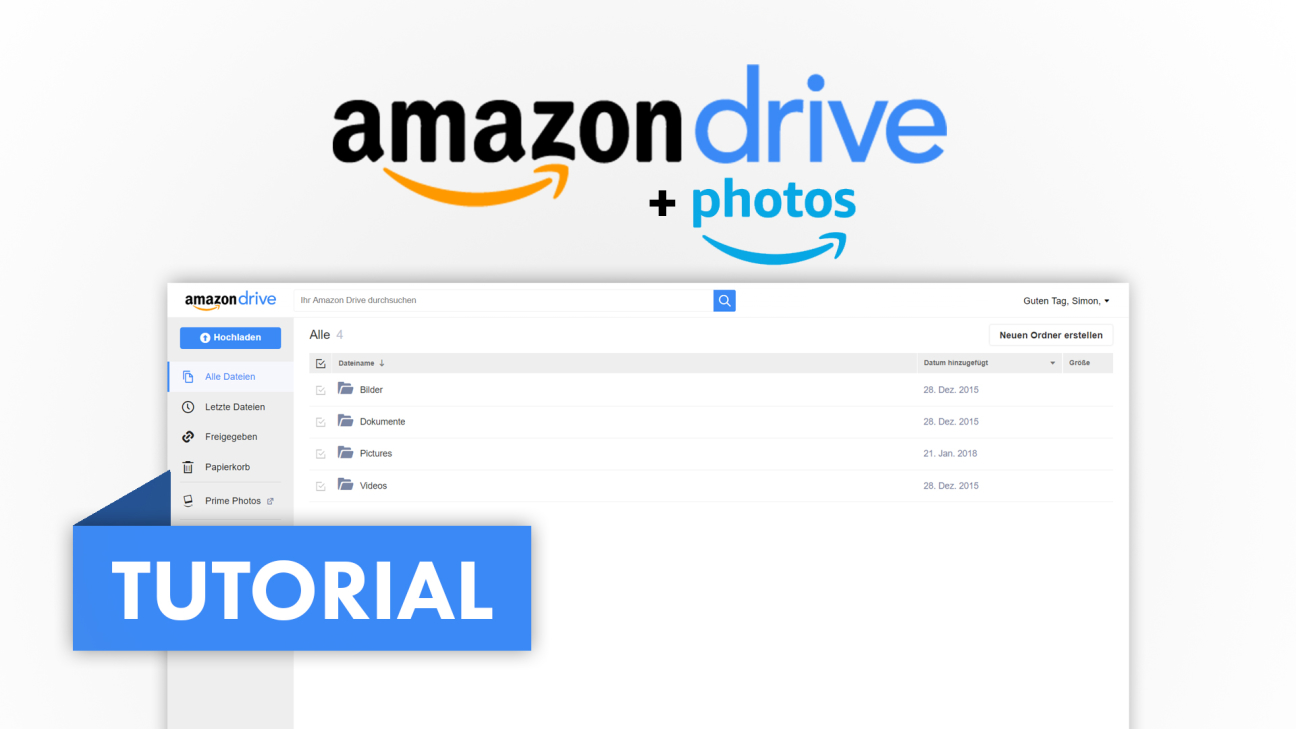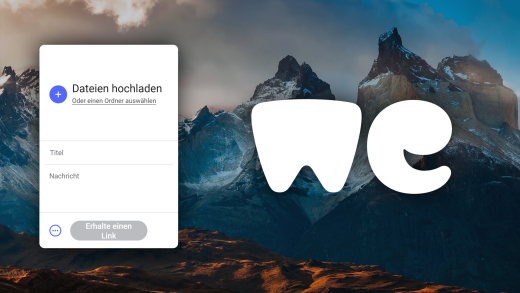Mach so viele Fotos wie du willst, deine Speicher wird nie voll mit der kostenlosen Amazon Prime Photo Cloud. Hier hast du alle deine Photos auf all deinen Geräten. Wie das funktioniert mit Amazon Drive zeige ich dir in diesen Artikel.
Einrichten
Um Amazon Drive oder Prime Photos nutzen zu können brauchst du ein kostenloses Konto bei Amazon. Dieses kannst du dir einfach auf Amazon.de erstellen oder bei der Anmeldung von Amazon Drive oder Prime Photos. Ohne Amazon Konto geht hier nix.
Amazon Drive
Mit Amazon Drive hast du deinen kostenlosen Online Speicher den du über alle deinen Geräten verwalten kannst. Du kannst Amazon Drive über diesen Link auf deinem Computer öffnen oder dir die App für dein Smartphone oder Tablet herunterladen. Wir schauen uns nun die Version am Computer an und anschließend auf deinem mobilen Gerät.
Amazon Drive ist am Computer sehr übersichtlich aufgebaut. Im oberen Menü kannst du deine Dateien durchsuchen und dein Konto verwalten sowie deinen Speicherplatz verwalten, die App herunterladen oder dich abzumelden. Am Linken Menü hast du ganz oben die Möglichkeit dateien hochzuladen, was du auch durch einfaches einschieben in das Amazon Drive Fenster geht. Darunter siehst du alle deine Dateien, die zuletzt hinzugefügten, deine Freigaben und deinen Papierkorb. Wählst du eins dieser Punkte aus öffnete sich im restlichen Fenster sein Inhalt, hier siehst du die Ordnerstrukturen. Diese kannst du auswählen und im erweiterten Menü umbenennen, löschen, verschieben oder freigeben. Oben Rechts in der Ecke kannst du auch einen neuen Ordner erstellen. Das funktioniert mit allen Arten von Dateien machen. Im Linken Menü kommst du auch noch zu Amazon Prime Photos und kannst deinen Speicher verwalten. Du kannst Amazon Drive auch als Programm auf deinen Computer herunterladen und darüber deine Ordner automatisch synchronisieren sowie die Dateien wie am Computer verwalten. In der App auf deinem Smartphone oder Tablet hast du die gleichen Funktionen wie am Computer. Du hast im unteren Menü alle deine Dateien, zuletzt hinzugefügt und die EInstellungen. Oben im Menü kannst du deine Dateien durchsuchen und die Ansicht wechseln. Über die Drei Punkte beim Ordner oder der Datei kannst du diese verschieben, teilen oder löschen.
Amazon Prime Photos
Als Amazon Prime Kunde bekommst du das kostenlose Prime Photo womit du unbegrenzt Photos in deine Cloud laden kannst ohne Speicherplatz zu verlieren. Was Amazon Prime ist, findest du in der Playlist am Ende des Videos, du kannst es auf jeden Fall 30-Tage kostenlos testen über diesen Link. Über diesen Link kommst du zu Prime Photos oder der Prime Photos App für deine mobilen Geräten. Wir schauen uns zuerst die Version am Computer an und anschließend die App auf deinem mobilen Gerät. Am Computer hast du im oberen Menü die Möglichkeit Fotos hinzuzufügen und kannst deinen Account verwalten sowie deine freigegebenen Elementen. Über das Menü in der oberen linken Ecke kommst du auch zu Amazon Drive und Amazon Music. Im linken Menü kommst du zu deinen Fotos, Familienalben, deinen normalen Alben und Papierkorb. Darunter findest du die Art deiner Photos sowie die Aufnahmedatum. In der großen Übersicht kannst du einzelne Photos anklicken oder wenn du nur über eins fährst oben links auswählen und oben rechts durch einen Klick für die Familie freigeben. Wenn du ein Objekt ausgewählt hast kannst du dieses zum Familienalbum hinzufügen, herunterladen, ausblenden, einem Album hinzufügen, freigeben und in den Papierkorb werfen. Hast du ein Bild ausgewählt kannst du mit den Pfeiltasten auf deinem Computer zwischen den Bilder wechseln und die Optionen vom auswählen auch oben rechts in der Ecke machen. Du kannst auch über die Desktop-Version von Amazon Drive, deine Bilder automatisch synchronisieren und verwalten. In der Amazon Prime Photo Apps für deine Smartphone oder Tablet hast du die gleichen Funktionen wie am Computer und zusätzlich die Möglichkeit nach verschiedenen Personen differenzieren.
Alben (Familie)
Gehst du auf Alben kannst du oben rechts ein neues Album erstellen oder wenn du ein Foto ausgewählt hast über dieses ein neues Album erstellen oder ein Photo zu einem Album hinzufügen. Du musst einen Namen deinem Album geben und kannst im Album selber dieses wieder löschen, umbennen, Fotos hinzufügen und die Freigabe verwalten. Du kannst auch Amazon-Drive Ordner als Album in deinen Amazon Prime Photos verwenden. Auf dem Smartphone funktioniert es genau gleich.
Speicherplatz erweitern
Als Amazon Prime Kunde hast du unbegrenzten Speicher für Photos aber nicht für Videos und andere Dateien. Diese Dateien werden von deinen 5 GB Amazon Drive Speicherplatz abgezogen, welche du kostenlos bekommst. Wenn du mehr Speicherplatz haben willst kannst du diesen ganz einfach in deiner Amazon Drive, Link in der Videobeschreibung, erweitern. Hier kannst du im linken Menü deinen Speicherplatz verwalten, wo du auch siehst wie viel Speicher du schon verwendet hast und für was, sowie dein aktuelles Speicher Abo. Du kannst dir aber auch Speicherplatz auf jährlicher Basis dazu kaufen. Du bekommst ab 19,99€ im Jahr 100GB bis zu 2999€ im Jahr für 30 TB. Für den normalen Foto und Video Bedarf reichen meistens 100GB bis 1TB.
Einstellungen
In den Einstellungen von Amazon Drive auf deinem Computer, erreichbar über dein Profil, kannst du Zahlungsmethoden, deinen Social-Media Verknüpfungen und der Sprache machen. In der App kannst du in den Einstellungen festlegen ob über das Mobilfunknetz hochgeladen werden soll und du kannst deinen Speicher verwalten wie dich vom Gerät abmelden. Bei Amazon Prime Photos kannst du in den Einstellungen am Computer ein Profilbild und Namen festlegen. Außerdem dein Speicherplatz verwalten über Amazon Drive und die Sprache ändern. Du kannst hier auch Festlegen ob Personen, Orte und Dinge über die Suche auffindbar sein sollen und ob alle deine Fotos automatisch im Familienalbum hinzugefügt werden soll. In der App kannst du genau die selben Einstellungen machen, sowie automatisches Speichern deiner Smartphone Bildern sowie Bilderkennung und Benachrichtigungen einstellen.