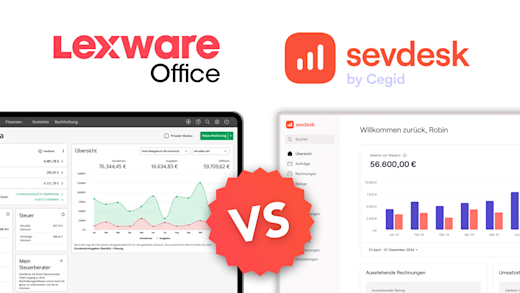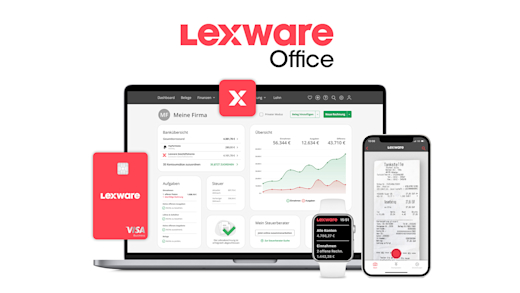Erstelle Flyer, PDFs, Bücher oder größere Druckprojekte einfach mit dem Layoutprogramm Affinity Publisher. Was damit alles noch möglich ist, wie alles funktioniert und was du zum Einstieg wissen musst, erkläre ich dir ausführlich in diesem Grundkurs.
Als Erstes schauen wir uns an, wie wir Affinity Publisher erwerben und installieren können. Dann erstellen wir gemeinsam ein neues Projekt und schauen uns den Aufbau des Programms im Detail an, um zu verstehen, was alles möglich ist und wo die Funktionen sind. Anschließend nehmen wir die verschiedenen Werkzeuge im Detail unter die Lupe und werfen einen Blick darauf wie wir Texte erstellen und verwalten können, sowie Seiten, Ebenen und das Layout an sich. Elemente wie Bilder und Farben können wir natürlich auch verwenden, was wir ebenfalls anschauen werden, sowie wir schlussendlich unsere Projekte exportieren oder drucken können. Du kannst über die Timeline oder Beschreibung zu einem bestimmten Punkt springen, aber ich rate dir das Video komplett anzuschauen, um einen umfangreichen Überblick zu bekommen, da alles schlussendlich wichtig ist.
Installation & Preis
Affinity Publisher ist eins der beliebtesten professionellen Layout-Programme, welche es für Windows oder Mac gibt. Doch wie können wir es installieren und wie viel kostet es? Über diesen Link*, kommst du direkt zur offiziellen Webseite, wo du nochmal die Kernfunktionen im Überblick hast und dort dir auch das Programm einfach kaufen kannst. Du musst hier einmalig einen Preis von 54,99 € für die Windows oder Mac Version zahlen. Kaufst du dir hier bspw. die Windows-Version kannst du Affinity Publisher nur auf einem Windows-Gerät verwenden, was du aber auch wechseln kannst, falls du von einem alten auf ein neues Windows-Gerät in der Zukunft mal gehen solltest. Willst du es zusätzlich auch auf dem Mac verwenden, musst du den Preis für die jeweilige andere Plattform erneut bezahlen.Die Mac-Version gibt es auch über den Mac-AppStore und die Windows-Version auch über den Microsoft Store. Wir können die Computer-Version aber auch über die offizielle Webseite kaufen. Vor dem Kauf lohnt es sich auch immer mal auf simontutorial.de/gutscheine vorbeizuschauen, um zu checken, ob es gerade Rabatt auf die Programme gibt. Kaufen wir das Programm über die Webseite, müssen wir ein kostenloses Nutzerkonto bei Serif erstellen, in welchem dann unsere Lizenz gespeichert wird, damit wir sie später nach der Installation oder auf einem neuen Gerät aktivieren können. Wir können die Programme mit Kreditkarte oder PayPal bezahlen. Haben wir das gemacht, können wir die Installationsdatei direkt herunterladen, was wir später auch immer über unseren Serif-Account erneut machen können, wenn wir uns auf der offiziellen Webseite am oberen rechten Rand mit unserem Account anmelden. Für Unternehmen und Bildungseinrichtungen gibt es auch nochmal spezielle Preise, welche du auch auf der offiziellen Webseite finden kannst. Haben wir die Installationsdatei heruntergeladen und geöffnet, können wir den Installationsort auf unserem Gerät festlegen. Dann installiert sich das Programm und wir können es direkt verwenden. Wir finden es dann so wie jedes andere Programm auf unserem Computer. Wenn es zukünftige Updates gibt, wirst du nach dem Start des Programms darüber informiert und kannst sie kostenlos herunterladen. Ich zeige dir in diesem Grundkurs alles an der Windows-Version von Affinity Publisher. Diese ist aber äquivalent zur Mac-Version. Starten wir das Programm das erste Mal, müssen wir unsere Lizenz bestätigen, welche wir beim Kauf erhalten haben und dann können wir direkt durchstarten.
Projekt erstellen (Erste Schritte)
Haben wir das Programm gestartet, sehen wir einen Startbildschirm, welchen wir auch am unteren linken Rand deaktivieren können, falls wir diese nicht mehr sehen wollen. Erst ist aber für den Einstieg praktisch, da man hier immer über Neuigkeiten informiert wird und auch Beispiele und Tutorials von Affinity selber verwenden kann. Hier können wir am unteren rechten Rand jetzt aber auch ein neues Dokument erstellen, was wir immer machen müssen, um das Programm verwenden zu können. Hier öffnet sich jetzt ein neues Fenster, wo wir ein neues Dokument anhand einer Vorgabe oder unseren eigenen Vorlagen erstellen können. Am rechten Rand sehen wir auch alle relevanten Einstellungen unseres Projektes und können diese hier auch manuell alle verwalten. Bei den Vorgaben finden wir viele Standard-Formate wie DIN A4 und Co. für Druckprojekte oder Standardauflösungen von Bildschirmen für Web-Projekte. Die sind vorteilhaft zu nutzen, wenn man nicht weiß, was man beim Projekt einstellen muss aber weiß auf welcher Plattform das Dokument am Ende verwendet wird. Also wenn du es ausdrucken willst, solltest du eine Druckvorlage verwenden und wenn du es nur am Computer verwenden willst, reicht meistens eine Web-Vorlage. Haben wir eine Vorgabe angewendet, sehen wir das sich die Werte am rechten Rand dementsprechend anpassen. Hier können wir die Auflösung bzw. Abmessungen der Seiten im Projekt einstellen, wo wir die Einheit darunter auch ändern können, wo Pixel bei Bildschirmen und Zentimeter bei Druckprojekten meistens verwendet werden. Wir können die Werte hier auch einfach tauschen, falls wir vom Hochformat in ein Querformat wechseln möchten. Unter DPI können wir die Pixeldichte einstellen, wo für Bildschirme 72 der Standard ist, da dies die maximale Anzahl Dichte ist, welche Bildschirme wiedergeben können. Erstellst du ein Dokument, was später gedruckt werden soll, solltest du eine DPI von ca. 300 nehmen, da dort eine höhere Schärfe benötigt wird. Hier sollten wir dann auch das Farbformat von RGB, was für Bildschirme optimal ist, auf CMYK umstellen. CMYK steht für Cyan, Magenta, Yellow und Black, was den Farbpatronen in den gängigen Druckern entspricht und man so sicher gehen kann, dass die Farben, welche man im Dokument verwendet, werden auch genau so gedruckt werden können. Erstellen wir ein Dokument für Bildschirme reicht RGB, also Rot, Grün, Blau, da die Bildschirmpixel aus diesen drei Farben bestehen. Wir können bei den Farbeinstellungen auch festlegen, ob unser leeres Projekt einen transparenten Hintergrund haben soll, oder einen weichen. Über den Farbeinstellungen können wir auch Einstellungen zu unseren Seiten machen, welche wir später im Dokument erstellen können. Hier können wir sagen, ob das Dokument mit einer Seite auf der linken oder rechten Seite beginnen soll, wo meistens Rechts der Standard ist wegen der Cover-Seite. Des Weiteren können wir festlegen, ob die Seiten horizontal oder Vertikal nebeneinander im Projekt sein sollen und ob es Doppelseiten gibt. Ganz oben können wir auch schon festlegen, wie viele Seiten im Projekt am Anfang sind und ob Bilder im Dokument richtig eingebettet oder nur verknüpft werden sollen. Auch ob wir Ränder oder Anschnittbereiche zu unserem neuen Dokument hinzufügen möchten, wo wir auch die Abstände für alle Seiten gleich oder individuell einstellen können. Das ist für Schnittränder bspw. sehr praktisch. Das waren unsere Dokument-Einstellungen. Wir können diese ganz oben auch als eigene Vorgabe speichern, welche wir dort dann in einem eigenen Fenster sehen und immer wieder verwenden können. Über einen rechten Mausklick können wir sie auch benennen oder wieder löschen. Wir finden am linken Rand dann neben den Vorgaben auch die Vorlagen, wo wir beim ersten Mal verwenden noch nicht viel sehen. Hier können wir später einfach unsere erstellten Projekte als Vorlage speichern oder uns Vorlagen aus dem Internet herunterladen, welche man hier dann einfach importieren kann. Der Unterschied hier zu den Vorgaben ist, dass wir hier auch schon Elemente im Dokument als Vorlage erhalten, was man auch unter dem Namen Mockups kennt. Also hier haben wir dann schon bspw. Texte, Grafiken, Bilder und Co. im Dokument, welches wir immer über die Vorlage erneut verwenden und dann im Programm bearbeiten können. Bei den Vorgaben hingegen, haben wir noch die Grunddokumenteinstellungen voreingestellt, aber unser Dokument ist dann leer, wenn wir es über die Schaltfläche am unteren Rand erstellt haben, was wir jetzt auch machen. Dann sind wir endlich richtig im Programm und können mit der Bearbeitung durchstarten. Bevor wir das machen, gehen wir aber immer am Anfang noch schnell in das Menü unter Datei, wo wir unser Dokument direkt auf unserem Gerät als Affinity Publisher Datei speichern über „Speichern unter“ damit wir später darüber immer wieder unser Projekt bearbeiten können und zwischen durch über die normale „Speichern“ Schaltfläche zwischenspeichern können.
Oberfläche
Bevor ich dir jetzt im Detail zeige, wie die einzelnen Werkzeuge in Affinity funktionieren und wie wir unser Dokument im Detail bearbeiten können, verschaffen wir uns erstmal einen Überblick von dem Programm, da dies auf den ersten Blick etwas überfordernd wirken könnte, es aber eigentlich ziemlich logisch aufgebaut ist. Wir finden in der Mitte natürlich unser Projekt mit seinen einzelnen Seiten in Groß, wo wir theoretisch auch mehrere Projekte gleichzeitig offen haben können, welche wir dann über ihren Namen, welche wir über der Projektfläche sehen, wechseln können, um zwischen den Projekten blitzschnell zu wechseln. Über das X können wir auch ein Projekt einfach wieder schließen. Am linken Rand haben wir dann unsere Werkzeugleiste, wo wir diese einfach auswählen, auf unser Projekt anwenden können und am oberen Rand, direkt über den Dokumentnamen auch Einstellungen zum aktuell ausgewählten Werkzeug machen können. Darüber haben wir dann auch noch eine weitere Funktionsleiste, wo wir links andere Bereiche des Programms öffnen können, welche für bestimmte Bearbeitungen oder Schritte optimiert sind und wir besondere Werkzeuge und Fenster passend dazu im Programm sehen. Hier können wir einfach auf die Werkzeuge von Affinity Photo oder Affinity Designer zugreifen, in dem wir auf ihr Symbol klicken. Über das Publisher-Symbol kommen wir aber auch immer wieder zurück zur normalen Anwendung. Durch das Wechseln, verändern sich die Werkzeuge, mit welchen wir arbeiten können. In der Mitte der Leiste können wir jetzt noch auf Layoutoptionen, wie das Anordnen, Ausrichten, aber auch zusammenfügen und weiteres zugreifen, wo es sich auch immer lohnt den Magneten zu aktivieren, womit man Elemente einfacher gleichmäßig aneinander ausrichten kann.
Über das Personensymbol am ganz rechten Rand, können wir uns auch mit unserem Affinity-Acocunt anmelden, um bspw. Vorlagen herunterladen zu können. Am rechten und linken Rand im Programm haben wir jetzt einige wichtige Fenster, welche hier auch in kleinen Untermenüs angeordnet sind und wir dann einfach auswählen und sehen können. Generell ist gut zu wissen, dass wir diese Fenster einfach über ihren Namen per Drag-and-Drop verschieben und anderswo im Programm anordnen können, sowie über das X entfernen oder über die drei Punkte teilweise bearbeiten können. Das ist super praktisch, da wir so einfach die Programmoberfläche an unsere Bedürfnisse und verwendeten Fenster anpassen können. Über die Fensterränder können wir auch ihre Größe verändern. Wir finden alle Fenster auch im Programmmenü am oberen Rand unter Ansicht > Studio, wo wir auch am Haken sehen, welche Fenster aktuell eingeblendet sind in unserer Programmoberfläche oder nicht. Ich zeige dir in diesem Grundkurs alles anhand der Standard-Einstellungen von Affinity Publisher, welche du hier auch einfach über Zurücksetzen einstellen kannst. Haben wir eine eigene Anordnung erstellt, können wir diese hier auch unter Studiovorgaben speichern und so auch einfach zwischen mehreren Vorlagen, welche wir erstellt haben wechseln. So kann man sich einfach für bestimmte Bearbeitungsweisen optimierte Programmoberflächen zusammenbauen. Das war jetzt aber noch nicht alles was wir oben im Programmmenün finden, hier haben wir ehrlich gesagt eine ganz schöne Menge. Aber wir gehen sie mal grob durch. Unter „Datei“ im Menü können wir unser Projekt an sich verwalten, also bspw. neue Projekte erstellen oder andere öffnen, sowie das aktuelle speichern, schließen oder auch exportieren, sowie drucken. Auch das Projekt können wir hier einfach in den Affinity Designer oder Photo weiterbearbeiten. Zu den beiden Programmen findest du auch ein Tutorial auf meinen Kanal, also check die gerne mal aus. Unter „Bearbeiten“ im Menü finden wir dann Standardfunktionen, wie Schritte rückgängig machen, wiederholen, oder ausgewählte Element kopieren, einfügen, ausschneiden oder löschen. Sowie Effekte oder Stile übertragen, was praktisch ist um Bearbeitungen von einem Element auf ein anderes ebenfalls anzuwenden. Aber auch die aktuelle Ebene bspw. zu füllen, Restaurieren oder ganz unten auch die Programmeinstellungen zu öffnen. Hier finden wir noch sehr viele detaillierte Einstellungsmöglichkeiten zu allgemeinen Sachen aber auch Farben, der Performance, der Oberfläche, den Werkzeugen und vieles mehr. Die werde ich dir in diesem Grundkurs nicht groß weiter erläutern, da hier ersten die Grundeinstellungen meistens schon optimal sind und wenn man einzelne Sachen verändern möchte, kann man sie hier direkt über die Suche finden und ändern. Unter Dokument können wir unsere Seiten verwalten und daneben unsere Texte, was wir uns beides später noch im Detail anschauen werden. Hier haben wir auch einen eigenen Menüpunkt für Tabellen, die wir erstellen können, was praktisch ist, wenn wir weitere Spalten oder Zeilen hinzufügen oder bestehende entfernen möchten. Unter „Ebene“ im Menü finden wir viele Optionen zu dieser, welche wir uns später auch noch genauer anschauen, sowie daneben auch Optionen zu einer erstellten Auswahl, wo wir verschiedenste Elemente einfach auswählen lassen können und im unteren Teil dann auch Optionen auf den ausgewählten Bereich anwenden können. Unter „Ansicht“ können wir neben der Fensterverwaltung auch praktische Hilfslinien und Raster auf unserem Programm anzeigen, um besser Elemente auf unserem Dokument bspw. auszurichten. Hier können wir auch in das Projekt reinzoomen, um noch besser Details bearbeiten zu können, wo wir auch die Symbol- und Werkzeugleiste bearbeiten können, ich nutze hier aber für dieses Tutorials die Standardeinstellungen. Die Werkzeugleiste können wir hier auch vom Rand abdocken, sodass wir sie im Programm, sowie die Fenster auch, frei platzieren können. Unter „Fenster“ im Menü, können wir alle Fenster einfach ablösen, sowie auch zwischen unseren aktuell geöffneten Dokumenten wechseln. Schließlich haben wir dann noch die Hilfe im Menü, wo wir zum Affinity Support kommen, unseren Account verwalten können und alle Infos über das Programm erhalten. Jetzt solltest du einen Überblick bekommen haben, wie das Programm aufgebaut ist und wo wir was finden und für uns die Oberfläche einstellen können.
Werkzeuge
Werfen wir jetzt einen ausführlichen Blick auf die Werkzeuge, welche wir am linken Rand im Programm finden. Wir gehen die jetzt von oben nach unten Schritt für Schritt durch und ich erkläre dir, wofür diese Grundsätzlich gut sind und was man damit so machen kann. Generell ist hier gut zu wissen, dass bei den Werkzeugen, welche ein kleines Dreieck am untern rechten Rand haben, sich weitere Werkzeuge dahinter verstecken, welch wir einfach mit einem rechten Mausklick anzeigen und dann auswählen können. Fahren wir einfach mit der Maus über ein Werkzeug, sehen wir auch den Namen und seinen Tastenkürzel, über welchen wir das Werkzeug einfach auswählen können.
Ganz oben haben wir das Verschieben-Werkzeug mit welchem wir einfach Elemente auswählen und im Projekt verschieben, sowie über die Ränder auch proportional transformieren und mit dem Punkt in der oberen Mitte auch drehen können. Mit gedrückter Shift-Taste können wir die Elemente über ihre Ränder auch verzerren. Im oberen Menü sehen wir dann auch, je nachdem was für eine Element-Art wir ausgewählt haben, Einstellungen zu dieser. Eine Ergänzung zum Verschieben-Werkzeug finden wir dann mit dem Knotenwerkzeug, welches für erstelle Pfade und Formen wichtig ist. Damit können wir nämlich die einzelnen Punkte der Pfade nachträglich auswählen und verschieben.
Im nächsten Abschnitt haben wir jetzt alle Werkzeuge, welche für das Erstellen von Texten relevant sind. Hier haben wir ganz oben das Rahmentext-Werkzeug, mit welchen wir einen Bereich im Dokument aufziehen können, in welchem wir dann Texte schreiben können. Das ist für Blocktexte und lange Texte vorteilhaft. Darunter haben wir auch das normale Textwerkzeug, wo wir durch Klicken einfach einen Text erstellen können. Zwischen den Textwerkzeugen, haben wir auch noch ein Werkzeug, mit welchen wir einfach Tabellen erstellen können. Diese schieben wir ebenfalls einfach im Dokument auf und haben wir sie ausgewählt, können wir die Zeilen und Spalten einfach über die Ränder transformieren und weitere hinzufügen. Über das Tabellenmenü am oberen Rand können wir auch mehrere Zellen miteinander verbinden und mehr einstellen. Mit doppeltes Klicken in ein Kästchen können wir dort auch reinschreiben und an der oberen Leiste alles was das Format, Farbe & Co. zu dem ausgewählten Kästchen angeht, einstellen. Neben den Texten können wir mit dem Zeichenstift-Werkzeug auch Pfade anhand von Punkten erstellen, mit welchen wir dann Formen bzw. Grafiken kreieren können. Wir finden unter dem Zeichenstift auch vorgefertigte Formen, welche wir einfach verwenden können und vom Prinzip her genau wie die Pfade sind. Mit dem Knotenpunktwerkzeug von oben können wir die einzelnen Punkte auch individuell vom Pfad nochmal bearbeiten. Die Pfade sind auch alle, wie im Affinity Designer vektorbasiert, was bedeutet, dass sie Verlustfrei skaliert werden können.
Die nächsten drei Werkzeuge sind für Bilder, welche wir in unserem Dokument platzieren wollen. Dort die beiden oberen Rahmenwerkzeuge sind einfach Platzhalter, welche wir im Dokument erstellen können und ziehen wir dann Bilder per Drag-and-Drop auf diese, werden sie genau an die Größe des Platzhalters angepasst. Das ist super praktisch, wenn man sein Dokument als Erstes layoutet und später die Bilder erst hinzufügen möchte. Mit dem letzten Werkzeug, können wir auch Bilder im Dokument ohne Rahmen platzieren, in dem wir es einfach von unserem Gerät auswählen. Für das erstelle von Layouts ist das Werkzeug darunter noch praktisch, womit wir Raster aufziehen können, in welchen wir dann synchron Elemente an den gleichen Stellen erstellen und bearbeiten können. Das ist praktisch, wenn wir gleiche Elemente immer wiederholen möchten.
Mit dem Vektorschnitt-Werkzeug, können wir ausgewählte Elemente auch über die Ränder zuschneiden, sodass wir nur bestimmte Bereiche von dem Element in unserem Dokument gehen. Dadurch schneiden wir aber nichts irreversible ab, sondern können über das Werkzeug nachträglich die ausgeblendeten Bereiche wieder anzeigen. Über das Füllen-Werkzeug können wir erstellte Formen und Elemente einfach mit einem Verlauf einfärben, wo wir über die Optionen auch zwischen verschiedenen Verlaufarten wählen können und auch mehrere Farben im Verlauf festlegen können. Wollen wir das die eine Seite des Verlaufs transparent sein soll, können wir das auch einfach mit dem Werkzeug darunter erstellen. Hier wird auch die Kontur und Füllfarbe der Formen gleichermaßen berücksichtigt, was beim normalen Verlauf immer differenziert wird. Unter den beiden Werkzeugen haben wir die Farbpipette, mit welcher wir einfach Farben aus dem Dokument auswählen können, welche dann im Farbfenster übernommen werden und wir dann für andere Elemente einfach verwenden können, später noch mehr dazu.
Als Letztes haben wir jetzt noch das Handwerkzeug und die Lupe. Mit letzterer können wir einfach in das Projekt reinzoomen oder mit gedrückter Alt-Taste rauszoomen. Das geht auch noch einfacher, ohne das Werkzeug ausgewählt zu haben mit gedrückter Strg oder Cmd-Taste und dem Mausrad. Im Zusammenhang mit dem Lupen-Werkzeug ist die Hand auch praktisch, mit welcher man sich durch das Dokument bewegen kann, ohne irgendwelche Elemente auszuwählen und zu verschieben. Auch der Navigator, welchen wir am unteren rechten Rand haben, ist hier sinnvoll, da wir hier unser gesamtes Dokument in einer kleinen Ansicht haben und sehen, welcher Teil gerade im Programm zusehen ist und diesen auch bewegen können, sowie manuell rein oder rauszoomen können.
Um noch effektiver im Programm zu arbeiten, ergibt es Sinn sich mit der Zeit paar Tastenkürzel anzueignen, um immer wiederholende Schritte oder Werkzeuge noch schneller und einfacher auszuwählen. Einige meiner Lieblingstastenkürzel habe ich dir in meinem neuen Instagram-Post auf @simontutorial vorgestellt. Dort findest du immer Bonus-Inhalte zu meinen Tutorials und wirst über Neue auf dem Laufenden gehalten.
Texte
Schauen wir uns jetzt an wie wir Texte erstellen und verwalten können, was einer der wichtigsten Bestandteile unseres Projektes vermutlich ist. Grundsätzlich können wir unsere Texte über die Werkzeuge erstellen, welche wir uns gerade angeschaut hatten. Haben wir das gemacht, können wir aber über die Leiste am oberen Rand oder die Fenster am linken Rand noch einiges zu diesem Einstellen. Hier können wir unter Zeichen die Standardeinstellungen machen zur Schriftart, Schriftgröße, aber auch Stil, Füll und Konturfarbe, sowie Texte unterstreichen, durchstreichen und die Buchstaben und Zeilenabstände einstellen. Unter Typografie können wir auch alle Buchstaben großgeschrieben machen oder wieder mit Groß- und Kleinschreibung, sowie Brüche erstellen, Hochzahlen und falls es die Schriftart unterstützt auch besondere Zeichenvariationen. Auf unsere Texte wird auch Standardmäßig eine Rechtschreibkorrektur angewendet, wo wir die Sprache auch dazu einstellen können. Falls wir unser Projekt mit Rechtschreibfehlern exportieren, werden die roten Anmerkungen und Co. natürlich nicht mehr angezeigt. Im Absatzfenster können wir bei Blocktexten, welche wir mit dem Rahmentextwerkzeug erstellt haben, auch einfach sagen, wie der Text im Rahmen ausgerichtet wird, wo wir auch einen Blocktext einstellen können, welcher den Rahmen komplett ausfüllt. Das wird bei Magazinen und Zeitungen meistens verwendet, was das Layout schön macht. Hier finden wir auch noch sehr viele weitere detaillierte Einstellungen, welche man meistens nur für spezielle Fälle benötigt. Hier können wir verschiedenste Abstände einstellen und auch festlegen, ob Wörter bei Silben getrennt werden oder generell nicht, sowie den ersten Buchstaben des Absatzes groß machen oder den Rahmen verzieren. Generell können wir die ganzen Einstellungen aus dem Absatz und Zeichenfenster auch als Stil speichern, welchen wir dann darüber auch einfach auf einen Text anwenden können, was für ein wiederholendes Verwenden mega praktisch sein kann. Alle unsere Stile finden wir auch in einem eigenen Fenster, was bei sehr vielen Stilen praktisch ist. Layouten wir komplexere Projekte ist es wichtig das Überschriften und Blocktexte immer den gleichen Stil haben, damit die Leser:innen einen Wiedererkennungswert haben und es sieht auch ordentlicher aus. Die Einstellungen aus den Fenstern finden wir auch nochmal am oberen Rand, wenn wir das Textwerkzeug ausgewählt haben, wo wir auch Spalten in einem Rahmentext erstellen können. Über den Text Menüpunkt finden wir die Optionen auch nochmal ausführlich. Was auch noch gut zu wissen ist, wir können auch nur einzelne Buchstaben oder Wörter im Text auswählen und für diese individuell die Einstellungen zum Text machen, sodass wir auch innerhalb eines Textes mit diesen variieren können.
Seiten & Layout (Ebenen)
Was neben den Texten in einem Layoutprogramm natürlich essenziell ist, sind die Seitenverwaltung und das generelle Layouten unseres komplexen Dokuments. Unsere Seiten aus dem Dokument können wir einfach im gleichnamigen Fenster am linken Rand einstellen. Hier sehen wir alle Seiten mit Vorschau, welche wir einfach auswählen können, um sie im Hauptbereich sehen und bearbeiten zu können. Am oberen Rand können wir auch einfach eine neue leere Seite erstellen oder die aktuell ausgewählte Seite duplizieren. Über den Papierkorb können wir die ausgewählten Seiten auch einfach löschen und generell die Seiten per Drag-and-Drop auch neu anordnen. Über das Lesezeichen-Symbol können wir auch Sektionen im Dokument erstellen, was bei sehr komplexen Projekte praktisch sein kann, wenn wir unser Dokument in einzelne Abschnitte organisieren möchten. Die Sektionen sind auch relevant für Seitenzahlen, welche wir ggf. verwenden möchten. Über den normalen Seiten haben wir jetzt auch noch die Masterseiten, welche wir als Layout und Designvorlagen für unsere Seiten verwenden können. Den alles, was wir hier drauf erstellen, können wir dann einfach auf unsere normalen Seiten anwenden. So kann man Designelemente, Fußzeilen oder Logos einfach auf alle Seiten anwenden, sowie wie Platzhalter oder Texte auf den Seiten angeordnet werden sollen. Wir haben hier auch die Möglichkeit mehrere Masterseiten zu erstellen, ausgewählte zu duplizieren oder zu löschen. Klicken wir mit der rechten Maustaste dann auf eine normale Seite, können wir eine bestimmte Masterseite auf diese anwenden. Hier können wir die Seite auch nochmal löschen, duplizieren oder eine Sektion ab der Seite erstellen oder Bearbeiten. Über die Layouteigenschaften können wir das Format der Seite auch nochmal einstellen mit seinen Rändern. So viel zu den Seiten an sich. Bearbeiten wir eine Seite, haben wir auch viele Möglichkeiten die Elemente dort zu layouten. Hier ist wie gesagt der Magnet super praktisch, um sie symmetrisch aneinander auszurichten, aber über das obere Menü können wir ausgewählte Elemente auch einfach drehen oder an Seiten aneinander ausrichten. Haben wir Elemente mit dem Verschieben-Werkzeug ausgewählt, können wir sie über die Ränder auch einfach von den Abmessungen transformieren. Im oberen Menü können wir Elemente dann auch in den Vordergrund oder Hintergrund schieben, was bei überdeckenden Elementen relevant ist. Hier kommen jetzt aber auch die Ebenen ins Spiel, welche wir in einem eigenen Fenster am rechten Rand im Programm für jede Seite verwalten können. Hier werden unsere Elemente, welche wir erstellt hatten, auf einzelnen Ebenen erstellt, welche es uns ermöglichen, diese im Nachhinein immer nochmal bearbeiten zu können.
Wir können am unteren rechten Rand jetzt einfach eine neue Ebene erstellen. Unsere Ebenen können wir im Fenster auch per Drag-and-Drop einfach organisieren. Wählen wir mehrere Ebenen aus können wir diese auch mit Strg oder Cmd + G auch in Gruppen sortieren, was das gemeinsame verschieben und generell die Struktur im Dokument praktischer machen kann. Im Ebenenfenster sehen wir dann immer den Namen der Ebene in der Mitte, welchen wir über ein doppeltes Klicken auch einfach ändern können, sowie am linken Rand eine kleine Vorschau der Ebene. Eine leere Ebene kann man sich wie ein transparentes Papier vorstellen, auf welches wir dann Elemente einfügen oder erstellen können. Die Ebene, welche in der Übersicht ganz oben ist, liegt in unserem Projekt ganz im Vordergrund und kann ggf. die Ebenen darunter überdecken. Die Anordnung der Ebenen können wir auch per Drag-and-drop verschieben oder über die Symbole in der oberen Leiste. Die Bearbeitungen, welche wir dann in unserem Projekt mit den Werkzeugen machen, werden dann standardmäßig nur auf der Ebene, welche wir gerade ausgewählt haben, angewendet. Zu den Ebenen an sich können wir jetzt auch noch einige Einstellungen machen, welche wir am oberen und unteren Rand im Ebenenfenster finden. Hier können wir oben einmal die Deckkraft der Ebene in Prozent einstellen. Damit können wir einzelne Ebenen transparent machen. Neben der Deckkraft können wir auch einen Blendemodus für die Ebene anwenden, wodurch die Ebene abhängig von Hell und Dunkel und den Ebenen darunter sich teilweise transparent oder deckend verhält. Dort gibt es sehr viele unterschiedliche Modi, wo es am meisten Sinn ergibt, die einmal selber durchzugehen, um zu sehen, was für einen Effekt diese haben. Über das Zahnrad können wir auch die Kriterien, nach welchen sich dieser Modus verhält selbst einstellen, was aber eher für fortgeschrittene geeignet ist, da man dafür verstehen muss, nach welchem Prinzip diese Modi funktionieren. Am oberen Rand finden wir jetzt noch ein Schloss, womit wir eine Ebene für die Bearbeitung sperren können, damit wir darauf bspw. nicht mehr aus Versehen etwas anwenden. Am unteren Rand in der Mitte finden wir jetzt einmal Farbanpassungen und Filter, welche wir einfach auf eine Ebene anwenden können. Falls du trotzdem wissen willst, wie sie funktionieren, schau dir das Kapitel Bildbearbeitungen in meinem Affinity Photo Grundkurs an, dort habe ich die Effekte genauer erklärt. Der Unterschied zu der normalen Anwendung solcher Effekte auf einer Ebene, wird hier der Effekt automatisch auf einer Unterebene erstellt, sodass wir ihn später einfach nochmal ändern oder entfernen können, ohne das er unwiderruflich auf der Ebene angewendet wurde. Hier finden wir auch spezielle Ebeneneffekte, welche wir nur hier rüber auf eine Ebene anwenden können. Dort können wir einmal Schatten und Scheine nach innen oder Außen hinzufügen, was mehr Tiefe in das Bild bringen kann. Hier müssen wir die Effekte am linken Rand aktivieren und in der Mitte können wir sie dann bearbeiten, wo wir bspw. die Farben, Stärke und Richtung einstellen können. Hier finden wir auch weitere Effekte, wie eine Unschärfe für die Ebene, eine Kontur anwenden oder eine Farbe und Verlauf deckend über alle Elemente der Ebene legen. Diese Effekte beziehen sich dann natürlich auf alles, was auf der ausgewählten Ebene liegt. Wir erkennen am fx-Zeichen bei der Ebene, ob solche Effekte für diese aktiviert sind und klicken wir darauf, können wir alle Effekte auch nachträglich nochmal verändern oder ausblenden. Was ich jetzt noch einen sehr wichtigen Teil bei den Ebenen finde, sind die Masken, welche wir auf eine Ebene auch in der unteren Mitte anwenden können. Hier sehen wir das sich in der Ebene eine weiße Maske erstellt hat und sich erstmal nichts verändert hat. Wir können jetzt, wenn wir die Maske ausgewählt haben und in den Affinity Photo-Modus am oberen linken Rand gewechselt sind, mit dem Pinsel und den anderen Farbwerkzeugen auf der Ebene malen. Das besondere hier ist, dass wir nur mit Schwarz, weiß oder Graustufen malen können. Was wir hier malen, sehen wir dann aber nicht direkt in der Farbe in unserem Projekt, sondern die Maske sagt, was von der Ebene im Projekt angezeigt werden soll. Also alles, was wir bei der Maske schwarz malen, wird nicht im Projekt von der Ebene, welch wir vorhin mit Elementen erstellt hatten, angezeigt und was weiß ist, sieht man. Mit den Graustufen kann man auch mit Transparenz spielen. Was man jetzt noch generell zu den Ebenen sagen muss, ist das man auch einen Rechtsklick auf diese machen kann um auf viele weitere Funktionen zugreifen zu können. Hier können wir Ebenen auch kopieren, löschen, duplizieren, in eine neue Gruppe verschieben, oder auch einfach einfärben, um zwischen den verschiedenen Ebenen noch besser visuell im Projekt differenzieren zu können. Auch Ebenen können wir hier teilweise in andere Ebenentypen umwandeln, was praktisch ist, wenn wir auf einen Text bspw. Filter und Effekte von Bildebenen anwenden möchten. Dann können wir die Textebene zu einer Pixelebene umwandeln und dann können wir den Text nicht mehr bearbeiten, aber haben die Möglichkeiten wie bei einer Pixelebene. Über den Haken bei einer Ebene, können wir einzelne Ebenen auch einfach ausblenden, falls wir sie nicht löschen aber auch gerade nicht im Projekt sehen möchten.
Bilder & Farben
Neben Texten können wir in unserem Dokument auch Bilder einfügen, welche wir uns im Abschnitt der Werkzeuge schon ein bisschen angeschaut hatten. Farben sind natürlich auch noch ein wichtiges Theme, was wir uns jetzt noch anschauen werden. Bilder können wir hier einfach mit Platzhaltern oder direkt importieren und mit dem Verschieben-Werkzeug natürlich auch transformieren, wie alle anderen Elemente auch. Haben wir ein Bild in einem Platzhalter platziert können wir das Bild darin auch vergrößern oder verschieben um genau den Bildausschnitt im Platzhaltern anzeigen zu lassen, welchen wir sehen möchten. So wird die Fläche des Bildes im Dokument nicht verändert. Platzieren wir ein Bild neben einem Text ist der Textumbruch, welchen wir am oberen Rand noch einstellen können, super interessant. Hier können wir sagen, wie Text, der über das Bild geht, sich verhalten soll, also ob er über das Bild gehen soll oder nur drumherum, im Bild und ob er sich an die Bildform oder den Rahmen anpassen soll. Das ist nur relevant, wenn wir teilweise transparente Bilder oder Grafiken verwenden. Dort können wir dann auch die Abstände genau festlegen. Diese Textumbruchoptionen können wir auch auf Formen, Pfade und Grafiken, welche wir einbauen, anwenden. Über die Bildoptionen können wir auch immer das Bild nochmal ersetzen und eine Kontur oder Füllfarbe hinzufügen. Damit sind wir auch schon beim zweiten Teil, nämlich den Farben, welche wir auf Formen, Texte, Rahmen und Co. anwenden können. Wir finden diese im eigenen Farbe- und Farbfeld-Fenster am rechten Rand.
Im Farben-Fenster sehen wir bei den oberen zwei Kreisen die aktuell ausgewählte Farbe, wo wir immer einfach zu der zweiten Farbe wechseln können. Wir haben hier zwei Farben, da wir diese bspw. für das Erstellen von Verläufen benötigen. Über die Pipette, können wir auch direkt eine Farbe durch Klicken in unserem Projekt von dort aufnehmen, um damit weiter arbeiten zu können. Links an den Farbfeldern können wir auch eine Farbe komplett entfernen, sodass sie Transparent ist. Haben wir aber eine Farbe, können wir darunter auch die Farbe in den verschiedenen Farbräumen ändern oder uns generell eine neue Farbe aus dem Farbdiagramm picken, sowie ihre Intensität über die Deckkraft einstellen. Bei Farben werden oft auch sogenannte HEXCODES verwendet, was eine 6 Zeichen lange ID ist worüber man spezielle Farben direkt auswählen kann. Diese können wir auch, wenn wir beim Farbraum RGB Hex eingaben, sehen und eine spezielle eingeben. Im Farbfelder-Fenster können wir jetzt auch Farben für uns speichern auf verschiedenen Paletten, was es uns einfacher macht, die gleichen Farben immer wieder verwenden zu können. Hier gibt es auch schon einige vorgefertigte Paletten von Pantone und über das Symbol daneben können wir auch eine neue Farbe, welche wir aktuell ausgewählt haben, zur Palette hinzufügen und daneben die Farbe auch duplizieren. Mit einem Rechtsklick können wir die Farbe auch benennen, damit wir sie bspw. über die Suche finden können. Hier können wir sie aber auch wieder löschen oder die Farbe ändern. Wollen wir eine neue Farbe auf einen Text hinzufügen, müssen wir diesen einfach auswählen und wenn wir dann die Farbe im Farben-Fenster einstellen oder wechseln, wird diese auf den Text angewendet.
Exportieren & Drucken
Sind wir jetzt fertig mit unserem Dokument, sollten wir es, wie schon beim Erstellen erklärt, dieses immer als Affinity-Datei unter Datei im Menü speichern. So können wir über diese Projektdatei immer wieder unser Dokument in Affinity bearbeiten. Jetzt wollen wir aber das Projekt auch einfach als PDF oder Co. exportieren, um es mit anderen zu teilen oder es zu drucken oder anderswo verwenden zu können. Bevor wir es exportieren ist der Vorschaumodus, welchen wir im oberen Programmbereich in der Mitte auch praktisch, umzusehen, wie unser Projekt ohne die ganzen Hilfslinien und Co. aussieht und wir so Korrekturen einfach noch machen können. Wollen wir es jetzt exportieren können wir das einfach über den gleichnamigen Menüpunkt unter Datei im oberen Menü machen. Hier können wir unser Dokument in vielen Dateiformaten exportieren, wo PNG und JPEG die Standardbildformate sind. Wo PNG für Bilder welche Transparenz beinhalten, gerne genutzt wird, damit diese bestehen bleibt und JPEG für eine gute komprimierte Version des Bildes. Wir haben hier aber auch bspw. die Möglichkeit unser Dokument als PDF zu exportieren, wo die Texte bspw. in anderen PDF Projekten noch markierter und wir auch nur einzelne Seiten festlegen können, welche exportiert werden sollen. Wir können unsere Datei auch als PSD, also Photoshop-Datei exportieren. Das ist praktisch, wenn jemand anderes, der vielleicht kein Affinity verwenden deine Datei in Photoshop bearbeiten können soll. Wer animierte Bilder erstellt hat, kann sein Projekt auch als GIF exportieren. Auch in sehr unkomprimierten Dateien wie TIFF oder HDR können wir unser Projekt exportieren, was für Bilder sehr praktisch ist und EPS bspw. für Grafiken, wenn man Pfad- und Formenpunkte in anderen Programmen noch bearbeiten und unendlich von der Qualität skalieren können, möchte, was auch mit SVG geht. Das ist natürlich nur mit den Pfad- und Formelementen möglich, Bilder kann man damit nicht unendlich skalieren, da diese Pixel-basiert sind. Bei den verschiedenen Formaten haben wir dann auch immer noch paar Einstellungen zur Auflösung z.B. und wir sehen die voraussichtliche Dateigröße und können uns auch eine Vorschau anzeigen lassen, wie die Datei nach dem Export aussehen sollte mit den aktuellen Exporteinstellungen. Wer noch professionellere Exportmöglichkeiten braucht, findet diese unter Mehr. Haben wir auf Exportieren geklickt, können wir einen Speicherort und Namen festlegen, wo wir nach dem Schritt die Datei in dem exportierten Format finden werden. Wollen wir unser Projekt direkt ausdrucken, finden wir dazu auch einen eigenen Punkt im Datei-Menü, wo wir auch direkt Druckeinstellungen mache können und wie unser Projekt auf unser Papier gedruckt wird. Hier haben wir detaillierte Optionen zu bspw. auch Durckermarken, Anschnittbereiche und Co. welche für einen professionellen Druck relevant sein können.
Jetzt hast du einen umfangreichen Einstieg in das Layoutprogramm Affinity Publisher erhalten. Über diesen Link kannst du es dir direkt herunterladen und durchstarten. Für mehr Tutorials zu bspw. Affinity Photo, Affinity Designer aber auch bspw. Adobe InDesign oder Microsoft Publisher schau doch mal auf meinem YouTube-Kanal vorbei, dort findest du auch Videos zu diesen. Über das Bewerten und Teilen des Tutorials freue ich mich auch immer sehr. Falls du noch Fragen oder Feedback haben solltest, kannst du dieses gerne in den Kommentaren hinterlassen. Bis zum nächsten Mal.