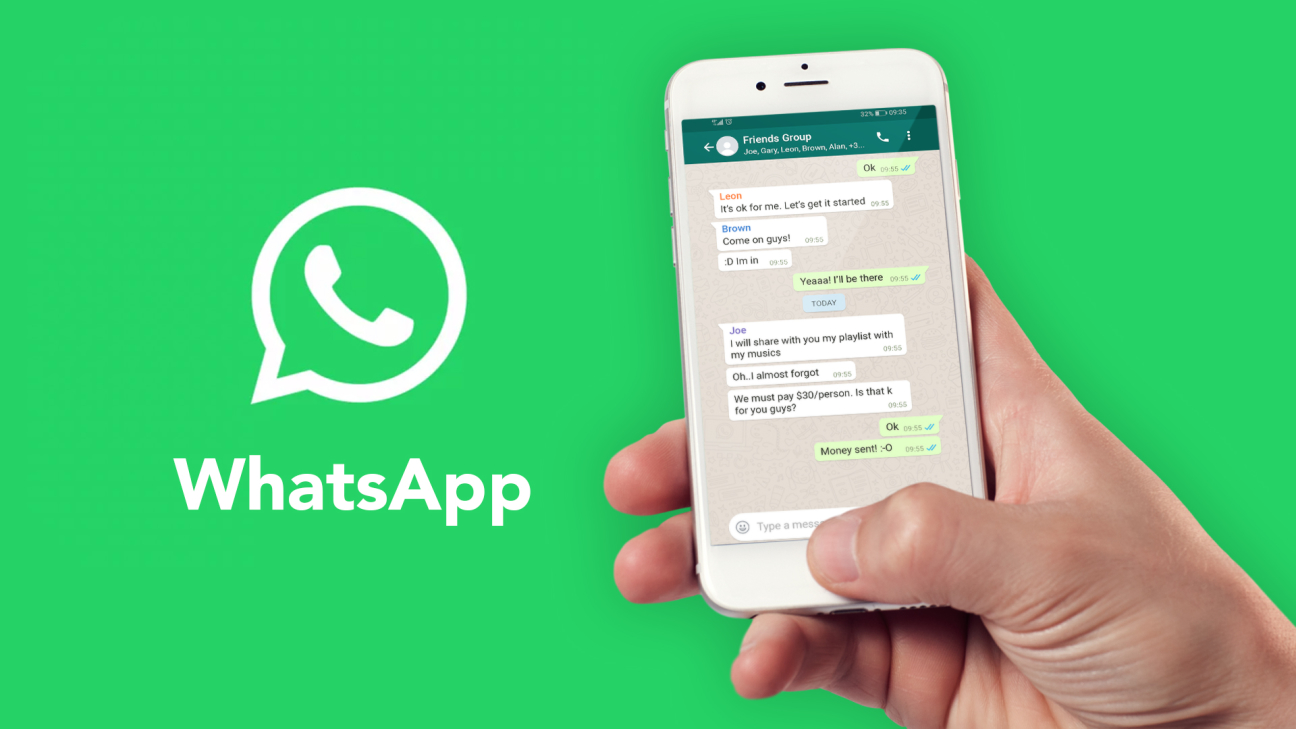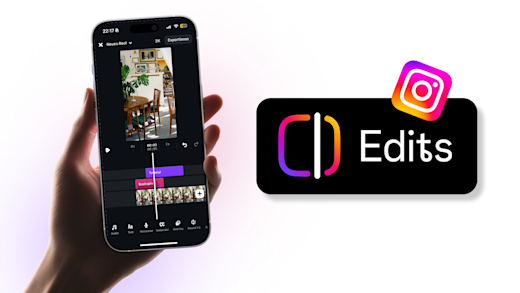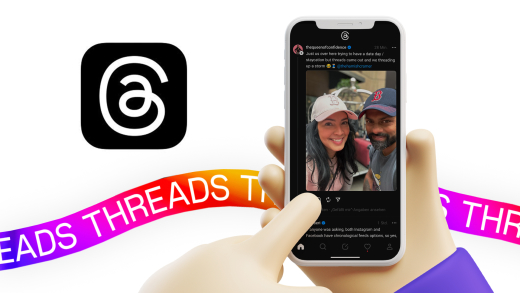Es ist der beliebteste Messenger in Deutschland: WhatsApp. Was man damit eigentlich alles machen kann und wie alles funktioniert, erkläre ich dir ausführlich in diesem Tutorial.
Als Erstes schauen wir uns an, auf welchen Geräten du WhatsApp eigentlich verwenden kannst und was du alles zur Einrichtung benötigst. Anschließend nehmen wir die Oberfläche im Detail auseinander und wie du deine Kontakte in WhatsApp hinzufügen kannst und mit diesen Nachrichten und vieles mehr austauschen kannst. Dann werfen wir noch einen Blick auf die Gruppen und Status-Funktion, sowie die Web-Anwendung von WhatsApp, welche du an Computern verwenden kannst. Abschließend nehmen wir die Einstellungen noch im Detail auseinander und werfen einen Blick in die Zukunft von WhatsApp.
Einrichten
Grundsätzlich kannst du WhatsApp ausschließlich über die App für dein Smartphone oder Tablet verwenden (Android/IOS). Du kannst zwar WhatsApp auch über die Webseite verwenden oder als Programm am Computer, aber diese funktionieren nur in Kombination mit WhatsApp auf deinem Smartphone. In Zukunft soll man aber auch WhatsApp ohne Smartphone verwenden können, sowie eine iPad App existiert bis dato ebenfalls noch nicht, aber ist in der Mache. Du kannst dir WhatsApp einfach als App aus deinem AppStore herunterladen (Android/IOS). Nachdem du die App erfolgreich installiert hast, kannst du mit der Einrichtung durchstarten. Als Erstes müssen wir die Nutzungsbedingungen zustimmen und dann unsere Telefonnummer eingeben. Dieser Schritt ist erforderlich und man kann pro Telefonnummer WhatsApp nur auf einem Smartphone gleichzeitig aktivieren. Haben wir unsere Telefonnummer eingegeben müssen wir diese über einen zugesendeten Code verifizieren. Anschließend können wir dann festlegen ob wir bei einem Android Smartphone ein Backup im Zusammenhang mit Google Drive und bei einem iPhone mit der iCloud machen wollen. So können wir, falls wir unsere WhatsApp Chats mal verlieren sollen, wiederherstellen, im Kapitel der Einstellungen mehr dazu. Jetzt können wir unsere Profilinformationen einstellen, also einen Namen, welcher Angezeigt wird, wenn unser Chatpartner unsere Nummer nicht abgespeichert hat, sowie ein Profilbild, was grundsätzlich jeder bei eurem Chat sieht. Hier kannst du direkt ein Bild aufnehmen oder aus der Galerie auswählen. Beim Namen kannst du auch Emoticons hinzufügen. Der Name ist verpflichtend, das Profilbild nicht. Wer dieses sehen kann, kannst, du schlussendlich in den Einstellungen auch festlegen. Jetzt haben wir WhatsApp erfolgreich eingerichtet und können beginnen dieses zu verwenden. Sobald dein WhatsApp eingerichtet wird, sehen andere, welche deine Nummer abgespeichert haben, dass du bei WhatsApp bist und können dir darüber eine Nachricht senden, sofern du den Zugriff auf deine Kontakte erlaubst, später noch mehr dazu.
Oberfläche
Schauen wir uns jetzt aber noch kurz den Aufbau der App an, damit wir uns auch richtig zu Recht finden. Das machen wir jetzt als Erstes auf einem Android Gerät und anschließend auf einem iPhone. Die Android-App ist oben in drei Bereiche aufgeteilt, wo du im Standardbereich alle deine Chatverläufe siehst. Am unteren rechten Rand kannst du hier auch einen neuen Chat starten. Im Status-Bereich sehen wir alle Storys, von unseren Kontakten und können auch hier eine eigene erstellen anhand eines Bildes oder Textes. Im letzten Bereich, sehen wir auch noch alle Anrufe, welche wir mit WhatsApp durchgeführt haben. Hier findest du also auch verpasste Anrufe. In der unteren rechten Ecke kannst du hier auch einen deiner Kontakte anrufen. Ganz links neben den ganzen Bereichen, haben wir auch eine Kamera, worüber wir Bilder machen oder auswählen können, welche wir dann in einem Chat oder unserer Story teilen können. Oben am rechten Rand haben wir auch noch eine Suche, wo wir nach Kontakten aber auch nach bestimmten Nachrichten aus allen unseren Chats suchen können. Über das drei Punkte Menü können wir dann noch eine Gruppe, sowie einen Broadcast erstellen und alles wichtige zu WhatsApp Web finden. Auch Nachrichten, welche wir favorisiert haben, können wir hier abrufen und schließlich auch auf die Einstellungen zugreifen. In der iPhone App, finden wir die drei Bereiche Chats, Anrufe und Status am unteren Rand, wo die Kamera und die Einstellungen ebenfalls einen eigenen Bereich haben. Im Chat Bereich können wir hier am oberen Rand, über unseren Chats eine neue Gruppe oder Broadcast erstellen und die Suche öffnet sich, wenn wir nach unten wischen, sowie die archivierten Chats, welche sich bei Android ganz unten bei den Chats befinden. Einen neuen Chat können wir hier am oberen rechten Rand erstellen und über Bearbeiten können wir auch mehrere Chats auswählen, welche wir dann direkt archivieren, als gelesen markieren oder komplett löschen können, mehr dazu im Kapitel der Chats. Grundsätzlich sind die beiden Apps von den Funktionen gleich, nur sie unterscheiden sich vom Aussehen ein bisschen. Zudem werden neue Funktionen meistens in einer App als erstes freigeschaltet und nicht synchron.
Kontakte hinzufügen
Wie kannst du jetzt mit einem deiner Freunde eine Nachricht bei WhatsApp schreiben? Dafür solltest du deinen Freund, als Kontakt auf deinem Smartphone gespeichert haben mit der Telefonnummer, mit welcher dieser bei WhatsApp registriert ist. Das ist in den meisten Fällen einfach seine Handynummer. Speicher diese am besten mit Ländervorwahl also bei Deutschland mit +49 und dann die Nummer ohne die erste Null, ab. So kannst du sicher gehen, dass WhatsApp die Nummer auch erkennt. Jetzt klicke einfach auf das neue Chatsymbol in der unteren rechten Ecke bei Android oder bei iOS in der oberen linken Ecke und erlaube WhatsApp den Zugriff auf deine Kontakte. Jetzt befinden wir uns in einem neuen Fenster, wo wir alle unsere Kontakte sehen, welche bei WhatsApp sind. Hier können wir jetzt einfach einen verfügbaren auswählen oder oben rechts nach unserem neu erstellten Kontakt suchen. Sollte dieser nicht angezeigt werden, kannst du über das drei Punkte Menü auch deine Kontakte aktualisieren, dann checkt WhatsApp, ob du neue Kontakte auf deinem Gerät gespeichert hast und zeigt dir diese dann anschließend an. Sollten deine Freund:innen noch nicht bei WhatsApp sein, kannst du über die drei Punkte, diesen auch per SMS eine Einladung senden, die App herunterzuladen. Wir können oberhalb auch direkt eine neue Gruppe erstellen, oder einen neuen Kontakt hinzufügen, wo wir dann zu unseren Smartphone-Kontakten weitergeleitet werden. Um einen neuen Chat zu starten, müssen wir die Person als Kontakt gespeichert haben, falls dich aber jemand anschreibt, musst du diesen nicht zwangsweise speichern oder sobald ihr erste Nachrichten ausgetauscht habt, kannst du den Kontakt auch wieder löschen und trotzdem weiter mit diesem Schreiben. Pro Kontakt bzw. Handynummer hast du einen Chat. Schreibt dir eine unbekannte Nummer, kannst du auch direkt im Chat festlegen, ob du die Nummer als Kontakt speichern willst, oder ob es sich hier um Spam handelt oder du die Nummer blockieren oder melden willst.
Nachrichten senden (Chats)
Doch schauen wir uns jetzt den Chat-Bereich mal ausführlich an. Wir sehen alle unsere Chatverläufe chronologisch im Tab der Chats. Ganz oben unsere letzten Chats und dann zeitlich chronologisch nach unten. Falls wir eine ungelesene Nachricht haben, wird diese auch auf der rechten Seite markiert. Wenn wir lange auf einen Chat klicken bei Android oder bei iOS nach links bei einem Chat wischen, können wir Optionen zu diesem aufrufen. Hier haben wir die Möglichkeit den Chat oben anzupinnen, sodass wir diesen immer als Erstes im Chat-Bereich sehen. Wir können hier aber auch den Chatverlauf mit der Person löschen, sowie den Chat stumm schalten. D.h. wir bekommen entweder für 8 Stunden, 1 Woche oder 1 Jahr keine Benachrichtigungen mehr, wenn die Personen aus diesem Chat schreiben. Wir sehen in WhatsApp aber immer noch den grünen Punkt an der rechten Seite, wenn neue Nachrichten kommen. Schließlich können wir auch den Chat archivieren, welchen wir dann in unserem Archiv wieder finden. Über die drei Punkte können wir auch den Kontakt in unseren Kontakten aufrufen, sowie den Chat als gelesen oder ungelesen markieren, sowie bei Android eine Verknüpfung zum Chat auf unserer Startseite speichern. Klicken wir jetzt in einen Chat, sehen wir alle Nachrichten chronologisch von unten nach oben. Auf der linken Seite die Nachrichten von unserem Chatpartner und auf der rechten Seite unsere Nachrichten, immer mit einem Zeitstempel und bei unseren eigenen Nachrichten auch einen Haken. Ist hier eine Uhr, bedeutet dass, dass unsere Nachricht noch nicht gesendet wurde, ist da ein Haken, bedeutet dass, das unsere Nachricht abgeschickt wurde aber noch nicht angekommen. Zwei Haken, wenn sie angekommen ist und diese in Blau, falls beide das aktiviert haben, dass die Nachricht gelesen wurde. Wir können jetzt am unteren Rand einfach eine Nachricht tippen, wo wir über das Emoji, auch Emojis zu unserer Nachricht oder Einzeln senden können. Machen wir letzteres, werden diese größer im Chat angezeigt. Unsere Nachrichtenlänge ist grundsätzlich nicht limitiert. Wenn die Nachrichten aber sehr lang sind, erscheint beim Chatpartner irgendwann eine “Mehr lesen” Schaltfläche bei der Nachricht. Am rechten Hand können wir auch Dateien von unserem Gerät schicken, also Dokumente, Bilder oder Videos aus unserer Galerie, Audios, Kontakte oder auch unseren Standort. Hier können wir auch einen Live-Standort teilen, wo dann unser Chatpartner für eine begrenzte Zeit sehen kann, wo wir uns momentan befinden. Das ist bspw. praktisch, wenn du dich mit jemandem zum Treffen verabredest und dieser dann einschätzen kann, wann du da bist oder wo du bist. Schließlich kannst du darüber auch ein Bild mit deiner Kamera aufnehmen, was auch über die Schaltfläche daneben geht. Hier kannst du nach dem Aufnehmen und vor dem Versenden, am oberen Rand das Bild auch zuschneiden, Sticker sowie Text und Zeichnungen auf das Bild anwenden. Am ganz rechten Rand können wir auch eine Sprachnachricht aufnehmen, in dem wir diese Schaltfläche gedrückt halten oder ein Rastern. Durch Loslassen wird sie direkt verschickt oder wir ziehen sie auf den Papierkorb, um die aktuelle Aufnahme zu löschen. Versendest du eine Sprachnachricht, siehst du immer die blauen Haken und ob diese abgespielt wurde. Wir können eine Nachricht auch im Chat, durch gedrückt halten, auswählen, um auf diese spezifisch zu antworten, wo dann diese mit der Nachricht im Chat verlinkt wird. Über den Stern können wir die Nachricht auch in unseren Favoriten speichern und über den Papierkorb auch für uns aus dem Chat löschen. Bei eigenen Nachrichten können wir auch innerhalb der ersten Stunden, nach dem wir diese verschickt haben, diese auch über den Papierkorb für alle löschen und dann steht beim anderen, dass diese Nachricht entfernt wurde. Schließlich können wir die Nachricht auch kopieren oder mit anderen Teilen. Wir sehen oben am Rand des Chats die Nummer unseres Chatpartners, falls wir diese nicht als Kontakt gespeichert haben, sonst sehen wir hier unseren Kontaktnamen. Links daneben sehen wir das Profilbild, was der andere bei sich eingestellt hat, oder ein Platzhalter, falls er keins hat. Unter dem Namen sehen wir auch, falls wir und der andere dies allgemein eingestellt hat, wann er das letzte Mal in WhatsApp war oder wenn da “Online” steht, dann ist die Person gerade auch in der WhatsApp App. Am rechten Rand können wir auch einen Video- oder Sprachanruf tätigen. Der Unterschied zu einem normalen Anruf ist hier, dass die WhatsApp Anrufe über das Internet laufen und so unabhängig von bspw. deinem Mobilfunktarif ist, von deinen Telefonie Einheiten, natürlich werden dann deine Mobilen Daten stattdessen belastet. Rufen wir jemanden an, sehen wir sein Profilbild in der Mitte, mit Namen darüber und wie lange wir schon telefonieren. Wir können auch festlegen über was wir die Stimme hören wollen, also normal übers Smartphone oder bspw. Laut über das Handy oder Kopfhörer. Wir können uns auch stumm schalten, sodass unser Gesprächspartner uns nicht hören kann, solang dies aktiv ist. In der oberen rechten Ecke können wir auch eine weitere Person zum Telefonat hinzufügen. Man kann mit bis zu 4 gleichzeitig telefonieren. In der Mitte können wir auch zu einem Videoanruf wechseln, wo man dann auch über die Frontkamera den anderen sehen kann und dieser dich. Bei Sprachanrufen kannst du auch weiter dein Handy und WhatsApp bedienen, ohne diesen abzubrechen. Bei einem Videoanruf wird dein Video pausiert, sobald du aus der WhatsApp App gehst, du kannst aber noch innerhalb der App navigieren ohne das der Videoanruf einfriert. Über den roten Hörer können wir dann den Anruf wieder beenden. Werden wir angerufen, können wir den Anruf auch ablehnen über den roten Hörer und uns auch eine Erinnerung einrichten, ihn zurückzurufen oder eine Nachricht Anstelle des Annehmen des Anrufes schreiben. Wenn wir einen Anruf verpasst haben, finden wir diesen auch als verpassten Anruf im Bereich der Anrufe in WhatsApp und in dem jeweiligen Chat. Klicken wir auf den Namen eines Chatpartners, können wir auch mehr über diesen Erfahren. Hier sehen wir das Profilbild größer und können auch seinen Status und Telefonnumer sehen. Hier können wir auch auf eine Übersicht zugreifen, wo wir alle Bilder, Videos, Links und Dokumente, welche wir mit dieser Person im Chat ausgetauscht haben und auch alle markierten Nachrichten aus diesem Chat aufrufen oder den Chat durchsuchen. In der Android App, geht das über das drei Punkte Menü neben den Anrufhörern. Hier können wir auch den Chat stumm schalten, sowie einen eigenen Sound für diese Person einstellen und festlegen ob Dateien, welche dir diese Person sendet, automatisch in deinen Bildern gespeichert werden soll, sowie die Verschlüsselung einsehen. Eine End-zu End Verschlüsselung ist momentan die beste. Wir können auch noch auf unseren Kontakt in den Kontakten zugreifen, sowie den Kontakt mit anderen Teilen und den Chatverlauf mit der Person komplett löschen und diese auch blockieren, oder melden. Blockieren wir eine Person, werden Nachrichten, welche dir diese dann in Zukunft schreibt, nicht mehr zugestellt, auch nicht im Nachhinein, wenn du die Person wieder freigibst. Dann bekommst du nur wieder die Nachrichten ab dem Freigabezeitpunkt. Die Person sieht dann auch nicht mehr deinen Status oder Profilbild, der bisherige Chat bleibt aber beiden erhalten.
Wenn du noch mehr über den Hintergrund von WhatsApp wissen willst, so wie spannende Fakten zu WhatsApp, schau doch mal auf unserem Instagram-Account @simontutorial vorbei.
Gruppenchats
Neben einzelnen Chats mit Personen kannst du bei WhatsApp auch Gruppen haben mit bis zu 256 Personen. Du kannst zu einer Gruppe eingeladen werden, diese wird dir dann wie ein normaler Chat angezeigt und du kannst die Einladung akzeptieren. Du kannst aber auch am oberen Rand eine eigene neue Gruppe erstellen. Hier musst du dann alle deine Kontakte auswählen, welche Teil dieser Gruppe sein sollen und im nächsten Schritt kannst du der Gruppe einen Namen geben und ein Profilbild für die Gruppe einstellen. Wenn du dann auf Erstellen geklickt hast, wurden alle Personen zu der Gruppe hinzugefügt. Von den Funktionen hast du hier jetzt die gleichen Möglichkeiten wie bei einem einzelnen Chat. Du siehst hier dann die Nachrichten von den Gruppenmitgliedern immer in unterschiedlichen Farben, um die Personen differenzieren zu können. Deine gesendeten Nachrichten siehst du wieder auf der rechten Seite. Klickst du auf eine Gruppe, kannst du auch die Einstellungen, wie bei einem normalen Chat machen, unter dem Namen auch sogar eine Gruppenbeschreibung hinzufügen. Hier hast du zusätzlich noch eine Übersicht von allen aktuellen Mitgliedern der Gruppe und kannst auch weitere hinzufügen, sowie einen Link erstellen, über welchen Leute dann der Gruppe beitreten können. Klickst du hier auf ein Mitglied, kannst du dieses auch gezielt aus der Gruppe entfernen, falls du die Berechtigungen dafür hast. Ganz unten kannst du auch selbst die Gruppe verlassen und du siehst von wem die Gruppe erstellt wurde und wann. Hast du die Gruppe erstellt, findest du auch hier noch Gruppeneinstellungen, wo du festlegen kannst, wer alles Nachrichten senden und die Gruppen Infos, also Name, Beschreibung und Profilbild ändern darf. Du kannst auch Gruppenadmins auswählen, diese Personen dürfen dann auch die komplette Gruppe verwalten, sowie du es kannst. Was noch ganz interessant zu wissen ist. Tritt eine Person zu einem späteren Zeitpunkt der Gruppe bei, siehst diese keine vergangenen Konversationen, sondern nur ab dem Zeitpunkt, als sie beigetreten ist.
Status
In WhatsApp finden wir jetzt noch in einem eigenen Bereich den Status, was wie Instagram, YouTube, Snapchat oder Facebook Story funktioniert. Hier kannst du Bilder und Co. im Hochformat für 24 Stunden posten, welche dann deine Kontakte anschauen können. Hier siehst du selbst Storys auch von anderen, falls sie sowas posten. Du hast hier die Möglichkeit eine Kamera zu öffnen, um direkt ein Bild aufzunehmen, was du in deiner Story posten kannst. Hier kannst du aber auch Bilder von deinem Gerät auswählen. Im nächsten Schritt kannst du auch die Bearbeitungen von der normalen Bildbearbeitung bei WhatsApp am oberen rechten Rand verwenden. Am unteren Rand kannst du auch noch eine Bildunterschrift hinzufügen, welche dann ebenfalls bei deiner Story angezeigt wird und über das Plus können wir weitere Medien hinzufügen. Haben wir etwas gepostet, können wir auch unsere eigene Story anschauen und dort auch sehen, wer diese angeschaut hat und diese auch vor dem Ablauf der 24 Stunden wieder entfernen. Neben der Kamera können wir auch einen reinen Text posten und sogar Links, welche man dann einfach anklicken kann. In den Einstellungen unter Account > Datenschutz > Status, können wir auch festlegen, dass nur unsere Kontakte diese sehen können und hier auch Personen ausnehmen, sowie festlegen, ob deine Story nur mit bestimmten Personen geteilt werden soll. Im Statusbereich siehst du alle Storys chronologisch von deinen Kontakten untereinander und an einem blauen bzw. grünen Rand erkennst du, dass du die Story noch nicht angeschaut hast.
WhatsApp Web
Du kannst WhatsApp auch über das Web oder als separates Programm auf deinem Computer verwenden. Link zu der Web-Anwendungen und der PC Download-Seite hier. Hierzu muss man sagen, um diese verwenden zu können, brauchst du WhatsApp auf deinem Smartphone und dieses muss auch über eine aktive Internetverbindung verfügen, sonst funktioniert die Web-Anwendung nicht. Befinden wir uns jetzt auf der Webseite, müssen wir in unserer WhatsApp App, über die Einstellungen bei iOS oder bei Android über das drei Punkte Menü, WhatsApp Web auswählen. Hier sehen wir jetzt alle angemeldeten Browser, wo wir unser WhatsApp schon mit verwendet haben. Wir können uns hier auch aus allen abmelden und über QR-Code scannen, auch einen neuen Browser hinzufügen. Das machen wir jetzt. Es öffnet sich hier die Kamera, welche wir dann auf den QR-Code der WhatsApp Web Seite halten müssen. Diese wird meistens sofort erkannt und dann sehen wir direkt alle unsere WhatsApp Chats am Computer. Hier können wir mit diesen, sowie auf dem Smartphone interagieren. Über den Chats können wir auch nach Kontakten und Nachrichten suchen und am oberen Rand können wir links, unser Profil bei WhatsApp verwalten und rechts auch auf den Status, neuen Chat starten oder über die drei Punkte, eine neue Gruppe erstellen, unser Profil ebenfalls aufrufen, sowie unsere archivierten Chats oder favorisierte Nachrichten, sowie Einstellungen abrufen. Über Abmelden können wir uns auch von diesem Computer wieder abmelden, sodass wir beim nächsten Mal, wieder den Code scannen müssen, um unser WhatsApp wieder verwenden zu können. Bei den einzelnen Chats können wir über den Pfeil am rechten Rand, auch den Chat archivieren, stumm schalten, löschen, oben anheften oder als ungelesen markieren. Klicken wir auf einen Chat, sehen wir diesen auf der rechten Seite und können hier, alle Funktionen verwenden, wie in der App auch. Je nach Browser oder Programm, kannst du auch Benachrichtigungen dafür aktivieren, dann bekommst du auch direkt an deinem Computer eine Notifikation, sobald du eine neue WhatsApp Nachricht erhalten hast.
Einstellungen
Schauen wir uns jetzt noch die Einstellungen, welche wir in der App machen können, detailliert an. Ich zeige dir jetzt alles anhand der iOS App von WhatsApp, diese stimmt aber mit der Android App weitestgehend überein, was die Einstellungsmöglichkeiten angeht. Ganz oben haben wir erstmal die Möglichkeit unser Profil zu verwalten, also unser Profilbild, sowie Anzeigename, Telefonnummer und Info, welche man auf unserer Kontaktseite ggf. sieht. Wir können jetzt unter Account > Sicherheit auch einstellen, wer eigentlich unser Profilbild oder Info sehen darf. Also jeder, unsere Kontakte oder niemand. Das Gleiche können wir auch Einstellen bezogen auf unseren Status und zuletzt Online Bereich, in unserem Chat. Hierzu muss man sagen, wenn man ausschaltet, dass Leute sehen können, wann man zuletzt online war, dann sieht man auch nicht von anderen, welche es aktiv haben, wann diese zuletzt online waren. Schließlich können wir hier auch einstellen, ob man auf deiner Kontaktseite bei einem Chat sehen kann, in welchen Gruppen man mit dir zusammen drin ist. Unter Live-Standort siehst du, ob du gerade mit jemanden deinen aktuellen Standort teilst und kannst diese dann auch verwalten. Unter blockiert, siehst du alle Kontakte, welche du blockiert hast und kannst diese ggf. auch wieder freigeben. Die Lesebestätigung, sind die beiden blauen Haken, welche man in einem Chat sehen kann, wenn jemand deine Nachricht gelesen hat. Diese kannst du deaktivieren. Hat einer von beiden diese deaktiviert, sehen beide automatisch diese nicht mehr. Die Lesebestätigung ist bei Sprachnachrichten und Gruppen immer aktiv und kann dort aktuell nicht deaktiviert werden. Als letztes kannst du hier noch ein Passwort bzw. Sperre für das Öffnen der WhatsApp App einrichten, womit du dies immer entsperren musst, sobald du die App auf deinem Gerät öffnest. Unter Sicherheit, kannst du die Ende-zu-Ende Verschlüsselung aktivieren, was immer ratsam ist. Du kannst dann auch unter Verifizierung in zwei Schritten, eine weitere Sicherheitsstufe durch einen weiteren Pin aktivieren, falls deine Telefonnummer auf einem neuen Gerät mit WhatsApp verbunden werden soll. Solltest du deine Nummer wechseln, kannst du dies im Bereich darunter machen. So kannst du deinen WhatsApp Account mit einer neuen Nummer verknüpfen und dir gehen deine Chats nicht verloren. Den Personen und in Gruppen wird dann angezeigt, dass du deine Nummer geändert hast und wie deine neue Nummer lautet. Abschließend kannst du im Bereich Account auch einen Bericht anfordern, welche Daten WhatsApp über dich gesammelt hat, sowie deinen WhatsApp Account auch komplett löschen, wo dann alle deine Chats unwiderruflich gelöscht werden. Im Bereich Chats, können wir ein Hintergrundbild festlegen, was wir hinter allen unseren WhatsApp-Chats sehen. Hier können wir vorgefertigte Hintergründe auswählen oder eigene Fotos verwenden und auf das Standardbild zurücksetzen. Als weiteres können wir festlegen, wenn uns Leute Bilder oder Co. senden, dass diese direkt auf unserem Gerät gespeichert werden. Unter Chat-Backup können wir auch eine Verbindung zur iCloud bei iOS oder Google Drive bei Android herstellen, womit wir tägliche, wöchentliche oder monatliche Backups automatisch machen können, um unsere Daten zu sichern, falls sie mal verloren gehen sollten um dann diese wieder herstellen zu können. Hier können wir separat festlegen ob Videos mit im Backup sein soll, diese Option haben wir, da Videos grundsätzlich viel Speicherkapazität verbrauchen und so die Erstellung des Backups wesentlich länger dauern könnte und größer ist. Unter dem Backup können wir auch alle unsere WhatsApp-Chats archivieren, sowie alle Chats leeren oder löschen. Neuerdings kannst du auch unter Chats festlegen, ob du einen dunklen Modus verwenden willst, welchen du bei meiner iOS Version schon die ganze Zeit gesehen hast. Hier kannst du festlegen, ob du den Systemmodus übernehmen willst oder manuell, ob immer hell oder Dunkel angezeigt werden soll. Zudem kannst du bei Android auch festlegen, wie Groß die Schriftgröße von Text bei WhatsApp sein soll, sowie ob Enter = Senden bedeutet. Unter Mitteilungen können wir festlegen, ob wir Push-Benachrichtigungen von WhatsApp erhalten, falls wir neue Nachrichten dort bekommen und welcher Ton dabei ggf. abgespielt werden soll, wo auch zwischen Einzel und Gruppenchats differenziert wird. Bei jedem Chats selbst können wir hier auch individuell auf der Kontaktseite, diese auch einstellen. Auch wie neue Benachrichtigungen angezeigt werden, wenn wir uns gerade in WhatsApp befinden, können wir einstellen und ob bei Benachrichtigungen eine Vorschau der Nachricht angezeigt werden soll oder nicht. Unter Daten- und Speichernutzung können wir festlegen ob Fotos, Audios, Videos und Dokumente automatisch im WLAN oder mobiles Netz heruntergeladen werden sollen. Wählen wir hier nur WLAN schonen wir damit unsere Mobilen Daten. Auch ob bei Anrufen über WhatsApp Datenvolumen sparsamer verwendet werden soll, können wir hier festlegen und unter Netzwerk-Nutzung, sowie Speichernutzung, sehen wir wie viel Daten wir schon gesendet und empfangen haben, in den einzelnen Kategorien und wie viel Speicherplatz die einzelnen Chats auf unserem aktuellen Gerät belegen. Hier können wir auch bei jedem Chat detaillierte Informationen aufrufen und diesen dann auch verwalten. Schließlich finden wir im Einstellungsbereich auch einen WhatsApp Hilfebereich, falls du mal bei einer Sache nicht weiterweißt und kannst auch deine Freunde zu WhatsApp einladen und WhatsApp Web verwalten, sowie deine gespeicherten Nachrichten und Chats.
Zukunft
WhatsApp ist in Deutschland aktuell der beliebteste Messenger. Nach und nach schraubt WhatsApp auch daran, neue Funktionen oder die aktuelle App zu optimieren, was zu anderen Messenger aber im Vergleich sehr schleichend passiert. Grad zuletzt wurde der Dunkelmodus hinzugefügt. In der Zukunft ist aber auch eine Bezahlmethode mit WhatsApp geplant, was ein Ersatz für Paypal sein könnte und was es in so einer Form auch schon bei iMessage von Apple existiert. Es gab auch die Überlegung in WhatsApp Werbung hinzufügen, was erstmal verworfen wurde. Es gibt auch WhatsApp Business, womit Unternehmen, einen einfacheren Zugang zu ihren Kunden per WhatsApp erhalten. Falls du dazu ein Video sehen willst, schreib das gerne in die Kommentare. Wo uns die Zukunft mit WhatsApp noch hinbringt, steht in den Sternen, aber alt zu viel Veränderungen sollte es nicht so schnell geben. Dieses Video ist im März 2020 entstanden, deswegen wurden auch nur alle Funktionen, welche bis dato verfügbar waren, in diesem Video erklärt. Falls du auf dem Laufenden bleiben willst, was Veränderungen, Neuheiten und Tipps & Tricks zu WhatsApp angeht, kann ich dir nur den YouTube Kanal: Neuland.Tips ans Herz legen, dort gibt es immer gute aktuelle Videos zu den Veränderungen von WhatsApp und anderen bekannten Apps.
Jetzt weißt du, was mit WhatsApp eigentlich alles möglich ist und wie alles funktioniert. Für mehr solcher Tutorials, bspw. zu anderen Messengern wie Telegram kannst du meinen YouTube-Kanal gerne kostenlos abonnieren. Über das Teilen des Artikels freue ich mich immer sehr. Falls du noch Fragen oder Feedback hast, kannst du dies gerne in den Kommentaren hinterlassen, bis zum nächsten Mal.