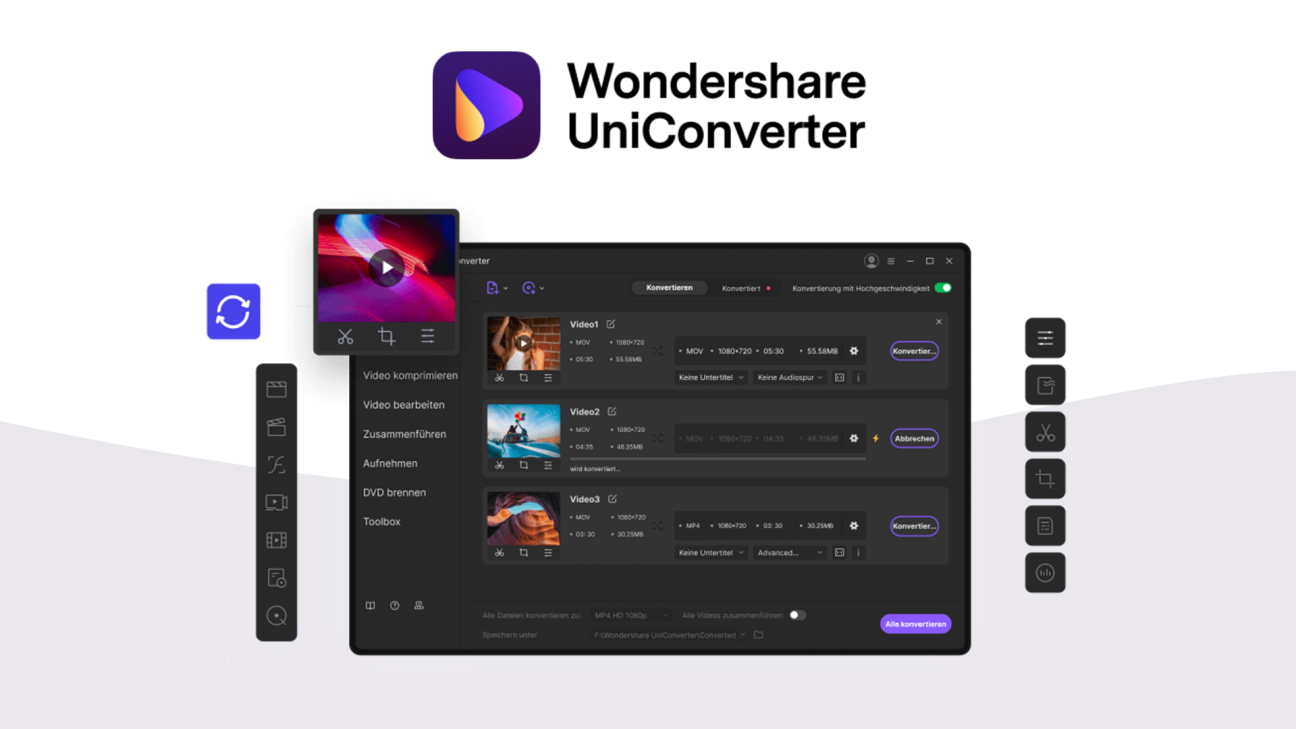Du willst Videos oder Audios einfach in ein anderes Format umwandeln? Videos aus dem Internet herunterladen, Videos zuschneiden, zusammenführen oder DVDs brennen? Dann ist der UniConverter von Wondershare vielleicht etwas für dich. Das und vieles weiteres kann man nämlich mit diesem machen und wie das alles genau im Detail funktioniert, erkläre ich dir in diesem Artikel.
Als Erstes klären wir, was der UniConverter generell überhaupt ist, wie wir in Installieren können und wie es preislich aussieht. Dann zeige ich dir dann alle seine Funktionen vom Konvertieren, downloaden, komprimieren, über bearbeiten, aufnehmen und brennen von Medien im Detail. Abschließend werfen wir auch noch einen Blick in die Einstellungen.
Was ist der UniConverter?
Der UniConverter ist eine Software-Anwendung von Wondershare, welche einem eine umfangreiche Funktionssparlette an Tools gibt, für das konvertieren aber auch das herunterladen, bearbeiten und brennen von Medien wie Videos und Audios. Auch das Brennen von DVDs und CDs, sowie Rippen von CDs ist damit möglich, sowie das Konvertieren von Bildern, erstellen von GIFs und Videos umwandeln in VR. Kurz gesagt es ist ein All-In One Programm, für das Verwerten von Medien. Wir können das Programm kostenlos herunterladen und paar Funktionen sind auch for free. Um die Anwendung aber richtig verwenden zu können, kommt man schnell nicht mehr um ein Premium-Abo herum, gleich noch mehr dazu. Was auf jeden Fall vor der Verwendung sinnvoll zu checken ist, ob die Video, Audio und anderen Formate, welche du im Programm verarbeiten willst, vom Programm überhaupt unterstützt werden. Über den Link in der Beschreibung kommst du direkt auf eine offizielle Übersicht, von allen unterstützten Formaten. So kannst du sicher gehen, ob das, was du mit dem UniConverter machen willst, auch möglich ist. Die gängigsten Dateiformate unterstützt er aber sicher.
Installation & Preis
Wir können den UniConverter als Programm für unseren Windows oder Mac-Computer verwenden, sowie direkt Online über die eigene Webseite. Bei allen drei Optionen haben wir die Möglichkeit eine kostenlose Version direkt zu nutzen, welche aber in vielen Bereichen eingeschränkt ist. Außerdem unterscheiden sich die Programmversion von Windows und Mac zu der Online-Version. Letztere ist in vielen Sachen wesentlicher limitiert und wenn du den UniConverter öfters brauchen solltest, ist das Programm wesentlich komfortabler und günstiger, falls du mit den kostenlosen Funktionen nicht auskommen solltest. Den wir können auch eine kostenpflichtige Version erwerben, wo wir auf alle Funktionen zugreifen können. Hier haben wir bei der Software-Version die Möglichkeit eine Lebenslangelizenz von 65,99€ für ein Gerät zu erwerben oder eine Jahreslizenz für 59,99€ oder ein 3-Monatsabo für 39,99€. Die Online Version hat nur ein Monatsabo für 9,99€ pro Monat oder ein Jahresabo für 2,95€ pro Monat. Über diesen Link kommst du direkt zur offiziellen Aboübersicht und kannst dir alle Versionen im Detail in Ruhe vergleichen, bevor du dich entscheidest. Über den Link erhältst du auch einen besonderen Rabatt von mir, also es lohnt sich den mal auszuchecken. Um ein Abo abzuschließen, müssen wir uns einen kostenlosen Account bei Wondershare erstellen, worüber dann das Abo läuft. Wir können das Abo einfach mit Kreditkarte, PayPal, GiroPay und Co. bezahlen und wenn wir uns über die Wondershare-Seite anmelden können wir auch unsere Abos und Lizenzens immer nachträglich verwalten. Laden wir jetzt aber erstmal das Programm über die offizielle Seite herunter. Hier können wir dann einen Installationsort für das Programm auf unserem Gerät festlegen und dann können wir direkt durchstarten. Ich zeige dir jetzt alles anhand der Windows-Version vom UniConverter, wo ich mich oben rechts als Erstes mit meinem Wondershare Account anmelde, um auf alle Funktionen dank dem Abo zugreifen zu können. In den folgenden Kapiteln schauen wir uns jetzt alle Funktionen im Detail an.
Videos konvertieren
Wir können unsere Videos einfach über das Konvertieren in ein anderes Format umwandeln, damit es bspw. für unsere Geräte besser kompatibel ist. Willst du die Dateigröße verringern, solltest du dir “Kapitel 6: Videos komprimieren” anschauen. Klicken wir im Menü auf Video konvertieren müssen wir als Erstes unsere Dateien importieren, was einfach per Drag-and-Drop oder am oberen linken Rand geht, wo wir auch Dateien von DVDs und ganze Ordner importieren können. Haben wir eine Datei importiert, können wir sie auch unter ihrem Vorschaubild bearbeiten, in Kapitel 7 mehr dazu und am rechten Rand jetzt über das Zahnrad das neue Format auswählen. Hier haben wir die Formate in Video, Audio und Geräte unterteilt, wo wir auch jeweils unterschiedliche Auflösungen und Qualitäten auswählen können. Bei Geräten finden wir direkt passende Formate für unser Smartphone Modell oder Co. Das macht uns das Auswählen noch einfacher. Für Profis gibt es auch die Benutzerdefiniert-Schaltfläche, wo wir unser eigenes Format einstellen können, bzw. mit welchem Encoder das Video und Audio in welcher Qualität ausgegeben werden soll. Haben wir etwas ausgewählt, sehen wir in der Übersicht direkt alle Metadaten mit voraussichtlicher Dateigröße und darunter können wir auch Untertitel, Audioeinstellungen und Komprimierung direkt auf den Clip mit anwenden. Über das I können wir auch alle Metadaten verwalten. Haben wir alles eingestellt, können wir am unteren Rand direkt einen Speicherort für die konvertierten Dateien auswählen, sowie ein Format für alle Dateien auswählen und diese dann zusammen in einem Video oder Einzeln konvertieren. Am oberen rechten Rand können wir mit einem Premium-Account auch die Hochgeschwindigkeitskonvertierung anwenden, womit es noch schneller geht, wenn dein PC eine GPU-Beschleunigung unterstützt. Unter “konvertiert” im Menü finden wir dann alle erfolgreich konvertierten Dateien und können diese direkt in ihrem Speicherort aufrufen.
Audios konvertieren
Neben Videos können wir auch einfach Audios konvertieren, was über den gleichnamigen Menüpunkt im UniConverter geht. Hier müssen wir wieder unsere Audiodateien, welche wir konvertieren, wollen als Erstes importieren, welche wir auch Bearbeiten können, also zuschneiden können. Auf der rechten Seite sehen wir dann das neue Format, in welches wir es konvertieren, wo wir auch über das Zahnrad das neue Format verwalten können. Hier haben wir von MP§, über Wav bis AAC alles dabei, in unterschiedlichen Qualitäten. Haben wir mehrere Audios ausgewählt, können wir am unteren Rand auch direkt ein Format für alle auswählen, sowie den Speicherort wo die neuen Dateien geladen werden sollen, auswählen. Hier können wir auch alle Dateien in einer Datei speichern oder halt alle automatisch einzeln konvertieren lassen, wenn wir auf die gleichnamige Schaltfläche klicken. Ist die Konvertierung abgeschlossen, finden wir alle Dateien in einem eigenen Menüpunkt, wo wir auch direkt auf diese zugreifen oder sie wieder aus dem Programm und/oder von unserem Computer löschen können.
Videos downloaden
Wir können über den UniConverter auch Videos oder Audios einfach herunterladen, über den gleichnamigen Menüpunkt. Hier können wir am unteren Rand einen Ordner festlegen, wo unsere heruntergeladenen Dateien dann gesichert werden. Auch eine automatische Konvertierung nach dem Download können wir aktivieren. Klicken wir hier auf das Plus und haben schon einen Link kopiert, wird dieser direkt erkannt. Falls nicht öffnet sich hier ein Fenster, wo wir auch mit einem Komma getrennt, mehrere Links eingeben, können und so einfach mehrere Videos hintereinander herunterladen können. Es öffnet sich dann ein neues Fenster, wo wir die verfügbaren Qualitäten und Formate, sowie voraussichtliche Dateigröße sehen. Das Gleiche haben wir auch für Audios und wir können auch das Vorschaubild als JPG herunterladen. Hat das Video eine Untertiteldatei, können wir die auch herunterladen und ganz unten die Einstellungen auch als Standard verwenden, um sie nicht bei jedem Video erneut festlegen zu müssen. Klicken wir dann auf “Herunterladen” wird die Datei in die Warteschlange gelegt und dann heruntergeladen, wo wir immer den Fortschritt sehen. Ist uns der Download zu langsam, können wir am oberen rechten Rand auch den Hochgeschwindigkeitsmodus aktivieren. Ist sie fertig geladen, finden wir sie im abgeschlossenen Bereich, wo wir auch einen Verlauf von allen heruntergeladenen Dateien haben, mit Titel, Link, Name, Vorschau, Metadaten und über öffnen, können wir direkt in den Ordner gelangen, wo die Datei liegt und wir sie von dort aus verwenden können. Am oberen rechten Rand im UniConverter können wir auch nach einer bestimmten Datei suchen und bestehende Dateien einfach über den Papierkorb wieder löschen. Der UniConvert unterstützt über 10.000 Seiten, wo von Videos geladen werden können, wo ich bspw. YouTube, Soundcloud und Vimeo getestet habe, welche auf jeden Fall funktionieren.
Videos komprimieren
Wir können mit dem UniConverter auch einfach Videos komprimieren, also die Dateigröße durch eine neue Codierung reduzieren oder einfach die Qualität ändern. Dafür wählen wir im gleichnamigen Fenster einfach die gewünschte Datei aus, wo wir dann in der Liste ihre Ausgangswerte sehen und die neuen Einstellungen, in welche sie komprimiert werden und die voraussichtliche neue Dateigröße. Über die Einstellungen können wir auch die Qualität der Datei verringern, um eine noch kleinere Datei am Ende zu bekommen und auch das Format und Auflösung ändern. Über die Vorschau sehen wir auch vor der Komprimierung, wie das Video am Ende von der Qualität aussehen wird. So kann man besser abschätzen ob man es so stark komprimieren will. Am unteren Rand im Fenster, können wir wieder den Speicherort festlegen, wo die neue komprimierte Datei gesichert wird, nach dem wir in der Übersicht auf “komprimieren” geklickt haben. In der Übersicht am oberen rechten Rand kann man auch einfach festlegen um wie viel Prozent man die Dateigröße verringern möchte, wodurch automatisch die passenden Einstellungen gefunden werden. Abgeschlossene Komprimierungen finden wir wieder in einem eigenen Fenster, wo wir sie einfach aufrufen und wieder löschen können.
Videos bearbeiten
Wir haben im UniConverter auch die Möglichkeit Videos auf verschiedene Weise zu bearbeiten. Hier können wir ein Video von der Länge und Format zuschneiden, sowie ein Wasserzeichen einbauen, Effekte anwenden, Audios bearbeiten oder Untertitel erstellen. Dafür können wir eine oder mehrere Dateien im gleichnamigen Menüpunkt am oberen linken Rand von unserem Gerät oder einer DVD importieren und sehen sie dann im Programm. Unter derm Vorschaubild können wir über die Schere den Clip von seiner Länge zuschneiden, was einfach im neuen Fenster visuell über seine Ränder geht und über die Schere, können wir den Clip hier auch zerschneiden, um in der Mitte einen Teil rausschneiden zu können. Die einzelnen Teile können wir dann einfach einzeln oder zusammen als Video rendern. Über das zweite Symbol unter der Vorschau können wir dann das Bild von seinen Verhältnissen zuschneiden und auch drehen, sowie die Größe festlegen. Unter Effekt, was wir auch unter der Vorschau als Letztes auswählen können, haben wir dann noch Filter, welche wir einfach per Klick auf den Clip anwenden können, sowie oberhalb auch die Helligkeit, Kontrast und Sättigung einstellen können. Hat unser Video Audio können wir, das hier auch verbessern und auf der linken Seite sehen wir immer eine Vorschau direkt. Im oberen Menü können wir dann auch ein Wasserzeichen hinzufügen, wo wir ein Bild importieren oder einfach einen Text erstellen können. In der Vorschau können wir dann die Position festlegen und am rechten Rand auch die Stärke der Transparenz. Haben wir das eingestellt, können wir das Wasserzeichen bspw. auch direkt auf alle aktuell importieren Clips anwenden. Schließlich haben wir im Menü noch einen Audiobereich, wo wir die Lautstärke einstellen können. Zurück in der Übersicht, können wir dann auch das Video direkt komprimieren oder über das Zahnrad konvertieren, sowie auch festlegen, welche Audiospuren wir exportieren wollen und können auch einen Untertitel hinzufügen, wo wir die entsprechende Untertitel-Datei auswählen müssen. Haben wir alles vorbereitet, können wir am unteren Rand den Speicherort und Format der Clips auswählen, sowie auch alle bspw. zu einem Video hinzufügen und dann die Bearbeitung anwenden.
Dateien zusammenführen
Wir können auch mehrere Videos einfach zu einem Video zusammenführen, über den gleichnamigen Menüpunkt. Hier einfach alle Dateien importieren und sie per Drag-and-Drop in die Reihenfolge bringen, wie sie am Ende hintereinander geschnitten werden sollen. Die einzelnen Clips können wir auch nochmal trimmen und am unteren Rand das Videoformat und Speicherort des neuen Clips auswählen. Haben wir alle importiert klicken wir einfach nur noch auf “Starten” und schon werden die Videos zusammengefügt und unter abgeschlossen im Menü sehen wir sie dann. Wir haben hier, wie auch beim Konvertieren am oberen rechten Rand einen Hochgeschwindigkeitsmodus, womit das Zusammenführen noch schneller gehen sollte.
Bildschirm aufnehmen
Über “Aufnehmen” im Menü können wir auch einfach unseren Bildschirm, Mikrofon oder Webcam aufzeichnen. Dafür einfach auf “Neue Aufnahme” klicken und schon öffnet sich eine kleine Leiste, wo wir einen Bereich auf unserem Bildschirm visuell oder über bestimmte Werte auswählen können, welcher dann aufgenommen werden kann. Hier können wir auch auf vorgefertigte Formate zugreifen. In der Mitte können wir dann auch den Audioausgang und Eingang für Mikrofone und die Webcam auswählen, falls wir diese auch aufnehmen wollen. Wollen wir sie nicht aufnehmen, können wir einfach auf ihr Symbol klicken, um sie zu deaktivieren. Über Rec können wir dann die Aufnahme starten, wo kurz ein Countdown läuft und dann die Aufnahme läuft. Um das aufzunehmende Fenster haben wir auch ein menü wo wir die Aufnahmelänge sehen und auch die Kamera, Ton & nachträglich verwalten können, sowie mit einem Pinsel malen oder über die Kamera ein Bildschirmfoto aufnehmen können. Über Pausieren können wir die Aufnahme auch anhalten, um anschließend fortzusetzen, was alles in einer Datei ist. Über Stopp, beenden wir die Aufnahme komplett und wir kommen wieder zurück ins Programm, wo wir die Aufnahme als Datei aufrufen und abspielen können. Hier sehen wir auch alle Metadaten und können die Datei umbenennen, teilen oder über den oberen rechten Rand löschen. Über die Einstellungen im Aufnahme-Menü können wir auch den Speicherort, Auflösung, Format und Qualität einstellen, sowie die Tastenkürzel für das pausieren und beenden und ob der Mauszeiger auch mit aufgenommen werden soll.
DVD/CD brennen
Wir können jetzt auch DVDs und CDs brennen, also Dateien von unserem Gerät auf die Platten bringen. Dafür einfach auf den gleichnamigen Menüpunkt klicken, wo wir als Erstes unsere Platte, worauf wir die Dateien brennen wollen in unser Laufwerk legen müssen. Diese wird dann am oberen rechten Rand im Programm angezeigt und wir können auch schauen, ob die richtige erkannt wurde und diese dann auswählen. Jetzt können wir einfach die Dateien importieren von unserem Gerät, welche wir brennen möchten, wo wir auch die Datei bearbeiten können, wie wir es in Kapitel 7 schon angeschaut haben. Am unteren Rand sehen wir dann wie viel Speicherplatz auf der DVD noch frei ist und können so einfach sehen, ob unsere Videos noch drauf passen. Über das Plus an einem Video können wir dieses auch wieder entfernen, damit es nicht gebrannt wird. Am rechten Rand haben wir jetzt die Möglichkeit ein DVD Menü einzustellen, wo wir dann die einzelnen Videos auswählen können. Hier können wir aus verschiedenen Menüdesigns auswählen, wo wir auch eigene Hintergrundbilder und Musik einfügen können. Darunter können wir auch einen Namen festlegen, sowie einen Menü-Typ und in welchem Format die DVD sein soll, sowie auch die Qualität. Haben wir alles eingestellt, müssen wir nur noch auf “Brennen” klicken und dann müssen wir eine Weile warten, bis alles gebrannt ist. Wollen wir eine CD brennen, können wir das unter der Toolbox im Menü auswählen, was vom Prinzip gleich funktioniert. Wir müssen die Audiotitel importieren, welche wir auf die CD brennen wollen, am oberen rechten Rand die eingelegte CD auswählen und dann auf “Brennen” klicken.
Bilder konvertieren
Sowie wir Videos und Audios konvertieren können, können wir über die Toolbox im Menü auch Bilder konvertieren. Hier können wir alle Bilder einfach reinladen, wo wir das Format verändern wollen. Am unteren Rand legen wir dann den Speicherort fest und am oberen rechten Rand können wir das neue Format auswählen. Über das Zahnrad könnten wir auch die Auflösung manuell einstellen aber generell wird hier immer die Originalgröße übernommen. Wir können unsere Bilder in PNG, JPEG, TIFF, BMP und WEBP Dateien umwandeln. Hier können wir auch einfach mehrere gleichzeitig umwandeln, in dem wir überall den Hacken setzten und dann auf “konvertieren” klicken. Schließlich wird dann auch hier der Dateiordner mit den konvertierten Bildern direkt geöffnet und wir können sie verwenden.
GIFs erstellen
Wir können auch animierte Bilder, sogenannte GIFs aus Videos und mehreren Bildern über die Toolbox im Menü erstellen. Erstellen wir es anhand eines Videos, müssen wir nach der Videoauswahl einfach den Bereich des Videos auswählen, welchen wir für das GIF verwenden wollen, wo wir auch die Auflösung und Bilder pro Sekunde wählen können. Schließlich auch den Speicherort und bevor wir es erstellen, können wir auch eine Vorschau abspielen. Die Datei wird dann nach der Erstellung direkt im Datei-Explorer angezeigt. Erstellen wir das GIF anhand Bildern, müssen wir diese natürlich erstmal alle reinladen, wo wir über das Plus am oberen rechten Rand immer mehr hinzufügen können und in der Übersicht die Reihenfolge der Bilder per Drag-and-drop verändern können oder einzelne über das rote X wieder entfernen. Unter der Vorschau können wir auch hier die Auflösung, Bilder pro Sekunde und Speicherort festlegen.
Metadaten reparieren
Mit dem UniConverter können wir auch die Metadaten von Videos komplett bearbeiten bzw. reparieren, wenn wir auf den entsprechenden Punkt im Menü unter Toolbox klicken. Hier müssen wir als Erstes die Datei auswählen, wo wir die Metadaten reparieren wollen. Dann sehen wir alle automatisch bzw. verfügbaren Metadaten und können diese bearbeiten, sowie alle fehlenden Hinzufügen. Das coole ist, wir können hier auch einen Typ auswählen, bspw. wenn es ein Film ist und seinen Namen so wie Sprache eingeben. Klicken wir dann auf Suche, probiert der Konverter automatisch die passenden Daten einzufügen, wie Schauspieler, Regisseur, Beschreibung, Veröffentlichungsdatum, Genre, Auflösung und Co. Diese sehen wir dann unterhalb alle und können sie nachträglich natürlich immer verwalten. Am linken Rand, haben wir schließlich auch die Möglichkeit ein Coverbild hinzuzufügen. Haben wir alles eingeben, einfach nur noch auf “Speichern” klicken und schon sind die neuen Metadaten in der Datei.
Dateien übertragen
Haben wir ein Handy, Externe Festplatte oder SD-Karte, können wir auch einfach unsere Dateien dort darauf übertragen. Dafür einfach im Menü unter Toolbox auf “Übertragen” klicken. Hier importieren wir dann unsere Clips, welche wir übertragen wollen und am oberen rechten Rand können wir das angeschlossene Gerät auswählen, auf welches wir die importierten Dateien übertragen möchten. Wir können dann die einzelne Dateien manuell übertragen oder unten rechtes alle direkt. Über das X an einer Datei, können wir sie auch wieder entfernen, falls wir sie doch nicht übertragen möchten.
CD rippen
Haben wir eine CD in unser CD-Laufwerk des Computers gelegt, können wir über die Toolbox im Menü auch alle Songs von der CD einfach kopieren in einen Ordner auf unserem Computer. Im neuen Fenster können wir oben Links die erkannten Laufwerke auswählen und dann sehen wir alle Tracks, welche auf der CD erkannt wurden. Hier können wir auch die Länge, Größe und eine Vorschau abspielen. Am oberen Rand können wir dann auch direkt den Interpreten, Album, Jahr und Genre eingeben, welche dann für alle Tracks in die Metadaten übertragen werden. Über den Hacken vor den Tracks, können wir auswählen, welche wir kopieren möchten und am unteren Rand dann den Speicherort der Dateien festlegen, sowie in welchem Format diese gesichert werden sollen. Hier können wir über das Zahnrad auch die Abtastrate und Bitrate einstellen. Dann einfach nur noch auf “rippen” klicken und ist der Prozess fertig finden wir die Audiodateien im ausgewählten Ordner auf unserem Gerät.
In VR konvertieren
Wir können über die Toolbox im Menü auch einfach Videos für VR-Brillen konvertieren. Hier müssen wir als Erstes die Datei, welche wir konvertieren wollen, von unserem Gerät auswählen. Dann können wir einstellen, ob das Video einfach gebogen werden soll, um eine 360 Grad oder 180 Grad Ansicht zu haben. Hier können wir auch entscheiden, ob es Vertikal oder Horizontal sein soll. Horizontal bietet sich für Querformat-Videos und Vertikal für Hochformat-Videos an. Dann wählen wir noch aus, für welche VR Brille wir es Erstellen wollen und können einen Speicherort für die neue Datei festlegen.
Einstellungen
Werfen wir abschließend noch einen Blick in die Einstellungen, welche wir am oberen rechten Rand über die drei Punkte aufrufen können. Hier können wir die Sprache des Programms einstellen, sowie den Sound der beim Abschluss eines Prozesses wiedergegeben wird, deaktivieren und die Häufigkeit der Überprüfung für neue Updates verwalten. Unter Konvertieren, können wir bspw. unsere GPU Beschleunigung dafür verwenden, falls wir eine kompatible Grafikkarte habe. Hier können wir aber auch Kapitel Marker in Videos behalten, sowie die importierte Datei, nach der Konvertierung automatisch aus der Übersicht entfernen. Für DVDs können wir auch festlegen, welche Filme erkannt werden und wie viele Konvertierungsaufgaben gleichzeitig gemacht werden können. Beim Herunterladen können wir sagen, wie viele Elemente gleichzeitig heruntergeladen werden, sowie was die Standardeinstellungen sind und ob und wie Untertitel mit heruntergeladen werden sollen. Für YouTube, haben wir hier auch die Ein-Klick-Herunterladen Funktion, womit das Video direkt geladen wird, wenn wir einen YouTube Link kopiert haben und auf die Downloadschaltfläche geklickt haben. Bei Speicherort können wir die Standardordner für das Speichern der neuen Dateien festlegen und bei Konto können wir Social-Media-Kanäle hinzufügen, um dort bspw. direkt Videos davon zu beziehen oder hochzuladen.
Jetzt weißt du, was du alles mit dem UniConverter machen kannst. Über diesen Link kannst du ihn dir direkt herunterladen, mit einem exklusiven Rabatt von mir, also es lohnt sich. Auf meinem YouTune-Kanal findest du außerdem noch viele weitere Tutorials zu anderen Programmen & Apps, abonniere diesen gerne für mehr. Über das Bewerten und Teilen des Tutorials freue ich mich auch immer sehr. Falls du noch Fragen oder Feedback haben solltest, kannst du dieses gerne in den Kommentaren hinterlassen, bis zum nächsten Mal.