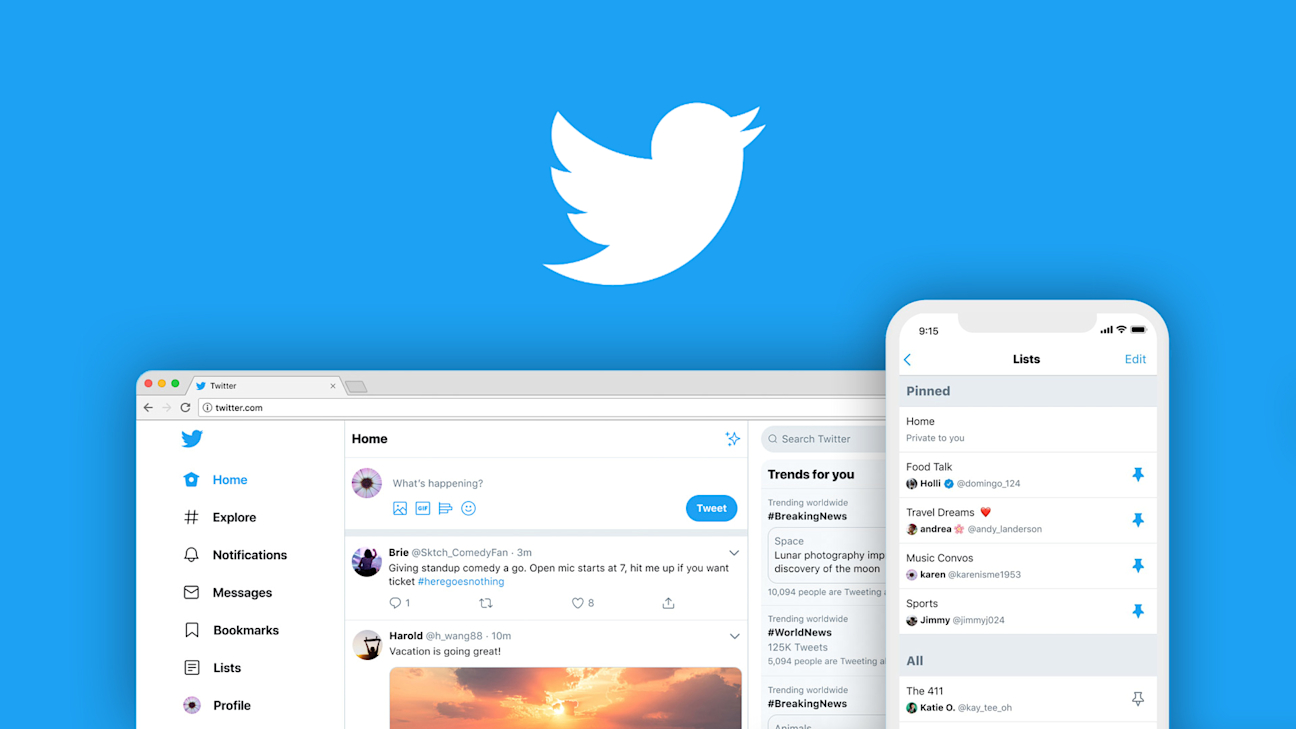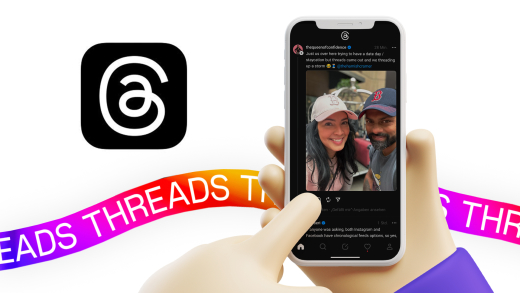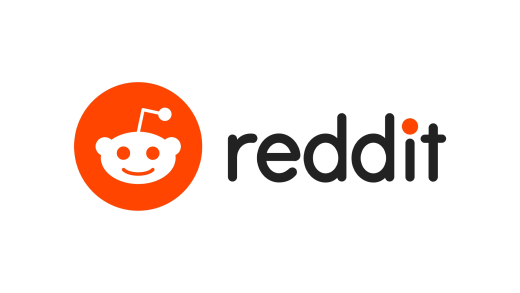Teile Kurznachrichten, Videos und Bilder mit der ganzen Welt. Was Twitter eigentlich genau ist, wie alles genau funktioniert und was alles möglich ist, erkläre ich dir ausführlich in diesem Artikel.
Als Erstes schauen wir uns an, was wir benötigen um Twitter verwenden zu können, wo wir es verwenden können und wie wir einen Account erstellen. Dann nehmen wir die Oberfläche im Detail auseinander, um ein Gefühl dafür zu bekommen, wie Twitter funktioniert und was damit Möglich ist. Dann gehen wir im Detail darauf ein, wie man einen Tweet erstellen, sein Profil verwalten, Nachrichten senden und die Einstellungen verwalten kann. Abschließend gebe ich dir noch einen kleinen Einblick, wie Unternehmen mit Twitter als Social Media Plattform arbeiten können. Du kannst in der Videobeschreibung zu einem bestimmten Punkt springen oder das Video einfach durchlaufen lassen, um nichts zu verpassen.
Einrichten & Konto erstellen
Twitter ist eine Social Media Plattform wie Facebook, Instagram und Co. Du kannst Twitter direkt über ihre Webseite auf twitter.com verwenden. Aber auch über die Twitter App auf deinem Smartphone oder Tablet (Android/IOS). Zudem brauchst du eine aktive Internetverbindung. Grundsätzlich kannst du viele der Inhalte auf Twitter sehen, ohne ein Konto bei Twitter zu haben. Aber um damit interagieren zu können musst du dir ein kostenloses Konto bei Twitter erstellen. Das geht einfach direkt über die App oder die Webseite. Ich zeige dir jetzt alles über die Webseite, aber über die App sollte das genau identisch funktionieren. Befinden wir uns auf der Webseite, sehen wir direkt, dass wir uns oben rechts in der Ecke anmelden können. Das können wir machen, wenn wir einen Account besitzen. Einen neuen Account können wir jetzt aber über die Registrieren-Schaltfläche erstellen. Hier müssen wir jetzt unseren Namen eingeben, Vor- oder nur Nachname reicht da auch und können uns dann mit unserer Mobiltelefonnummer oder unserer E-Mail-Adresse registrieren. Hier macht es keinen Sinn, etwas Falsches anzugeben, da diese in einem späteren Schritt überprüft werden. Regestrierst du dich mit deiner E-Mail Adresse kannst du im nächsten Schritt direkt festlegen, was für Mails du von Twitter erhalten willst. Also ob du über Updates deiner gefolgten Personen per Mail benachrichtigt werden willst und ob dich andere Nutzer anhand deiner E-Mail-Adresse auf Twitter finden können. Auch ob die Werbeanzeigen bei Twitter auf deine Aktivitäten abgestimmt werden dürfen, kannst du hier festlegen. Im nächsten Schritt musst du jetzt bestätigen, dass du älter als 16 Jahre bist und alle Nutzungsbedingungen, welche du dir hier auch durchlesen kannst. Anschließend musst du jetzt deine Telefonnummer oder E-Mail Adresse bestätigen, in dem du den zugesendeten Code eingibst. Jetzt kannst du ein Passwort festlegen und anschließend optional ein Profilbild hochladen. Dieses wird dann auf deinem Twitterprofil und im Zusammenhang deines Benutzernamens angezeigt. Du kannst diesen Schritt aber auch einfach überspringen und später nochmal verändern. Das Gleiche mit einem Biografietext, welchen du auf deinem Profil veröffentlichen kannst, später noch mehr dazu. Jetzt kannst du nach bestimmten Interessen filtern, um dir direkt einen Twitterfeed aufzubauen, welcher dich interessiert. Auch dieser Schritt ist nicht verpflichtend, aber praktisch für den ersten Einstieg bei Twitter. Haben wir das jetzt alles gemacht, sind wir direkt auf unserer persönlichen Twitterstartseite. Egal auf welchem Gerät wir uns dann mit unseren Daten anmelden, sehen wir immer diese Seite, mit unseren persönlichen Inhalten.
Oberfläche
Wir schauen uns jetzt an, wie Twitter grundsätzlich aufgebaut ist, damit du ein Verständnis dafür bekommst, was mit Twitter eigentlich möglich ist und wie alles funktioniert. Ich zeige dir jetzt alles am Computer, das ist aber äquivalent zur Twitter App auf deinem Smartphone oder Tablet. Haben wir uns angemeldet befinden wir uns auf unserer persönlichen Startseite. Hier sehen wir Inhalte, welche von den Accounts gepostet wurden, welchen wir bei Twitter folgen. Darüber können wir einen eigenen Beitrag bzw. Tweet auf Twitter veröffentlichen, später noch mehr dazu. Über das Sternsymbol am oberen rechten Rand können wir auch sagen, dass unsere Startseite chronologisch sortiert werden soll, sodass wir die letzten Veröffentlichungen unserer gefolgten Accounts hier sehen. Wenn wir uns jetzt mal einen Beitrag genauer anschauen, sehen wir neben dem Namen und dem Profilbild des Autors auch seinen Benutzernamen mit einem @ Zeichen davor. Dieser Benutzername ist bei jedem Twitteraccount unique, also jeden Benutzernamen gibt es hier nur einmal. Der Name an sich, kann frei gewählt werden und ist nicht einzigartig. Wieso hat man jetzt beides? Der Benutzername ist dahingehend sinnvoll, da man darüber mit dem @ Zeichen Personen einfach makieren kann, ohne sie zu verwechseln. Neben den Namen sehen wir auch wann der Post abgesetzt wurde und darunter sehen wir dann den Inhalt, also entweder einfach nur Text, oder mit einem Bild, Video, Livevideo oder Link. Wir sehen hier auch blaue Wörter, wo vor eine Raute steht. Das sind sogenannte Hashtags. Diese dienen dafür, zu deinem Tweet eine Kategorie hinzuzfügen. Mit diesen Hashtags ist es dann bspw. möglich über die Suche einfach Beiträge zum gleichen Thema zu finden. Klicken wir auf einen Hashtag, sehen wir direkt weitere Tweets welche diesen beinhalten. Unter dem Tweet sehen wir Links die Anzahl der Kommentare zu dem Beitrag. Den wenn wir diesen auswählen haben wir die Möglichkeit diesen darunter zu kommentieren oder Kommentare zu kommentieren. Daneben sehen wir auch die Anzahl der Retweets. Retweet bedeutet soviel, dass man einen Twitter Beitrag von jemand anderem auf seinem eigenen Profil “postet” bzw. verlinkt und so diesen mit seiner Anhängerschaft teilen und kommentieren kann. Daneben sieht man noch die Anzahl der Likes und schließlich kann man den Beitrag auch teilen in einem privaten Chat, in seinen Lesezeichen speichern oder einfach den Link kopieren. Haben wir einen Tweet angeklickt, sehen wir unterhalb auch über was der Tweet gepostet wurde, also bspw. die App oder Webseite. Auf der rechten Seite bei Twitter sehen wir jetzt die Suche wo wir bspw. nach den Hashtags oder Benutzernamen suchen können. Klicken wir in das Suchfeld sehen wir auch unsere letzten Suchen. Haben wir jetzt eine Suche gestartet können wir oben sortieren nach was wir suchen. Also bspw. Personen, Fotos oder Videos. Aber auch unter Neuste, nach Beiträgen oder unter Top nach beliebten Beiträgen. Auf der rechten Seite sehen wir dann auch die aktuellen Trends, also welche Hashtags zum aktuellen Zeitpunkt am meisten verwendet werden. Hier können wir über das Zahnrad auch individuelle oder Länder spezifische Trends auswählen. Darunter werden uns auch Personen zum Folgen angezeigt und wir finden alle rechtlichen Informationen. An der linken Seite, haben wir jetzt unser Menü, wo wir oben zurück zu unserer Startseite kommen und darunter den Entdeckungsbereich haben, welcher der Suche ähnelt. Unter Mitteilungen sehen wir Benachrichtigungen welche Twitter uns zukommen lässt, aber auch wenn uns Personen mit unserem Benutzernamen erwähnen oder deine Tweets liken, kommentieren oder retweeten wirst du hier darüber informiert. Falls du hier Mitteilungen bekommst, welche dich nicht interessieren, kannst du, diese über den Pfeil auch jeweils als uninteressant einstufen und dann schlägt dir Twitter diese in Zukunft weniger vor. Unter Nachrichten, siehst du alle direkten Chats, welche du mit Twitternutzern hast, später noch mehr dazu und unter Lesezeichen findest du alle Tweets, welche du über das Teilen Symbol darin gespeichert hast. Hier kannst du über das obere rechten Menü auch alle Lesezeichen entfernen. Die sich darunter befindenden Listen sind quasi eine erweiterte Form der Lesezeichen. Hier kannst du nämlich Tweets gruppieren, in sogenannten Listen, welche du auch benennen und eine Beschreibung hinzufügen kannst. So kannst du bspw. deine Lieblingstweets zu einem Thema gebündelt in einer Liste speichern. Du kannst hier auch festlegen, ob nur du die Liste sehen darfst, sonst ist sie auch über die Suche oder dein Profil einsehbar. Du kannst auch andere Liste, von anderen Nutzern abonnieren, welche du dann hier siehst. Du kannst auch andere Twitterbenutzer zu deiner Liste hinzufügen, welche dann auch Tweets darauf speichern dürfen. Über das Teilensymbol am oberen rechten Rand kannst du die Liste auch per Link oder Tweet teilen, um darauf aufmerksam zu machen. Unter den Listen kannst du dein Profil verwalten, später noch mehr dazu. Unter Mehr finden wir jetzt noch detailliertere Funktionen. Hier sehen wir auch unser Profilbild und daneben können wir über das Plus auch weitere Twitteraccounts hinzufügen um dann einfach zwischen den Profilbildern die Accounts einfach wechseln zu können. Das ist praktisch, wenn du mehrere Accounts hast. Darunter kannst du auch auf Themen und Momente zugreifen, welche du gespeichert hast. Die Momente ähneln sehr stark den Listen von Twitter. Mit den Themen kannst du dir einfach einen Newsfeed aufbauen, zu Themen die dich interessieren. Dann können wir hier noch auf Twitter Ads zugreifen, womit man Werbeanzeigen über Twitter schalten kann und auch seine Analytics aufrufen, wo man sieht, wie oft die eigenen Tweets und Profile aufgerufen und mit diesen interagiert werden. Schließlich kommen wir hier auch zu den Einstellungen, sowie zum Hilfebereich und wir können die Farben der Twitterseite einstellen, wo man bspw. einen Dunkelmodus aktivieren kann. Abschließend können wir uns hier auch mit unserem aktuellen Account vom aktuellen Gerät abmelden.
Tweet erstellen
Mit Twitter hast du die Möglichkeit kurze Texte, Bilder, Videos und Co. auf deinem Profil zu veröffentlichen und damit ggf. mit der ganzen Welt zu teilen. Wie das genau geht schauen wir uns jetzt im Detail an. Du kannst direkt oben auf der Startseite beginnen einen sogenannten Tweet zu erstellen oder über die “Twittern” Schaltfläche im linken Menü. Hier kannst du jetzt direkt Beginnen einen Text zu schreiben. Du kannst pro Tweet maximal 280 Zeichen Text schreiben. In deinem Text kannst du auch Wörter mit einem Hashtag bzw. Raute davor hinzufügen, welche dann bspw. über die Suche einfacher gefunden werden und du so bspw. einen Hashtag hinzufügen kannst, um einen Tweet zu einem bestimmten Thema zu veröffentlichen. Du kannst mit einem @Zeichen vor einem Twitterbenutzernamen, diesen auch in deinem Tweet erwähnen und dann kann man direkt über den Tweet zu dem Nutzer kommen und dieser wird darüber informiert. In dem Text kann man auch Links mit https:// hinzufügen, worauf man dann Klicken kann und ggf. auch ein Vorschaubereich unter dem Tweet angezeigt werden. Sollte dir die Länge des Tweets Probleme machen, kannst du auch auf das plus in der unteren rechten Ecke klicken um quasi einen neuen Tweet, welcher an den ersten Tweet angehangen wird, zu erstellen. So kannst du auch längere Texte zusammen posten. An dem blauen Kreis daneben siehst du wie Nah du am Textlimit bist. Auf der untere linken Seite, sehen wir jetzt auch weitere Möglichkeiten, welche wir zu unserem Tweet hinzufügen können. Hier können wir über den ersten Button ein oder mehrere Bilder zu unserem Tweet hinzufügen. Wir sehen diese dann unter dem Text und können über den Pinsel die einzelnen Bilder auch bearbeiten. Hier können wir das Format unten anpassen und auch in das Bild zoomen um es durch Verschieben zuschneiden zu können. Über das X in der oberen rechten Ecke, können wir die einzelnen Bilder auch wieder entfernen. Wir können auch andere Twitternutzer auf Bildern markieren. Über das Bildericon können wir auch Videos hochladen. Diese dürfen aber von der Dateigröße nicht größer als 512 MB sein und nicht länger als 2,5 Minuten. Neben den Bildern & Videos können wir auch GIFs, hinzufügen, also animierte Bilder. Hier können wir über die Suche ein passendes GIF finden. Hier hast du die Auswahl von GIPHY. Du erkennst bei einem Tweet das es sich um ein GIF handelt, über den Schriftzug am unteren linken Rand. Über das X können wir das GIF auch wieder entfernen. Wir können auch interaktive Umfragen erstellen, womit andere Twitterbenutzer interagieren können. Hier kannst du dann bis zu 4 Auswahlmöglichkeiten hinzufügen und im Textbereich die Umfragen-Frage schreiben. Abschließend kannst du noch festlegen, wie lange abgestimmt werden kann. Hier kannst du einen Zeitraum nach Veröffentlichung zwischen 5 Minuten und 7 Tagen wählen. Hast du eine Umfrage erstellt, sieht man nach dem Abstimmen auch den aktuellen Stand, sowie den Finalen Stand, nachdem der Abstimmungszeitraum abgelaufen ist. Als letztes können wir unten links auch auf Emoticons zugreifen, welche wir zu unserem Text hinzufügen können. Haben wir jetzt unseren Tweet erstellt, können wir ihn über die “Twittern” Schaltfläche veröffentlichen. Dieser wird dann auf deinem Profil veröffentlicht und ggf. auf der Startseite der Personen, die dir folgen angezeigt, oder im Stream der Hashtags, die du in deinem Tweet verwendet hast. Du kannst jetzt auch mit deinem eigenen Tweet interagieren, wie mit Tweets von andern, also diesen liken, kommentieren oder retweeten. Zusätzlich hast du hier noch einen Statistik-Bereich, wo du genau sehen kannst, wie viel Personen der Tweet angezeigt wurde, unter Impressionen. Unter Interaktionen sehen wir, wie viele Leute auf den Tweet geklickt haben. Über den Pfeil am oberen rechten Rand können wir den Tweet auch wieder löschen. Kommentiere Leute unter deinem Tweet, kannst du auch über das Menü des Kommentars auch diese ausblenden, falls du sie unangebracht findest. Damit werden sie anderen Nutzern standardmäßig nicht angezeigt, aber sie haben über eine entsprechende Schaltfläche die Möglichkeit die Tweets anzuzeigen welche ausgeblendet wurden.
Falls du paar Inspirationen bekommen möchtest, was mit Tweets alles möglich ist, schau doch mal auf unserem Instagram Account vorbei @simontutorial – Da habe ich dir paar kreative Ideen zusammen gestellt.
Profil verwalten
Schauen wir uns jetzt noch an, wie du dein Profil, bzw. deinen Auftritt bei Twitter einstellen kannst. Du findest dein Profil, einfach über den gleichnamigen Bereich im linken Menü. Hier siehst du dein Profil, wie es andere auch sehen. Hier kannst du über die “Profil bearbeiten” Schaltfläche deine Grundinformationen bearbeiten. Also dein Hintergrundbild, welches man oben an deinem Profil sieht. Die empfohlene Größe des Bildes ist 1.500 x 500 Pixel. Wir können auch ein Profilbild hinzufügen, welches dann auf unserem Profil und bei jedem Tweet angezeigt wird. Dieses wird immer in einem Kreis angezeigt. Dann können wir unseren Anzeigenamen bearbeiten und auch einen kleinen Text im Bereich der Biografie hinzufügen, welche man oben in unserem Profil sieht. Hier kannst du auch Hashtags und andere Benutzer verlinken. Schließlich kannst du auch einen Standort und Webseite hinzufügen, welche unter deiner Bio im Profil angezeigt werden. Auch dein Geburtsdatum kannst du hier einstellen, diese kann aber nur selten bearbeitet werden. Ob dieses überhaupt in deinem Profil angezeigt werden soll, kannst du in den Einstellungen festlegen, später noch mehr dazu. Auch den Benutzernamen welchen wir unter deinem Anzeigenamen im Profil sehen können wir in den allgemeinen Einstellungen ändern. Im Profil sieht man auch, wann du Twitter beigetreten bist und wie vielen Leuten du folgst und wie viele dir folgen. Jetzt sehen wir darunter alle unsere letzten veröffentlichten Tweets so wie Retweets. Diese sind chronologisch. Du hast die Möglichkeit einen einzelnen Tweet auch oben anzuheften, dafür einfach bei einem deiner Tweets auf den Pfeil in der oberen rechten Ecke klicken. Neben den Tweets kann man auch in einen Bereich wechseln, wo auch Tweets und deine Antworten dazu von anderen Nutzern angezeigt werden, welche du kommentiert hast. Unter Medien findest du alle deine Tweets wo du Bilder, Videos oder Links angehangen hast. Als letztes gibt es noch einen Bereich, wo du alle Tweets siehst, welche du geliked hast. Diesen Bereich kannst du auch in den allgemeinen Einstellungen vor der Öffentlichkeit verbergen, sowie das komplette Profil kannst du auch privat stellen, sodass nur Personen, die dir folgen, deine Inhalte auf Twitter sehen können. Dann werden deine Tweets aber auch nicht in der Suche angezeigt, bzw. nur bei den Leuten die dir auch folgen. Bist du auf einem Profil von jemand anderem, kannst du diesem auch folgen oder entfolgen sowie auch eine private Nachricht senden. Alle deine privaten Nachrichten findest du auch im Menü unter Nachrichten. Diese fungieren wie ein richtiger Messenger, wo du alle deine Konversationen chronologisch siehst, und auch durchsuchen kannst. Über das Plus am oberen rechten Rand können wir auch eine neue Konversation starten. Sind wir in einer Konversation können wir Textnachrichten sowie Bilder und GIFs versenden. Bei den einzelnen Nachrichten sehen wir auch das Datum und ob es gelesen wurde. Über die drei Punkte können wir eine Nachricht auch nachträglich für dich selbst oder kurz nach dem Absenden für alle löschen. Über das Herz können wir eine Nachricht auch liken. Über das I in der oberen rechten Ecke können wir auch das Profil des Gesprächspartners öffnen und die Konversation stumm schalten oder die Person blockieren, melden oder die Konversation beenden in dem du sie verlässt.
Einstellungen
Schauen wir uns jetzt noch die Einstellungen im Detail an. Diese finden wir im linken Menü unter Mehr. Hier haben wir oberhalb spezifische Einstellungen zu unserem Account und darunter allgemeine Einstellungen zu Twitter. Unter Account kannst du deinen Benutzernamen alle 30 Tage ändern, sowie deine E-Mail, Telefonnummer und Passwort verwalten. Unter Sicherheit kannst du auch eine Zwei-Schritte Authentifikation hinzufügen, welche deinen Account zusätzlich schützt. Unterhalb kannst du auch die Systemsprache und Land deines Twitters einstellen. Hier kannst du auch alle Daten abrufen welche Twitter über dich gesammelt hat, sowie alle Apps und Services sehen, welche mit deinem Twitter Account verbunden sind und diese verwalten. Ganz unten kannst du dann deinen Twitter Account auch deaktivieren bzw. löschen. Hast du ihn deaktiviert und dich innerhalb der nächsten 30 Tagen nicht angemeldet wird er endgültig gelöscht. Alle genaueren Details dazu findest du hier auch nochmal detailliert aufgelistet. Unter “Datenschutz und Sicherheit” kannst du deinen Twitter Account privat stellen, sodass nur deine Follower deine Tweets sehen. Du kannst auch festlegen, wer dich auf Fotos markieren darf, sowie wer dir Direktnachrichten senden darf und ob da eine Lesebestätigung anhand von Häkchen angezeigt werden und Spam automatisch aussortiert werden soll. Unter Auffindbarkeit und Kontakte können wir festlegen ob Leute uns über unsere E-Mail-Adresse finden können. Schließlich können wir unter Sicherheit festlegen, ob dir sensible Inhalte auf Twitter angezeigt werden, sowie deine blockierten und stumm geschalteten Kontakte verwalten, sowie deine Mitteilungen. Auch ob du personalisierte Tweets und Twitter für Teams verwenden willst, kannst du hier festlegen. Unter Mitteilungen kannst du auch einen Filter einstellen, der dich vor Spam schützt, sowie alle deine E-Mail und Push-Benachrichtigungen. Unter Inhaltsvorlieben kannst du Präferenzen Verwalten, um dein persönliches Erlebnis bei Twitter zu optimieren oder gänzlich zu deaktivieren. Unter Anzeige bei den allgemeinen Einstellungen können wir festlegen, wie groß die Schrift der Tweets bei Twitter angezeigt werden, sowie das Farbschema. Unter Datennutzung können wir auch einen Sparmodus aktivieren, was bspw. für die Twitter App ganz praktisch ist, wenn du deine mobilen Daten nicht alt zu stark belasten willst. Unter Barrierefreiheit kannst du auch spezifische Einstellungen zu Twitter machen, die dir helfen, bei bestimmten Krankheiten optimal mit Twitter interagieren zu können. Abschließend finden wir auch alles über Twitter als Unternehmen und alles was man darüber wissen musst.
Für Unternehmen
Viele Unternehmen besitzen auch einen Account bei Twitter, um ihre Firma zu repräsentieren. Diese Accounts funktionieren grundsätzlich gleich wie dein privater Twitter Account aber du hast noch paar mehr Möglichkeiten. Hier kommt TweetDeck ins Spiel. Hier kannst du ihn mehreren Fenstern, verschiedene Twitterleisten offen haben aber auch über dein Profil weitere Nutzer zu dem Account hinzufügen. So können mehrere Nutzer einen Twitteraccount gemeinsam verwalten. Dafür musst du nur ihre Twitterbenutzernamen eingeben, diese bekommen dann eine Zugriffsberechtigung. Es gibt auch viele Twitter Drittanbieter Apps welche für Firmen und die Integration von Twitter in euren Marketingalltag ermöglichen. Alle Drittanbieter finden wir auch hier. Darüber kann man oftmals auf Funktionen, wie das Planen von Beiträgen zugreifen, welche für Unternehmen noch interessanter sind. Bedenkt aber das bei jedem Tweet dabei steht, über was dieser veröffentlicht wurde.
Jetzt weißt du wie Twitter genau funktioniert und was damit alles möglich ist. Falls du wissen willst was alles mit Instagram, WhatsApp und Co. möglich ist, schau doch mal auf meinem YouTube-Kanal vorbei, dort findest du auch ausführliches Tutorials zu anderen Social Media Plattformen und Programmen. Über das Teilen des Artikels freue ich mich immer sehr. Falls du noch Fragen oder Feedback haben solltest, kannst du dies gerne in den Kommentaren hinterlassen.