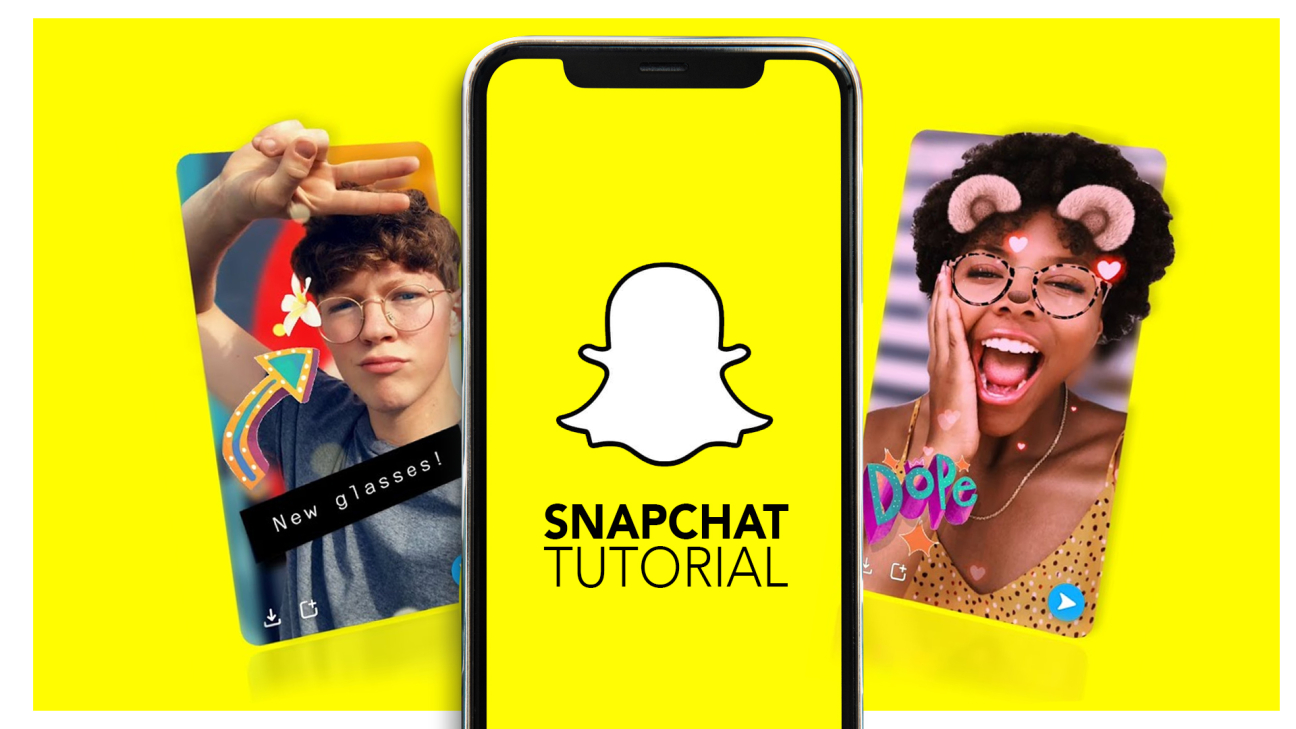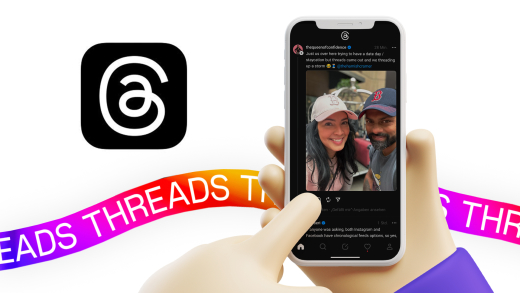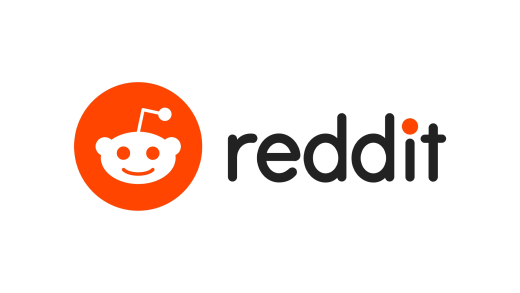Teile ganz einfach kurze Videos und Nachrichten mit deinen Freunden über Snapchat. In diesem Artikel erkläre ich dir, wie Snapchat eigentlich funktioniert und was du alles damit machen kannst.
Als Erstes schauen wir uns an wie du einen kostenlosen Account bei Snapchat erstellen kannst. Dann schauen wir uns die App im Detail an wo wir einen besonderen Fokus auf das Verwalten deiner Freunde, das Erstellen und Versenden von Snaps, sowie schreiben von Nachrichten und der Story und Discovery Funktion werfen werden. Abschließend gehen wir noch auf die Einstellungen ein und kurz auf den Datenschutz.
Account erstellen (Einrichten)
Snapchat kannst du ausschließlich als App für dein Smartphone oder Tablet aus dem Google Play oder Apple AppStore herunterladen und dort verwenden. Du kannst dich auch im Web mit deinem Snapchat Account anmelden aber dort kannst du nur Einstellungen zu deinem Account machen und Snapchat nicht verwenden. Wenn du dir einen neuen Account erstellen willst, lade dir einfach die App herunter und klicke dort nach dem Start auf Registrieren. Hier musst du dann als Erstes Berechtigungen freigeben und anschließend deinen Namen, Alter und Geburtsdatum eingeben. Die App darf erst ab einem Alter von 13 Jahren verwendet werden und bis 16 Jahren auch nur mit Zustimmung der Eltern, dass hat was mit Datenschutzrechtlichen Gründen zu tun. Im nächsten Schritt musst du einen Benutzernamen festlegen bzw. dir wird einer vorgeschlagen welchen du ändern kannst. Dieser Benutzername kann später nicht mehr geändert werden und überlege dir einen guten, da über diesen dich deine Freunde finden können. Jeden Benutzernamen gibt es nur einmal, also wunder dich nicht wenn dein Favorit schon vergeben ist. Als letzten Schritt musst du dann noch deine Telefonnummer oder E-Mail Adresse angeben sowie ein Passwort festlegen. Dann musst du deine Nummer oder E-Mail Adresse bestätigen und dann kannst du die App direkt verwenden.
Oberfläche
Hast du dich erfolgreich mit deinem Account eingeloggt, befindest du dich direkt in der Snapchat-Kameraübersicht wo du direkt einen Snap aufnehmen und dann an deine Freunde versenden kannst. Wenn du nach links wischt kannst du deine Freunde sehen, mit welchen du zuletzt geschatest oder Snaps gesendet hast. Hier siehst du auch immer wenn du neue Snaps von deinen Freunden bekommen hast und kannst dir diese hier anschauen. Am Linken Rand siehst du meistens eine Comic-Zeichnung von deinen Freunden. Diese wurde mit der App Bitmoji erstellt und du kannst dir diese auch herunterladen und mit deinem Snapchat Account verbinden damit deine Freunde auch dich so sehen und du auch die besonderen Sticker verwenden kannst, welche wir uns später noch anschauen werden. Oben im Menü kannst du auch deine Freunde durchsuchen und am rechten Rand kannst du einen neuen Chat starten und neue Freunde hinzufügen, aber später noch mehr dazu. Klickst du auf dein Profilbild am linken oberen Rand kannst du hier auch deinen Snapcode sehen, welchen du durch klicken auch als Bild speichern kannst oder eine URL über welche deine Freunde dich bei Snapchat direkt hinzufügen können. Unter diesen Daten siehst du auch deinen Benutzernamen und deine Punktzahl. Diese Steigt mit dem Versenden und Empfangen von Snaps. Im Story-Bereich kannst du deine aktuelle Storys sehen und darunter kannst du deinen Freunde verwalten und neue hinzufügen. Als letzten Punkt kannst du hier auch deine Bitmoji verwalten, falls du dieses verwendest. Zurück in der Standard Kamera-Übersicht kannst du durch das herunterwischen auch eine Karte öffnen, wo du deine Freunde sehen kannst, wo sie sich gerade befinden und durch anklicken mit diesen Chatten. Hier kannst du oben auch nach einem bestimmten Freund suchen und über das Zahnradsymbol kannst du einen Geistermodus aktivieren, womit du nicht von deinen Freunden auf dieser Karte angezeigt wirst. Hast du diesen deaktiviert kannst du auch festlegen ob alle deine Freunde dich auf der Karte sehen dürfen oder nur bestimmte. Als letzten Punkt kannst du auch ein Outfit für dein Bitmoji auswählen, welches es auf der Karte anhat. Unten am Rand kannst du auch direkt deinen Status teilen und am rechten Rand kannst du bestimmte Events von deinen Freunden oder in deiner Umgebung entdecken. Den in manchen Städten gibt es auch die Möglichkeiten zu bestimmten Events Snaps mit der öffentlichkeit zu teilen wo sich dann jeder die Snaps von dem Event anschauen können, in form einer Story. Zurück in der Kameraübersicht kannst du auch nach unten in deinen Memory Bereich gehen, wenn du auf die Vorschau unter dem Auslöser klickst. Hier siehst du alle deine gespeicherten Snaps, aber nicht alle welche du mal versendet hast und kannst hier auch gespeicherte Storys sehen sowie Aufnahmen von deinem Handy auswählen und diese über Snapchat versenden. Wischst du in der Kameraübersicht in den rechten Bereich kommst du in den Discovery-Bereich welchen wir uns später noch genauer anschauen werden.
Freunde verwalten
Doch wie fügst du jetzt deine Freunde bei Snapchat hinzu und wie kannst du diese verwalten? Der einfachste Weg für dich ist deine Freunde über einen Link, welchen sie dir schicken hinzuzufügen oder einfach mit deiner Snapchat Kamera den Snapchatcode von einem Freund abscannen worüber du diesen dann zu deinen Freunden hinzufügen kannst. Deinen eigenen Snapchatcode und Link findest du über dein Profilbild wenn du auf deinen Code klickst. Du kannst Freunde aber auch über ihren Snapchat Benutzernamen finden oder über deine Smartphone Kontakte. Dafür gehst du ebenfalls auf dein Profil und klickst im Bereich Freunde auf Freunde adden. Hier bekommst du als erstes auch Vorschläge von Personen welche bspw. einige deiner Freunde folgen oder in deinen Kontakten über die Telefonnumer gefunden wurde. Über die Suche am oberen Rand kannst du aber auch einfach einen Benutzernamen eingeben oder über das Snapchat symbol kannst du auch einen Snapcode aus deiner Gallery scannen. Das ist praktisch wenn du dir bspw. ein Foto oder Screenshot von einem Snapcode gemacht hast. Hast du deinen Freund gefunden kannst du diesem direkt über die Adden Schaltfläche eine Freundschaftsanfrage senden. Diese muss der Freund bestätigen damit ihr richtig Freunde sein könnt. Du kannst ihm aber auch schon Snaps senden bevor er deine Freundschaftsanfrage akzeptiert hat hier kann es aber je nach seinen Einstellungen sein, dass er diesen Snap erst erhält wenn er deine Freundschaft akzeptiert hat. Wenn du wieder auf dein Profilbild klickst kannst du auch unter Meine Freunde, alle deine Freunde sehen. Einige deiner Freunde haben auch bestimmte Emojis welche eine bestimmte Bedeutung haben, welche du in den Einstellungen herausfinden kannst oder über diesen Link. Hier werden dir deine Besten Freunden, also den Personen wo du am meisten zusenden ganz oben angezeigt. Klickst du auf einen Freund kannst du diesem direkt eine Nachricht senden. Klickst du lange auf einen Freund kannst du diesen auch blockieren oder entfernen. Machst du letzteres verschwindet er aus deiner Freundesliste und aus dem linken Bereich, wo du alle deine letzten Snaps sehen kannst. Außerdem klickst du hier auf eine Person lange kannst du noch weiteres zu ihr einstellen. So kannst du hier auch direkt einen Snap an diese senden, so wie Nachricht oder Sprach oder Videoanruf tätigen. Das ist mit Snapchat nämlich auch möglich. Unter mehr kannst du deinen Freund auch entfernen, blockieren oder melden, sowie seinen Anzeigenamen bei dir ändern. Standardmäßig ist es dein Kontaktname oder der Benutzername von Snapchat. Neuerdings kannst du hier auch eine Konversation markieren oder löschen sowie weitere Einstellungen zum Chat machen sowie Story. So kannst du seine Story stummschalten oder dich über neue Benachrichtigen lassen.
Snaps erstellen
Doch wie versendest du nun einen Snap, also Bild oder Video an einen oder mehrere Freunde? Dafür einfach in der Kameraübersicht durch das einmalige klicken auf den Auslöser ein Foto machen oder durch das gedrückt halten ein Video. Bei einem Video kannst du auch nach links auf das Schloss wischen um nicht durchgehend den Auslöser gedrückt halten zu müssen bei der Aufnahme. Am oberen rechten Rand kannst du auch zwischen deiner Front oder Rückkamera wechseln, sowie deinen Blitz aktivieren und unter mehr auch einen Timer, Fokus oder Raster anwenden. Rechts neben dem Auslöser kannst du auch noch auf sogenannte Linsen zugreifen welche auf dein Gesicht oder Umgebung angewendet werden können um interessante Elemente mit einzubringen. Probier diese einfach aus, falls es sich interessiert. die verfügbaren Linsen wechseln mit der Zeit immer mal wieder und es gibt auch gesponsorte Linsen von Marken zu bestimmten Themen. Hier wird dir auch bei den Linsen immer gesagt was du machen musst damit die Linse funktioniert und hier gibt es auch Linsen zu deinen Bitmojis. Wenn du nach links bei den Linsen wischt hast du auch die Möglichkeit Spiele mit deinen Freunden zu spielen. Wie diese funktionieren wird da auch erklärt und du kannst es auch einfach durch ausprobieren herausfinden. Du hast auch die Möglichkeit zu bestimmten Events oder deine eigenen Linsen zu verwenden und aktivieren. Dafür klickst du einfach auf die letzte Linse, dort wird dir erklärt wie du deine eigenen Filter oder Linsen erstellen kannst. Diese sind dann für eine bestimmte Zeit oder Ort verfügbar und kosten auch Geld. Inzwischen gibt es auch die Möglichkeit für deinen Computer auch das sogenannte Lens Studio herunterzuladen, Link in der Beschreibung wo du auch deine eigenen 3D Objekte und Lenses für Snapchat erstellen kannst. Das benötigt aber einiges an Erfahrung in diesem Bereich und sprengt den Rahmen dieses Videos. Hast du dich für eine Linse entschieden kannst du ebenfalls auf den Auslöser klicken um eine Aufnahme damit zu machen. Hast du eine Aufnahme gemacht kannst du diese vor dem Versenden auch nochmal sehen und bearbeiten. Hier kannst du am rechten Rand ganz oben Text zu deiner Aufnahme hinzufügen, wo du über der Tastatur auch verschiedene Schriftarten auswählen kannst und über das @ Zeichen auch Snapchat Nutzer markieren kannst und auch am rechten Rand eine Textfarbe auswählen kannst. Unter dem Text hast du auch die Möglichkeit mit einem Stift auf deinem Snap in verschiedenen Farben oder Emojis zu malen. Darunter kannst du noch Sticker hinzufügen, wo du bspw. deine aktuelle Zeit, Ort, Wetter und vieles mehr hinzufügen. Auch deine Standardemojis oder auch Bitmojis. Hier hast du im Schere-Bereich auch die Möglichkeit bestimmte Stellen aus einem Snap auszuschneiden und als persönlichen Sticker verwenden zu können. Das kannst du auch direkt unter den Stickern machen. Zudem kannst du auch einen Link zu deinem Snap hinzufügen welchen deine Freunde durch hochwischen öffnen können. Als vorletztes kannst du auch deinen Snap durch Zoomen zuschneiden und als letztes kannst du festlegen wie lange dein Snap angesehen werden darf. Bei Videos kannst du hier festlegen ob sich das Video wiederholt oder nur einmal abgespielt wird und zudem kannst du dort den Ton aktivieren sowie deaktivieren. Durch das Wischen nach Links oder Rechts auf deinem Snap kannst du auch Filter anwenden, wo es je nach Standort oder Tageszeit verschiedene personalisierte Grafiken gibt die du auf deinen Snap anwenden kannst.
Snaps versenden
Wenn du jetzt einen Snap aufgenommen hast und diesen versenden möchtest, kannst du das im unteren Bereich machen. Hier kannst du ganz links deinen Snap in deinen persönlichen Memorys und auf deinem Smartphone speichern damit du ihn im nachhinein anschauen kannst. Daneben kannst du festlegen ob dein Snap in einer Story gepostet werden soll, hier siehst du deine Story und alle deine weiteren Storys welche du mit deinen Freunden teilst. Mehr zu den Storys erkläre ich dir später noch. Über den blauen Pfeil kannst du den Snap aber auch direkt an Personen senden, an die der Snap gehen soll. Hier siehst du dann in einer neuen Übersicht ganz oben wieder deine Storys und darunter deine Freunde. Hier kannst du einfach soviele auswählen wie du magst, ich glaube das Limit liegt momentan bei 100 Personen. Ganz oben kannst du auch nochmal nach einer bestimmten Person suchen oder eine neue Gruppe erstellen, wo du Freunde hinzufügen kannst und dann mit einem Klick deinen Snap in die Gruppe senden kannst und alle Mitglieder der Gruppe deinen Snap anschauen können. Hast du alle Personen ausgewählt musst du zur Bestätigung noch mal auf den Pfeil klicken und dann wird der Snap versendet. Das siehst du dann auch in deiner Übersicht. Hier siehst du auch ob ein Freund von dir den Snap geöffnet hat, sowie wiederholt oder ein Screenshot davon gemacht hat. Jeder Snap kann grundsätzlich nur einmal angeschaut werden und diese speichern sich nicht direkt auf dem Gerät deiner Freunde. Nach dem anschauen eines Snaps kannst du durch gedrückt halten den Snap noch ein zweites Mal anschauen. Durch das doppel tippen auf einen Freund kannst du auch direkt die Kamera öffnen wo dann der Snap direkt an die Person gesendet wird. Hier kannst du aber auch nachträglich noch weitere Personen hinzufügen. Schlussendlich kannst du aber auch deine gespeicherten Snaps aus den Memorys oder aus den Aufnahmen deines Handys an deine Freunde senden. Dafür den Snap einfach auswählen und auf den Pfeil klicken. Hier ist es vielleicht gut zu wissen, dass diese dann in den Chat geschickt werden bzw. in der Story eine Anmerkung unter deinem Namen zu sehen sind, dass du diesen Snap nicht direkt über Snapchat aufgenommen hast.
Chat
Neben den Bildern und Videos kannst du auch mit deinen Freunden Chaten und sogar telefonieren. Dafür wische einfach bei einem Freund nach links oder klicke einmal auf ihn drauf. Dann öffnet sich ein Chatfenster. Hier kannst du ganz unten einfach eine Nachricht eintippen oder am linken Rand einen Snap senden. Wenn du hier einen Text schon geschrieben hast und dann darauf klickst wird der Text mit in den Snap übernommen und du kannst ihn dort auch nochmal bearbeiten. Am rechten Rand kannst du auch eine Sprachnachricht aufnehmen, sowie Sticker oder Bilder versenden. Am oberen Rand kannst du auch einen Sprach oder Videoanruf starten. Standardmäßig kann eine Nachricht nur einmal angeschaut werden und dann verschwindet sie wieder. Du kannst diese aber auch beim Anschauen auswählen und im Chat speichern, dann bleibt sie für euch beide Erhalten. Bei jeder Person kannst du aber auch in den Einstellungen unter Konversationen löschen festlegen ob die Nachricht direkt nach dem Anschauen oder nach 24 Stunden gelöscht werden sollen. Letzteres ist besser falls ihr richtige Konversationen über den Chat führen wollt.
Storys & Discovery
Wenn wir jetzt in den rechten Bereich der App wechseln finden wir hier alle Storys von deinen Freunden und Discoverys. Doch was ist der Unterschied von Snaps zu Storys? Storys sind grundsätzlich für 24 Stunden verfügbar und können in der Zeit so oft angeschaut werden. Wenn du etwas in deine eigene Story postet können je nach Einstellungen deinen Freunde oder Jeder die Story sehen. Die Story wird dann in diesem Bereich angezeigt aber auch in der Freundesliste als Kreis um deinen Namen. Du hast auch die Möglichkeit Storys zu einer Gruppe hinzuzufügen dann werden diese nur für die Mitglieder sichtbar sein und jedes Mitglied kann etwas zur Story der Gruppe hinzufügen. Über dein Profilbild siehst du auch deine aktuellen Story Beiträge und solange diese verfügbar sind kannst du diese dort auch auswählen und sehen wer sie sich alles angeschaut hat und vor dem Ablauf der 24 Stunden auch entfernen. Neben den Storys hast du jetzt aber auch noch den Discovery-Bereich. Hier gibt es spezielle Storys die von Magazinen oder Firmen erstellt wurden. Diese Storys kannst du abonnieren um keine neuen von diesen Marken mehr zu verpassen. Hier werden dir aber auch normale Storys von Influencern und Co. angezeigt. Klickst du lange auf so einen Kachel kannst du diese auch aus deinem Feed ausblenden damit diese dir nicht mehr angezeigt wird. Über das drei Punkte Menü am oberen rechten Rand kannst du auch alle deine Abos und ausgeblendeten Discoverys verwalten.
Einstellungen
Doch werfen wir jetzt noch einen Blick in die Einstellungen. Diese erreichst du über dein Profilbild am oberen rechten Rand über das Zahnrad Symbol. Hier kannst du ganz oben deine allgemeinen Informationen sehen und teilweise bearbeiten. Unter Bitmoji kannst du auch deinen verwalten sowie unter Snapcode deinen Code verwalten. Falls du eine Spectacles Brille besitzt kannst du diese auch hier koppeln und schließlich auch Einstellungen zu deiner Sicherheit machen, nämlich dein Passwort ändern und 2 Faktoren Bestätigung aktivieren. Unter Benachrichtigungen kannst du auch alles dazu einstellen und unter Memorys festlegen ob diese auch auf deinem Smartphone gespeichert werden sollen sowie in der Cloud von Snapchat. Hier gibt es auch ein Flashback Feature womit du nach einer Zeit Rückblicke von gespeicherten Snaps bekommst. Du hast auch die Möglichkeit mit Snapchat Songs mit der Hilfe von Shazam zu erkennen und diese hier zu sehen. Unter verbundene Apps siehst du alle Drittanbieter Apps mit welchen du dich verbunden hast und kannst diese Verbindung verwalten. Unter Erstellen kommst du zu Snap spezifischen Einstellungen. Hier kannst du die Filter aktivieren, sowie einen Daten Sparmodus sowie die Freundschafts-Emoji Erklärungen erhalten sowie personalisierte Daten festlegen. Unter Wer darf… kannst du festlegen wer dich kontaktieren darf, sowie deine Story oder Standort sehe darf und ob du in Vorschlägen angezeigt werden darfst. Hier kannst du meistens zwischen jedem oder deinen Freunden oder ausgewählten Freunden einstellen. Darunter bekommst du dann noch Hilfe und mehr über Snapchat. Im letzten Bereich kannst du auch deinen Account verwalten wo du Cache, Konversationen, Suchverlauf, Standorte und Daten löschen kannst. Auch zu Snapchat Beta kannst du dich hier anmelden, sowie deine Blockierten Kontakte sehen, sowie deine Daten verwalten und dich mit deinem aktuellen Account ausloggen. Wenn du dich am Computer mit Snapchat einloggst kannst du dort auch deinen Snapcode, deine Daten, Passwort und Account verwalten. Letzteren kannst du hier auch komplett löschen oder deinen Account wieder herstellen falls er gesperrt wurde. Auch alle deine eingeloggten Geräte siehst du hier und kannst diese verwalten.
Datenschutz
Doch wie sieht es mit dem Datenschutz aus, ist das Versenden von Bilder über Snapchat sicher? Grundsätzlich werden alle Bilder über die Server von Snapchat versendet damit diese bei deinen Freunden ankommen können. Deine Bilder werden da, laut angeben solange gespeichert bis der Empfänger den Snap geöffnet hat. Ob das wirklich stimmt und ob sie deine Bilder auch für Analysen und Co. verwenden ist mal dahin gestellt. Außerdem sollte man wissen, dass zwar dein Empfänger den Snap nur einmal öffnen kann und du siehst wenn er in wiederholt oder einen Screenshot macht, aber über Umwege kann er diese Benachrichtigungen umgehen und wer fortgeschrittene Kenntnisse mit Handy Technologien hat schafft es auch über Umwege empfangene Snaps über den Handyspeicher wiederherstellen. Aber so einfach ist das auch nicht. Mehr Infos zum Datenschutz findest du auch auf dieser Seite.
Jetzt weißt du, wie Snapchat funktioniert und was du damit eigentlich alles machen kannst. Für mehr solcher Tutorials kannst du meinen YouTube- Kanal gerne kostenlos abonnieren. Über das Teilen des Artikels freue ich mich auch immer sehr.