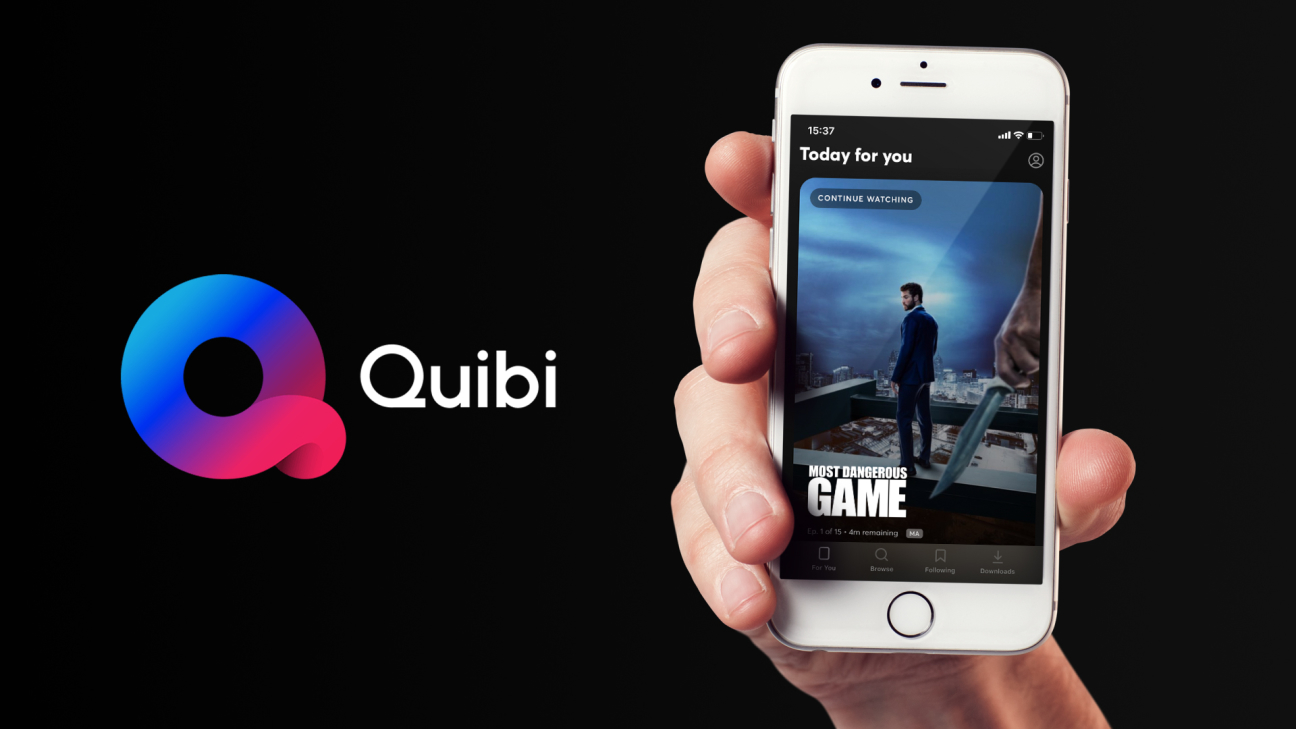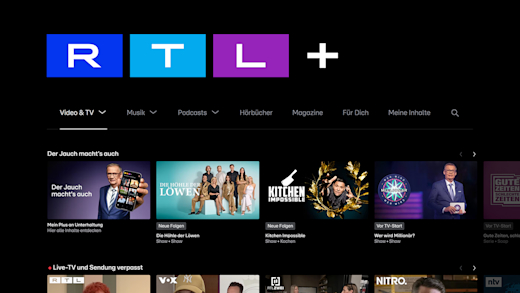Mit Quibi gibt es eine neue Art und Weise wie wir Serien und Web-Shows erleben können. Direkt in der App auf unserem Smartphone, im Hochformat und in kurzen knackigen Folgen. Was damit alles im Detail möglich ist und wie alles funktioniert, zeige ich dir in diesem Tutorial.
Als Erstes gebe ich dir einen kurzen Überblick, was Quibi eigentlich genau ist und wie es preislich aussieht. Anschließend installieren wir es zusammen und richten ein Konto ein, um dann die Oberfläche im Detail auseinander zu nehmen und zu verstehen, was alles möglich ist. Hier werfen wir dann noch einen genaueren Blick auf den Player und die Download-Funktion. Abschließend gehen wir dann noch auf die Einstellungen ein und wie man ein Abo auch wieder kündigen kann.
Übersicht
Quibi ist seit April 2020 auf dem Markt und möchte das aktuelle Trend-Videostreaming Verhalten perfekt für mobile Geräte anpassen. Das heißt, sie optimieren ihre Inhalte so, dass man sie gut im Hochformat anschauen kann. Außerdem sind die Inhalte kurz und knackig, damit man diese einfach unterwegs zwischen durch konsumieren kann und sich nicht für 40 oder mehr Minuten pro Folge committen muss. Man kann den Services ausschließlich in der App auf Android oder IOS nutzen und einem Monat nach Start gibt es schon einige Sendungen. Hierzu muss man sagen, dass es sich um meistens Eigenproduktion handelt, die bisher noch sehr unbekannt sind. Sie kaufen aber auch normale Sendungen ein, die dann für das Hochformat optimiert werden. Viele Sendungen sind auch Unterhaltungsshows, moderiert von bspw. Prominenten wie Jennifer Lopez. Das Angebot wächst täglich weiter an Episoden und da diese auch so kurz sind, gibt es schneller neue Inhalte. Welche Inhalte verfügbar sind, kann man auf der offiziellen Webseite sehen. Aktuell ist die komplette App und Inhalte nur auf Englisch verfügbar und wahlweise mit englischen oder spanischen Untertitel. Das kann sich natürlich in der Zukunft auch noch ändern. Zugriff auf alle Inhalte werbefrei erhält man für 8,99€ im Monat mit 14 Tage kostenlosen Testzeitraum, wo aktuell in Amerika auch eine werbeunterstützte Version für 4,99$/Monat verfügbar ist, die vielleicht in der Zukunft auch noch nach Deutschland kommt. Das Abo ist monatlich kündbar und ermöglicht den kompletten Zugriff auf alle Funktionen und Inhalte von Quibi.
Einrichten
Doch wie legen wir jetzt los? Dafür müssen wir uns einfach die App aus dem Apple AppStore oder Google PlayStore herunterladen. Haben wir das erfolgreich gemacht, müssen wir einen kostenlosen Account erstellen, wo wir als Erstes eine E-Mail Adresse angeben müssen und anschließend auch ein Passwort festlegen, sowie Alter und Geschlecht. Im letzten Schritt müssen wir dann das Abo abschließen, wo wir die ersten 14 Tage kostenlos testen können. Anschließend zahlen wir im werbefreien Abo 8,99€ pro Monat, was monatlich kündbar ist. Das Abo wird über den AppStore und die dort hinterlegten Zahlungsmethode abgerechnet. Also bei Android über unser Google Konto und bei Apple über unsere Apple ID. So einfach haben wir jetzt ein Konto erstellt. Wir können uns dann natürlich auch auf anderen Geräten mit unserem Account anmelden und dort auf die Inhalte zugreifen. Du kannst dich auf so vielen Geräten wie du willst, mit deinem Account anmelden, aber nur auf einem gleichzeitig Streamen. Grundsätzlich ist Quibi auf eine Einzelnutzer-Erfahrung ausgelegt, man kann also nicht mehrere Profile innerhalb eines Accounts anlegen.
Oberfläche
Schauen wir uns jetzt aber die App mal im Detail an und was dort alles möglich ist. Auf der Startseite werden uns direkt neue Sendungen in Form von einzelnen Karten vorgeschlagen. Diese Vorschläge basieren auf unseren geschauten und gefolgten Sendungen, sowie Empfehlungen der Redaktion. Hier spielt sich meistens auch direkt ein Trailer ab, wenn wir länger auf der Karte sind, wo wir über die Lautstärke Button, auch den Ton aktivieren können. Am unteren Rand sehen wir den Namen, sowie das Genre, die Anzahl der Episoden, ihre durchschnittliche Länge und Altersfreigabe. Auch den aktuellen Folgenamen, meistens der ersten Folge und seine Beschreibung sehen wir hier. Über die drei Punkte, können wir auch mit der Show interagieren, um mehr Details und eine Episodenübersicht zu erhalten. Hier können wir der Show auch folgen, um keine neuen Episoden zu verpassen, sowie die aktuelle Episode herunterladen, mit Freunden teilen oder direkt abspielen. Wischen wir im Startbereich nach oben, sehen wir weitere Sendungen. Am oberen rechten Rand, können wir auch unseren Account und die Einstellungen verwalten. Unten im Menü können wir jetzt unter Browse, auch eine Suche öffnen, wo wir nach bestimmten Sendungen, Schauspielern und Genres suchen können, aber auch weitere Sendungen, die bspw. aktuell beliebt sind oder in Kategorien zusammen gefasst, entdecken. Hier finden wir bspw. auch Neuerscheinungen. Im nächsten Tab Following, sehen wir alle unsere gefolgten Sendungen, wo wir immer die nächste Folge sehen um direkt weiter schauen zu können. Hier können wir über den Namen der Sendung auf die Detailsseite von dieser und über die Glocke daneben, auch die Push-Benachrichtigung für jede einzelne Show aktivieren, ob wir über neue Folgen informiert werden sollen. Im letzten Bereich im Menü haben wir noch unsere Downloads, welche wir uns gleich noch detailierter anschauen werden. Sind wir auf der Übersichtseite einer Sendung, sehen wir nochmal alle wichtigen Informationen und können auch neben dem Starten der ersten Episode, auch einen Trailer, falls verfügbar anschauen. Darunter haben wir auch eine Übersicht aller Folgen, sowie von den Schauspielern und Crew aus der Sendung. Am oberen rechten Rand können wir der Show auch folgen oder dieser wieder entfolgen und über die drei Punkte auch mit unseren Freunden per Link teilen.
Ich habe Quibi ausgiebig getestet und einige der Serien angeschaut. Welche ich am besten fand, habe ich dir in meinem neuen Instagram-Post auf @simontutorial vorgestellt, check den gerne mal aus, falls es dich interessiert.
Player
Haben wir jetzt eine Sendung bzw. Folge gestartet befinden wir uns im Player. Dieser ist zu herkömmlichen Player besonders aufgebaut. Erstmal sehen wir alle Sendungen im Hochformat und können diese auch in diesem Format anschauen, da alle Sendungen darauf ausgelegt bzw. optimiert wurden. Wer lieber mehr sehen will, kann das Gerät auch drehen und es im normalen Format anschauen. Am oberen Rand sehen wir immer direkt welche Sendung wir gerade schauen und welche Episode von wie vielen. Hier können wir auch auf die Sendung klicken, um ihre Übersichtsseite aufzurufen. Über das X daneben können wir den Player auch wieder schließen. Am unteren Rand können wir jetzt die Sendung pausieren oder 10 Sekunden vor oder zurückspulen. Auch alle Untertitel und Audio-Optionen können wir hier aufrufen und daneben die Sendung auch teilen. Am rechten Rand, haben wir jetzt die Timeline im Hochformat, wo wir auch sehen, wie lang die Folge geht und wo wir uns gerade zeitlich befinden. Im Querformat ist diese am unteren Rand des Players, über den Bedienelementen.
Downloads
Wir können alle Sendungen im werbefreien Plan auch herunterladen, um diese ohne Internetverbindung anschauen zu können, was für Unterwegs sehr praktisch sein kann. Wir können eine Episode der Sendung einfach über ihre drei Punkte herunterladen. Hier müssen wir jede Folge, welche wir herunterladen wollen, einzeln auswählen. Wir finden unsere heruntergeladenen Episoden jetzt im letzten Tab im Menü, wo wir am Kreis an der oberen rechten Ecke den Download-Fortschritt sehen und wenn da ein Haken ist, ist der Download erfolgreich abgeschlossen und die Episode ist ohne Internet anschaubar. Hier sehen wir unsere Downloads auch in die verschiedenen Sendungen unterteilt, welche wir über den Namen auch aufrufen können. Über die drei Punkte an einer Episode können wir den Download auch wieder entfernen, wo wir über die drei Punkte am oberen rechten Rand im Downloadbereich auch alle Downloads auf einmal löschen können. Hier können wir auch Download-Einstellungen öffnen, wo wir festlegen können, dass wir nur über das WLAN Inhalte herunterladen können, sowie die Streaming- und Downloadqualität, welche sich standardmäßig immer automatisch einstellt.
Einstellungen
Werfen wir jetzt abschließend noch einen Blick in unsere Einstellungen und wie man ein Abo beenden kann. Einstellungen zum Download und der Videoqualität beim Streamen, haben wir gerade schon besprochen und befinden sich am oberen rechten Rand im Downloadbereich. Im Startbereich haben wir jetzt aber auch die Möglichkeit über den oberen rechten Rand alles zu unserem Account einzustellen. Hier können wir unsere E-Mail-Adresse, Passwort und Abo verwalten. Bei Letzterem sehen wir unser aktuelles Abo und können am unteren Rand auch zu allen unseren App-Abos wechseln. Den das Abo läuft ja über unseren App Store und kann auch nur darüber entfernt bzw. gekündigt werden. Ein ausführliches Tutorial zu beiden AppStores (Apple/Android) habe ich auch auf meinem Kanal gemacht. In den Account-Einstellungen können wir jetzt uns auch noch auf allen Geräte gleichzeitig abmelden, falls wir nicht wollen, dass unser Account auf anderen Geräten weiter angemeldet ist. Zurück in den Einstellungen können wir auch eine minimale Datennutzung aktivieren, womit weniger Datenvolumen für die App verwendet wird. Auch die Video & Downloadqualität können wir hier erneut einstellen, sowie einen Linkshänder Modus aktivieren und ob beim gedrückt Halten auch ein Vibration als Feedback sein soll. Schließlich können wir auch Werbemails deaktivieren und unsere Benachrichtigungen von der App einstellen. Ganz unten können wir uns dann auch noch mit unserem aktuellen Account auf dem aktuellen Gerät abmelden.
Jetzt weißt du wie du einfach Videos über Quibi konsumieren kannst. Auf meinem Kanal findest du auch noch weitere Tutorials zu den gängigen Videostreaming-Anbietern und vieles mehr. Abonniere diesen gerne, um solche Videos nicht zu verpassen. Über das Teilen des Tutorials freue ich mich immer sehr. Falls du noch Fragen oder Feedback haben solltest, kannst du dieses gerne in den Kommentaren hinterlassen, danke fürs anschauen, bis zum nächsten Mal.