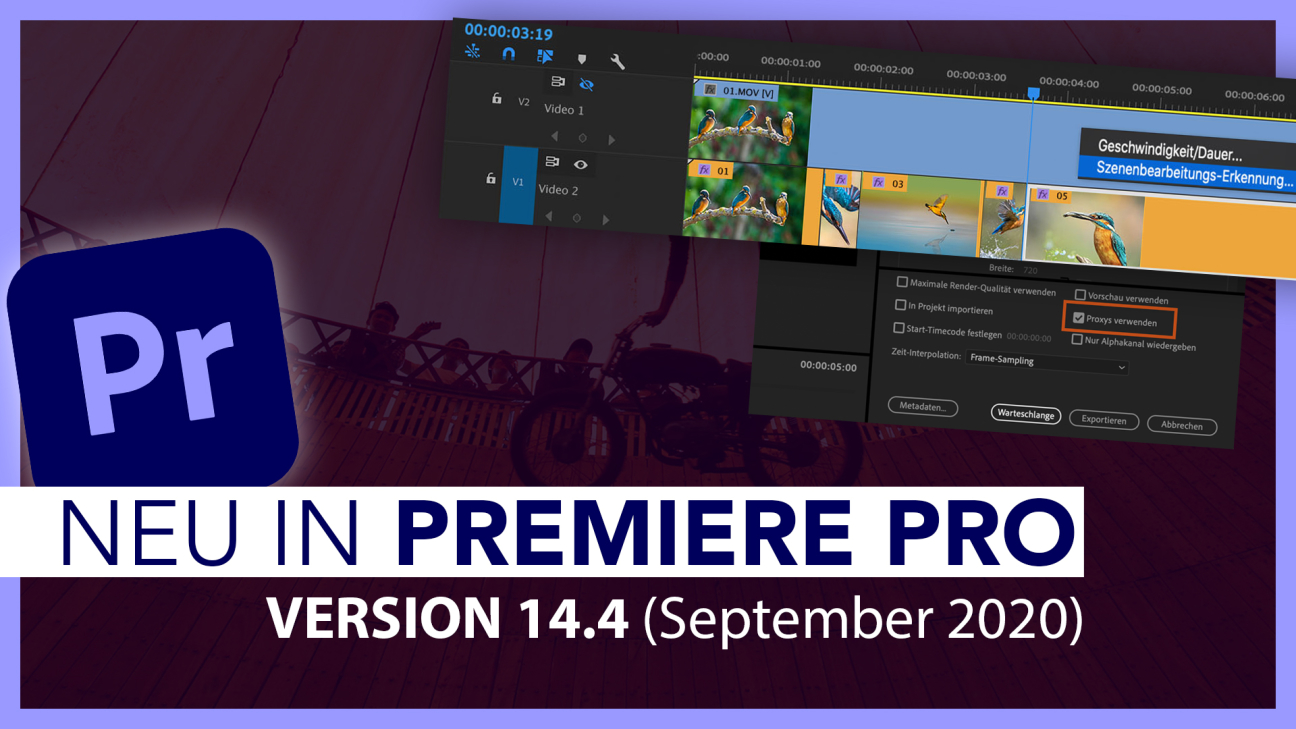Erkenne neuerdings einfach Szenen automatisch in Premiere Pro oder exportiere einfach schnell deine Proxy-Dateien.
In diesem Artikel zeige ich dir alle Erneuerungen in Adobe Premiere Pro V14.4, welche im September 2020 veröffentlicht wurde und wie du diese neuen Funktionen verwendest. Abonniere meinen YouTube-Kanal, wenn du immer über neue Funktionen auf dem Laufenden gehalten werden willst, zu allen gängigen Adobe Programmen und vielen weiteren Tutorials.
Szenenbearbeitungs-Erkennung
Die größte Erneuerung in dieser neuen Premiere-Pro-Version ist, die neue Szenenbearbeitungs-Erkennung. Das ist eine komplett neue Funktion, mit welcher du einfach einen schon fertig geschnitten Clip, der verschiedene Szenen hat, automatisch in diese in Premiere Pro zerschneiden kannst. So kannst du dann einfach die verschiedenen Szenen in Premiere Pro anschließend bearbeiten. Doch wie kannst du die Funktion jetzt verwenden? Dafür einfach den gewünschten Clip, den du in seine Szenen zerlegen willst, in eine Sequenz-Timeline legen und mit der rechten Maustaste auf diesen Klicken. Hier finden wir jetzt unter der Geschwindigkeit/Dauer-Funktion die neue Szenebearbeitungs-Erkennung. Hier hast du jetzt die Wahl zwischen drei unterschiedlichen Arten. Als Erstes einfach den Clip in der Sequenz an den jeweiligen Szenenwechseln zu zerschneiden. Das ist die Methode, welche ich persönlich meistens verwende und für die meisten Bedürfnisse komplett ausreicht. Als Zweites kannst du aber auch eine Kopie der verschiedenen erkannten Szenen als Clipkopie in deine Projektablage hinzufügen, sodass du auch die einzelnen Szenen dort hast und mit diesen weiterarbeiten kannst. Das ist praktisch, wenn du ein komplexeres Projekt hast und noch viel verändern bzw. den bisherigen Clip in unterschiedlichen Sequenzen aufteilen möchtest oder so. Als Letztes haben wir dann noch die Möglichkeit, dass bei den Schnitten nur Marker hinzugefügt werden. D.h. der Clip an sich bleibt unberührt und wir haben einfach Markierungen an den jeweiligen Schnitten, welche wir dann manuell mit dem Cutter-Werkzeug bspw. Zerschneiden können. Das ist praktisch, wenn du nicht jeden Schnitt benötigst oder generell nur einen Überblick der verschiedenen Szenen haben möchtest. Haben wir uns jetzt für eins entschieden, dauert es einen kurzen Moment und dann ist es schon umgesetzt. Generell wird auch die verknüpfte Audiospur, falls verfügbar, mit zerschnitten. Um das zu vermeiden, müssen wir die Verknüpfung vorher aufheben, wenn wir das nicht möchten. Die Erkennung der Szenen läuft eigentlich ziemlich gut in Premiere Pro und du kannst es eigentlich mit jedem Clip machen.
HDR für Broadcaster
Premiere Pro unterstützt nun mehr HDR Möglichkeiten mit ihrem neuen Rec.2100 HLG Farbraum. Dieser Farbraum ist ins besonders relevant für Personen die Premiere Pro professionell als Broadcaster verwenden. Hier werden aktuell diese Codecs unterstützt und können komplett farbverwaltet werden und eine GPU-Beschleunigung wird unterstützt. Um den neuen Farbraum zu verwenden, musst du einfach im Bedienfeld “Lumetri-Scopes” den Farbraum über einen rechtsklick auf Automatisch stellen. Importierst du jetzt eine HLG-Datei (Abkürzung für Hybrid Log Gamma) in eine Sequenz, kannst du dort unter Farbraum den Rec.2100 HLG auswählen. Du kannst dann im Lumetri-Scope Fenster am unteren linken Rand überprüfen, ob der Farbraum aktuell aktiv ist. Du kannst dann die Videos auch in diesem Farbraum exportieren im QuickTime-Format, wenn du Apples ProRes verwendest, mit diesen Einstellungen: oder im MXF OP1A Format, wenn du die Sony XAVC Intra verwendest, mit diesen Einstellungen. Wenn du noch detailliertere Informationen zu dieser neuen Unterstützung benötigst, habe ich dir eine offfizielle Seite von Adobe dazu verlinkt.
Export mit Proxys
Im Exportfenster, welches du mit Strg oder Cmd + M übers Schnittfenster öffnen kannst, hast du jetzt die Möglichkeit deine Sequenz mit Proxy zu exportieren. Proxy sind die Dateien, welche erstellt werden, wenn du Clips in Premiere reinlädst, die eine Kopie von diesem sind in geringerer Auflösung, damit du einfach schneiden kannst. Das passiert automatisch und normalerweise wird dann beim Exportieren auf die originalen Dateien und ihre Auflösung zurückgegriffen, damit du natürlich auch die originale Qualität am Ende hast. Aktivierst du jetzt die neue Funktion “Proxy verwenden” wird beim Export nicht auf das original, sondern auf die komprimierte Version, die erstellten Proxys von Premiere Pro zurückgegriffen. Dadurch rendert dein Video schneller aber die Qualität der Clips ist natürlich auch geringer. Sowas ist praktisch, wenn man kurz einen Rohschnitt an jemand anderen schicken will für Feedback bspw. und man nicht die beste Qualität braucht und es schnell gerendert haben will. Diese neue Funktion funktioniert auch im Zusammenhang mit dem Adobe Media Encoder, falls du darüber deinen Projekte renderst.
Weitere Verbesserungen
Jetzt gibt es noch zwei kleine Erneuerungen. Einmal werden Drittanbieter (VST-3) und AU-Plugins (Audio Unit) schneller beim Starten von Premiere Pro gescannt und können dadurch auch schneller verwendet werden. Das kann aber stark nach Systemeinrichtung variieren. Als Zweites wird jetzt beim Exportieren von AAF-Dateien die Audiokanalisierung beibehalten. Das passiert aber nur, wenn die “Aufteilen auf Mono”-Option deaktiviert ist.
Jetzt weißt du was alles neu in Premiere Pro Version 14.4 ist. Abonniere meinen Kanal, um zukünftige Erneuerungen der gängigen Adobe Programme nicht zu verpassen und über diesen Link kannst du direkt mit Premiere Pro durchstarten. Kostenlose Grundkurse zu allen Adobe Programme findest du hier. Falls du noch Fragen oder Feedback haben solltest, kannst du dieses gerne in den Kommentaren hinterlassen, bis zum nächsten Mal.