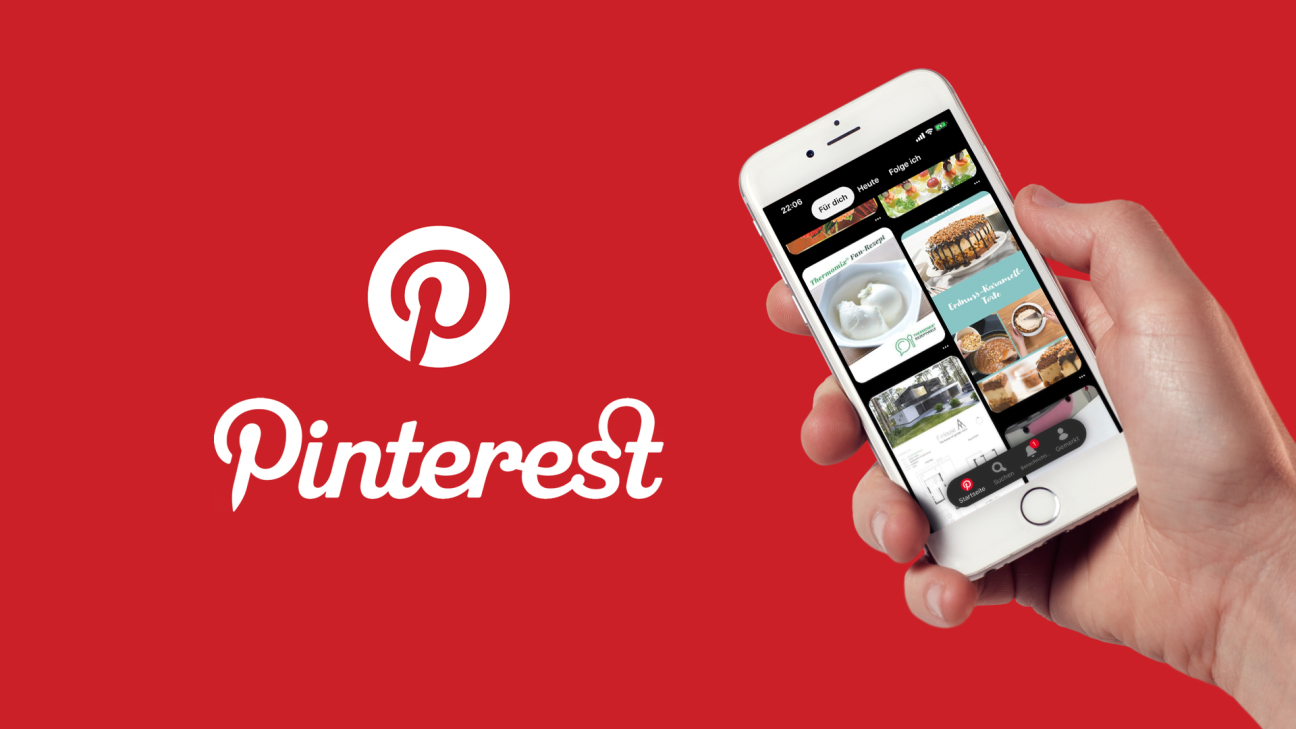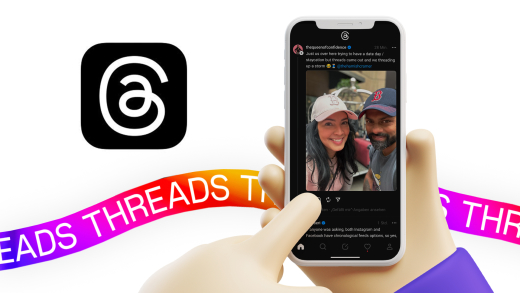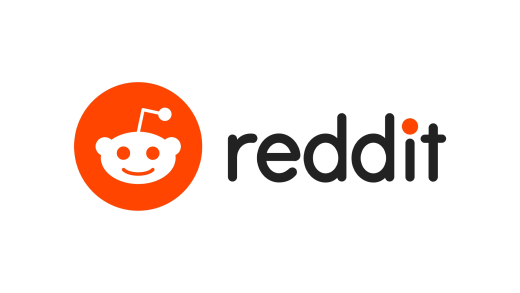Sammle einfach Inspirationen anhand von Bildern aus dem ganzen Internet, welche du in Sammlungen speichern kannst. Was alles noch mit Pinterest möglich ist und wie alles funktioniert, erkläre ich dir in diesem Tutorial.
Als Erstes klären wir kurz was Pinterest genau ist und wie es sich von anderen Social-Media Plattformen unterscheiden. Dann richten wir gemeinsam ein neues Konto ein und nehmen die Oberfläche der Webseite und App genau unter die Lupe, wo wir auch alles zu Pins und unseren Sammlungen besprechen werden. Anschließend gehen wir noch auf deine Profilverwaltung und was ein Business Account ermöglicht, ein. Abschließend werfen wir dann noch einen Blick in die Einstellungen.
Was ist Pinterest?
Pinterest ist eine Social-Media Plattform wie Twitter, Instagram oder Facebook, nur das diese ausschließlich auf Bilder ausgerichtet ist. Der Unterschied zu Instagram ist hierbei, dass man über Pinterest Bilder aus dem ganzen Netz und nicht nur auf der Plattform hochgeladene verwenden kann. Man kann auch ein Profil erstellen und mit anderen Nutzern Pins, Sammlungen und Nachrichten austauschen. Die Plattform ist primär darauf ausgerichtet, dass man sich anhand von Bildern Inspirationen zu einem bestimmten Thema holen kann um bspw. DIY Einrichtungen zu machen, oder auch Rezepte und vieles mehr. Die Plattform kann man komplett kostenlos verwenden und es gibt auch keine Premium-Modelle aktuell, da sie sich durch Werbung finanziert.
Einrichten (Profil erstellen)
Wir können Pinterest über die Webseite oder die App auf dem Smartphone oder Tablet verwenden (Android/IOS). Ich zeige dir jetzt aber alles primär im Web, da dieses größtenteils mit der App übereinstimmt. Um es verwenden zu können, müssen wir uns einen kostenlosen Account erstellen oder uns mit einem bestehenden Anmelden. Erstellen wir einen neuen, müssen wir unsere E-Mail-Adresse angeben, sowie ein Passwort festlegen und unser Alter. Wir können uns auch einfach mit einem Google oder Facebook Account anmelden. Wir können ganz unten auch einen Businessaccount erstellen, später noch mehr dazu. Haben wir uns erfolgreich registriert, müssen wir noch unser Geschlecht und Sprache auswählen, damit die Inhalte bei Pinterest darauf angepasst werden können. Dann müssen wir noch paar Interessensgebiete auswählen, welche uns interessieren, um eine individuelle Startseite zu erhalten. So einfach haben wir jetzt einen Account angelegt. Wir können uns dann überall, bspw. auch in der App mit diesem Anmelden und dann haben wir alles synchron auf allen unseren Geräten.
Oberfläche
Sind wir angemeldet, befinden wir uns standardmäßig auf unserer Startseite, wo wir in einem Grid, viele Inspirationen zu unseren ausgewählten Interessen finden. Wir sehen oberhalb auch unsere ausgewählten Themen und können diese über den Stift auch nachträglich bearbeiten. Fahren wir mit der Maus über ein Bild, können wir dieses oben rechts direkt merken, oder am unteren linken Rand auf die Webseite gelangen, wo das Bild im Internet ist oder es auch teilen und über die drei Punkte diesen Pin ausblenden und sagen, ob davon weniger angezeigt werden soll. Hier können wir auch das Bild herunterladen oder den Pin melden, falls er gegen Pinterest Richtlinien verstoßen sollte. Wir können jetzt am oberen Rand über die Suche auch Begriffe eingeben, um dazu Bilder zu erhalten. Hier rüber können wir auch andere Nutzer finden. Bei den Suchergebnissen sehen wir oberhalb auch ähnliche Begriffe, welche wir dann auch auswählen können. Neben der Suche können wir auch sehen, nach was wir gerade suchen. Also Pins, Pinnwände, Nutzer, Videos oder Produkt-Pins. Neben der Suche kommen wir auch zurück auf die Startseite und in einen Feed, wo wir nur Beiträge sehen, welche von Personen, denen wir folgen, hochgeladen oder gepinnt wurden. Hier sehen wir auch alle Personen, denen wir folgen und können diese auch verwalten. Dann können wir auch noch auf unser Profil zugreifen, wo wir alle unsere Pinnwände, Pins, ausprobierten Inhalte und Themen sehen und verwalten können. Ganz rechts im Menü, können wir noch unsere Chats mit anderen Pinterest Accounts abrufen, worüber man auch anderen Pins privat schicken kann, sowie daneben alle unsere Benachrichtigungen sehen. Hier werden wir standardmäßig auf dem Laufenden gehalten, falls unsere gefolgten Personen etwas Neues veröffentlichen oder es spannendes zu unserem Profil oder gefolgten Themen gibt. Über die Drei Punkte können wir auch die Einstellungen aufrufen und unsere Startseite anpassen, sowie alle Apps herunterladen, neue Funktionen vorschlagen und Hilfe finden. Ganz unten können wir auch ein weiteres Konto hinzufügen, wo wir hier dann immer zwischen mehreren Accounts wechseln können. Auch das Erstellen eines Business-Accounts wird hier groß beworben und wir können uns schließlich auch von unserem aktuellen Gerät abmelden.
Pins & Pinnwände
Doch wie können wir jetzt Bilder für uns merken? Das geht einfach über die Pinterest-Startseite, wenn wir dort ein Bild anklicken und dann auf “merken”. Um uns jetzt Bilder zu speichern, müssen wir uns eine Pinnwand erstellen. Das kann man sich wie Sammlungen oder Ordner vorstellen, in welchen du dann mehrere Bilder sammeln kannst. Hier können wir eine bestehende Pinnwand auswählen oder eine neue erstellen, in dem wir einen Namen eingeben. Wir können jetzt aber auch aus dem ganzen Web, Bilder in unseren Pinnwänden speichern. Dafür müssen wir einfach, wenn wir uns auf der Startseite im Web von Pinterest befinden, auf das Plus in der unteren rechten Ecke klicken. Dann können wir einfach eine Erweiterung für unseren Internetbrowser installieren, bei mir bspw. im Google Chrome Browser. Gehe ich jetzt auf irgendeine Webseite im Internet, wo ich ein Bild habe, welches ich speichern möchte in einer Pinnwand, kann ich einfach auf das Pinterest-Icon in der oberen Leiste klicken und dann werden mir in einem Raster alle verfügbaren Bilder der Seite angezeigt. Hier kann ich dann deren Auflösung sehen sowie diese einfach merken. Wir können aber auch auf der Seite einfach über das Bild fahren und sehen dann den “Merken” Button von Pinterest. Möchtest du diese Erweiterung nicht installieren, kannst du über das Plus einen eigenen Pin hochladen. Wo du einfach ein Bild von deinem Computer auswählen kannst oder eine Webseite eingeben, wovon du das Bild beziehen möchtest. Hier musst du dann noch einen Namen und optional eine Beschreibung hinzufügen. Am oberen rechten Rand, bevor du auf speichern klickst, kannst du auch noch eine Pinnwand auswählen, zu welcher dieser Pin hinzugefügt werden soll. Klicken wir im oberen Menü jetzt auf unser Profil, können wir hier auch alle unsere Pinnwände sehen und auswählen. Klicken wir auf den Stift bei einer, können wir diese auch bearbeiten, wo wir neben dem Namen auch eine Beschreibung, Kategorie, Datum und Cover auswählen können. Du kannst auch festlegen, ob die Pinnwand privat sein soll, sodass nur du diese sieht und andere sie nicht über dein Profil oder die Suche aufrufen können. Du kannst auch festlegen, ob auf der Pinnwand basiert Inhalte auf deiner Startseite angezeigt werden und du kannst auch weitere Nutzer zur Pinnwand einladen, die dann ebenfalls Pins auf dieser speichern können. So kann man auch als Team bspw. Inspirationen oder Mood-Boards erstellen. Ganz unten können wir die Pinnwand auch löschen, sowie archivieren, also quasi ausblenden, oder mit einer anderen zusammenführen. Wir sehen die Pins in der Pinnwand standardmäßig chronologisch, wie wir sie hinzugefügt haben. Hier haben wir aber auch die Möglichkeit über Organisieren, die Reihenfolge der Pins zu verändern oder auch einzelne Pins aus der Pinnwand entfernen oder über Kopieren oder Verschieben auch zu anderen Pinnwänden hinzuzufügen oder zu verschieben. Über das Plus am oberen Rand der Pinnwand können wir auch Unterordner innerhalb einer Pinnwand erstellen, womit wir noch mehr Organisieren können bzw. noch eine Ebene tiefer in der Struktur gehen können. Neben unseren Pins können wir auch ähnliche Pins zu unseren Pins aufrufen, um so vielleicht Inspirationen für neue Pins für diese Pinnwand zu finden. In unserem Profil sehen wir unter Pins auch alle unsere gemerkten Pins unabhängig ihrer Pinnwände. Hier finden wir auch noch einen “ausprobiert” Bereich, was praktisch für DIY oder Rezepte sind. Den hier können wir Pins, einfach als schon mal gemacht markieren, umso bspw. nicht den Überblick zu verlieren, was man noch machen will und was man schon ausprobiert hat. Was es bald geben wird, sind sogenannte Story-Pins, welche man dann für 24 Stunden, in seinem Profil im Smartphone Format hochladen kann, sowie Instagram Storys. Aktuell ist dies nur für Business-Accounts freigeschaltet aber in Zukunft wird dies bestimmt für alle ausgerollt.
Profil verwalten & Business Account
Bleiben wir auf unserem Profil, können wir dieses über den Stift auch bearbeiten, wo wir ein Profilbild, Namen, Benutzernamen und Beschreibung, sowie Standort und Impressum eingeben können. Über das Plus auf unserer Profilseite, können wir auch neue Pinnwände oder Pins erstellen und unter unserem Namen, sehen wir auch, wie viele Personen uns folgen und wie vielen wir folgen. Klicken wir darauf, können wir dies auch verwalten. Neben Personen, können wir auch anderen Pinnwänden und Themen folgen. Wollen wir jetzt mehr Statistiken sehen, wie viele Personen unsere Pins und unser Profil sehen, können wir unser Profil auch über die Einstellungen, in ein kostenloses Unternehmensprofil ändern. Mit so einem Profil, hat man auch die Möglichkeiten Anzeigen bei Pinterest zu schalten. Haben wir es umgewandelt, können wir über unser Profil, in das sogenannte Business Hub wechseln. Hier sehen wir dann ganz oben rechts, wie viele Personen uns folgen und wie oft unser Profil im Monat aufgerufen wird. Darunter sehen wir auch Statistiken zu unseren Pins. Also wie oft diese bei Pinterest angezeigt, angeklickt oder gemerkt werden. Hier sehen wir auch unsere Top-Pins, also mit den meisten Interaktionen und unsere letzten Pins. Öffnen wir die Analytics komplett, können wir noch detailliertere Statistiken sehen, wo wir auch Zeiträume auswählen können und bestimmte Werte Filtern am linken Rand. Hier sehen wir auch welche unserer Pinnwände am beliebtesten sind, was die verschiedenen Interaktionsarten angeht. Grundsätzlich können wir nur auf Statistiken der letzten 6 Monate zugreifen. Mit einem Business Profil hat sich die Menüleiste bei dir oben auch etwas veränder. Hier können wir jetzt links neben der Suche auf die Statistiken und das Erstellen von Anzeigen klicken. Auch unser Profil hat sich etwas verändert. Hier sehen wir als Erstes unsere letzten Aktivitäten und unter Community, unsere Follower und den Personen, denen du folgst. Über die Einstellungen kannst du das Unternehmensprofil auch wieder in ein persönliches Profil umwandeln.
Einstellungen
Schauen wir uns jetzt aber die Einstellungen noch ausführlich an. Diese finden, wir einfach über die drei Punkte im Menü oder bei unserem Profil über den Stift. Hier können wir alles zu unserem öffentlichen Profil einstellen, was wir gerade schon besprochen haben. Bei den Kontoeinstellungen können wir alle unsere Login-Informationen ändern, sowie Geschlecht, ggf. unseren Unternehmenstyp und ob man private Nachrichten von anderen Nutzern dort erhalten kann. Ganz unten können wir auch unseren Profiltyp einfach wechseln und unseren Account deaktivieren, sodass er nicht gelöscht aber nicht mehr bei Pinterest angezeigt wird. Hier können wir diesen aber auch komplett unwiderruflich löschen. Im Bereich verifizieren, können wir auch eine Webseite, Instagram, Etsy oder YouTube Account verbinden, wodurch deine Inhalte von dort bei Pinterest besser eingebunden werden können und du auch Statistiken zu diesen bei Pinterest erhalten kannst. Die Accounts werden dann auch in deinem Profil angezeigt. Unter Benachrichtigungen kannst du festlegen über was du per Mail oder App benachrichtigt werden willst und im Bereich “Datenschutz und Daten” kannst du dein Profil bei Suchmaschinen ausblenden und festlegen, welche Informationen Pinterest über dich sammeln darf um deine und ihre Benutzererfahrung verbessern zu können. Auch ob Videos automatisch abgespielt werden können, kann man hier einstellen. Bei Sicherheit, können wir mit unserer Mobilnummer, eine zweite Sicherungsstufe zu unserem Account hinzufügen und auch alle Geräte verwalten, welche sich bei deinem Account angemeldet haben und diese ggf. wieder abmelden. Unter Apps finden wir abschließend noch Drittanbieter, welchen wir Zugriff auf unser Profil gegeben haben, um dieses bspw. auf anderen Plattformen verwenden zu können. Hier können wir diese Zugriffsrechte auch wieder entfernen, sehen welche die einzelnen Apps genau haben und wann wir diese erlaubt haben.
Jetzt weißt du, wie du nie wieder eine Inspiration verpasst, sondern bei Pinterest speichern kannst. Mehr Tutorials zu den ganzen anderen Social-Media Plattformen findest du ebenfalls auf meinem YouTube-Kanal und kannst diesen gerne dafür kostenlos abonnieren. Über das Teilen des Tutorials freue ich mich immer sehr. Falls du noch Fragen oder Feedback haben solltest, kannst du dieses gerne in den Kommentaren hinterlassen, bis zum nächsten Mal.