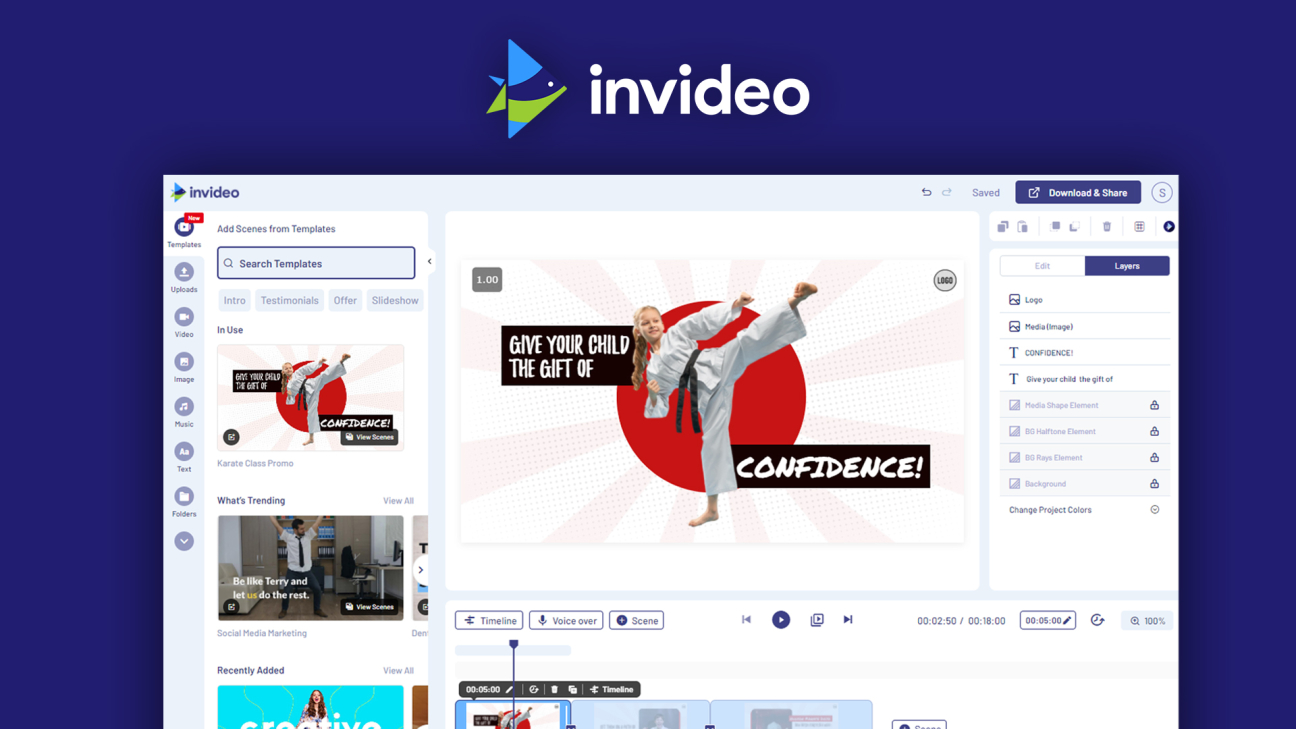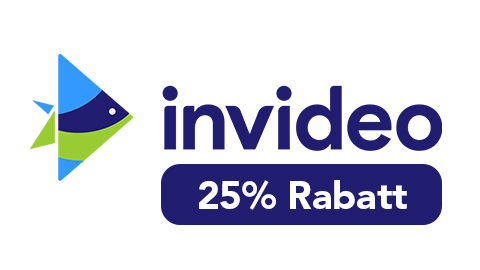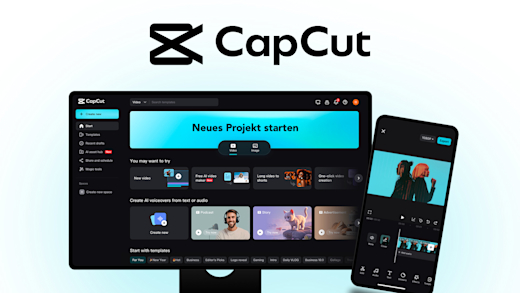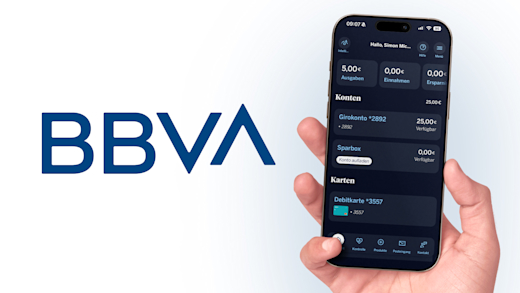Erstelle einfach Videos für Social-Media in allen gängigen Formaten, mit der Hilfe von praktischen Vorlagen, Stock-Bilder & Videos ohne große Videoschnitt-Fähigkeiten zu haben, mit InVideo. Was InVideo genau ist, ob es sich lohnt, was damit alles möglich ist und wie alles funktioniert, erkläre ich dir ausführlich in diesem Tutorial.
Als Erstes schauen wir uns einmal an, was InVideo genau ist, was damit möglich ist und wie es preislich aussieht. Anschließend erstellen wir dann gemeinsam einen Account und nehmen die Oberfläche auseinander, um zu verstehen, wo wir alles finden. Des Weiteren werden wir dann von Grund auf ein neues Videoprojekt erstellen, im Editor bearbeiten und schließlich auch veröffentlichen. Abschließend werfen wir dann noch einen Blick in die Einstellungen und ich gebe dir ein Fazit zur Plattform, nach dem ich sie eine Weile getestet habe.
Überblick & Preis
InVideo ist eine Webseite, über welche du einfach Videos erstellen kannst, anhand von Stockvideos und Bildern, welche direkt in der Plattform über iStock integriert ist, sowie mit Texten verfeinern. Das coole daran ist, dass die Plattform einfach zu bedienen ist und man keine großen Videoschnitt-Fähigkeiten benötigt, sowie die Videos in allen gängigen Formaten für Social-Media erstellen kann. Dazu gibt es auch coole Funktionen, wie einfach Text in Sprache umwandeln zu lassen oder den Hintergrund von Bildern automatisch zu entfernen. Es gibt über 4.000 Vorlagen, die man verwenden kann, 24/7 Support, falls man Probleme hat und eine Facebook Community mit über 20.000 Mitgliedern, wo man sich hilfreiche Marketing-Tipps holen kann. Link zu der Community findest hier. InVideo ist auch ideal für Unternehmen, da man zu einem Account auch mehrere Mitglieder einladen kann und Logos sowie Farben und Fonts einfach voreinstellen kann, womit sich diese dann durch alle Videos ziehen, welche man erstellt. Das klingt jetzt zwar alles super, aber wie viel kostet das? Grundsätzlich kann man sich einfach einen kostenlosen Account erstellen und alle Grundfunktionen nutzen, was super praktisch ist, um InVideo überhaupt mal zu testen und zu schauen ob das etwas für einen ist. Beim kostenlosen Account haben wir aber paar Limitierungen, wie eine Videolänge von maximal 15 Minunten, sowie nur 3.500 Vorlagen, eine kleinere Stockbilder & Videobibliothek und maximal 720p exportiert. Außerdem können wir nur 60 Videos pro Monat exportieren. Für nur 10 $ pro Monat kann man sich schon das Business-Abo holen. Damit hat man kein Wasserzeichen und Videolängenbegrenzung mehr. Man kann auch auf alle Templates und Stockelemente zugreifen, wo bei letzterem auch 10 Lizenzen pro Monat kostenlos dabei sind. Wir haben aber immer noch die Limitierung von 60 Videos pro Monat aber auch noch paar Spezialfunktionen und 10 GB Cloudspeicher für unsere eigenen Dateien, welche wir in den Videos verwenden können. Wem das nicht reicht, der kann sich auch für 30 $ im Monat das Unlimited Abo holen. Hier haben wir alles aus dem Business-Abo aber erhalten 120 Lizenzen für Stock-Bilder im Monat und können unlimitiert viele Videos in 1080p exportieren. Unser Cloudspeicher wird hier auch auf 100 GB erweitert. Die kostenpflichtigen Abos gibt es in einer Jahresoption oder in einer monatlichen Version, wo die Preise aber doppelt so hoch sind. Über diesen Link kannst du dir auch nochmal Abos und ihre Funktionen im Detail anschauen und mit meinem Gutscheincode erhältst du zusätzlich auch 25 % Rabatt auf dein abgeschlossenes Abo. Generell ist die Webseite aktuell nur auf Englisch verfügbar, aber nach diesem Tutorial solltest du sie auch mit schlechten Englischkenntnissen gut verwenden zu können und Texte und Co. Kannst du natürlich für deine Videos auch auf Deutsch schreiben.
Account erstellen
Um InVideo generell verwenden zu können, müssen wir uns einen kostenlosen Account erstellen, was direkt über den diesen Link am oberen rechten Rand auf der Webseite geht. Hier müssen wir nur unseren Namen und unsere E-Mail-Adresse angeben, sowie ein Passwort festlegen und unsere Handynummer zur Verifizierung hinzufügen. Klicken wir dann auf weiter, haben wir direkt einen kostenlosen Account erstellt mit welchen wir jetzt unsere ersten Projekte erstellen können. Wir können uns mit dem Account auch auf anderen Geräten anmelden, um einfach von dort auch auf unsere erstellten Projekte zugreifen zu können und diese zu verwenden. Über unser Profilbild am oberen rechten Rand können wir uns auch immer mit dem Account auf dem aktuellen Gerät abmelden und unter Team-Settings können wir auch andere Personen per Mail zum Account hinzufügen. Hier können wir hier auch ihre Rechte einstellen, ob sie alles frei im Account bearbeiten dürfen oder nur Projekte als Editor einstellen. So kann man auch den Account super mit seinem Team teilen und es fallen keine weiteren Kosten an.
Oberfläche
Schauen wir uns jetzt die Oberfläche mal im Detail an, um zu verstehen, was alles möglich ist und wo wir alles finden. Ich zeige dir jetzt alles über die Webseite, was aktuell der einzige Weg ist, wie man auf InVideo zugreifen kann mit einem Unlimited Account. Hast du einen kostenlosen Account, können manche Templates oder Co. auch kostenpflichtig sein. Mehr zu den Abos habe ich dir vorhin ja schon erklärt. Sind wir angemeldet und auf der Startseite können wir hier einfach ein neues Video in verschiedenen Formaten und mit Templates erstellen und diese durchsuchen können. Später noch mehr dazu. Hier sehen wir auch unsere angefangenen Projekte und können einfach daran weiterarbeiten, sowie ganz viele verschiedene Vorlagen, welche in unterschiedlichen Kategorien angeordnet sind. Die Kategorien können wir auch am oberen Rand einfach durchstöbern, wo wir über Content auch auf den InVideo Blog und den Über InVideo-Bereich, wo man mehr Backstage-Infos zur Plattform und ihren Entwicklungen an sich erhält und hilfreiche Tipps zu verschiedenen Themen im Blog. Unter „Tutorials“ im Menü finden wir dann auch den Hilfebereich, wo wir auch viele Videotutorials wie man die einzelnen Aspekte der Plattform nutzen kann, findet. Am rechten Rand sehen wir jetzt unser Account-Menü, wo wir unsere favorisierten Vorlagen finden, was wir einfach über das Herz bei einer Vorlage machen können. Hier werden unseren Favoriten in die verschiedenen Formate sortiert, wo wir auch öfters das Gleiche wieder sehen, da viele Vorlagen auch in unterschiedlichen Formaten verwendet werden können. Neben den Favoriten haben wir dann auch unsere Projekte, wo wir alle unsere erstellten Videos finden. Hier können wir die einzelnen Projekte auch umbenennen, wieder löschen, sowie die einzelnen Videos aus den Projekten sehen und bearbeiten. Über die drei Punkte an einem Video können wir dieses auch einfach duplizieren, was praktisch ist, wenn wir ein Video im gleichen Design erneut erstellen möchten und wir sehen hier auch das letzte Bearbeitungsdatum des einzelnen Videos. Wir können oberhalb auch nach dem Status unserer Projekte filtern, also Entwürfe, exportierte Projekte und gelöschte Elemente. Am rechten Rand können wir auch nach einem bestimmten Suchen und Projekte nur aus einem bestimmten Zeitraum anzeigen lassen. Sind wir in unseren Projekten, sehen wir auch das sich das Menü am oberen Rand verändert hat. Hier kommen wir über die neuen Erstellen-Schaltfläche auch einfach wieder zurück zur Startseite, wo wir ein neues Video erstellen können. Als Letztes haben wir jetzt noch unser Profilbild am rechten Rand, wo wir darüber unser Profil bearbeiten können, sowie unsere Marken-Einstellungen machen, was ich jedem Rate, der über InVideo konstant bspw. die Social-Media Videos für eine Brand erstellen möchte. Hier können wir nämlich den Markennamen und Schriftart festlegen, sowie ein Logo hochladen und Farben für normale und hervorgehobene Texte, sowie Hintergründe und Akzente festlegen kann. Auch die Social-Media Links kannst du hier einstellen und eine Endcard für jedes Format kann hochgeladen werden, welche dann immer am Ende von jedem erstellten Video hinzugefügt wird. So kann man einfach konstant das gleiche Design durch seine Videos ziehen und muss es auch nicht jedes mal bei einem neuen Video einstellen. Über unser Profilbild können wir dann auch noch die Teammitglieder einstellen, sowie uns mit unserem aktuellen Account ausloggen, was wir uns im vorherigen Kapitel schon genauer angeschaut hatten.
Video erstellen
Doch wie erstellen wir jetzt ein neues Video? Auf der Startseite können wir oberhalb direkt festlegen, was für ein neues Video wir erstellen möchten. Also anhand eines vorgefertigten Templates, was am schnellsten geht, oder ob wir einfach einen Text in ein Video umwandeln möchte oder mit einem leeren Video durchstarten wollen, wo wir alles selber einstellen können. Egal was wir auswählen können wir dann darunter das Videoformat auswählen, also Querformat, Quadrat oder Hochformat, was für Storys praktisch ist. Hier solltest du direkt das passende Format auswählen, da wir dies später nicht so einfach ändern können. Bei den Templates und Text zum Video finden wir dann auf der Startseite einige Vorlagen, welche wir uns einfach anschauen können und wenn wir darauf klicken auch mehr Details sehen, wo wir auch das Template dann verwenden können in den verfügbaren Formaten. Über das Herz können wir Templates auch am oberen rechten Rand im Menü speichern, um einfach diese wiederverwenden zu können. Mit einem Premium-Abo haben wir hier über 4.000 Templates. Ich wähle jetzt ein Template aus, anhand welchen ich ein Video erstellen werde, aber keine Sorge, was ich dir jetzt erkläre, funktioniert vom Prinzip genau gleich mit anderen Vorlagen oder komplett leeren Videos. Mit einer Vorlage ist alles einfach anschaulicher.
Video-Editor (Bearbeitung)
Haben wir ein Template oder leeres Format auf der Startseite ausgewählt, kommen wir nach einer kurzen Ladezeit direkt in den Video-Editor, wo wir die Vorlage und unser Video generell bearbeiten können. Hier haben wir in der Mitte eine aktuelle Vorschau des Videos, wo wir einzelne Elemente auch visuelle einfach verschieben können. Darunter haben wir dann unsere Timeline, wo wir alle Elemente aus dem Video zeitlich anordnen und bearbeiten können. Am rechten Rand können wir auch Details zum aktuell ausgewählten Elemente einstellen und am linken Rand, können wir verschiedene neue Elemente hinzufügen. Hier können wir einfach weitere Templates zum aktuellen Video hinzufügen, welche dann als neue Szene in der Timeline erscheinen. Bei den Templates können wir auch die einzelnen Szenen aus diesem anzeigen, falls es mehrere hat, um nur eine spezielle zu unserem Video hinzuzufügen. Wir können die Szenen in der Timeline dann einfach per Drag-and-Drop verschieben und wenn wir eine ausgewählt haben, sehen wir alle Elemente von dem Template der Szene am rechten Rand und können diese einzeln auswählen und bearbeiten. Neben den Templates können wir dann am linken Rand auch Videos zu unserem Video hinzufügen, wo wir über den Pfeil einfach eigene Videos hochladen können aber auch nach Stockvideos von iStock by Getty Images suchen können und je nach Abo auch verwenden. Hier können wir aber auch die Stock und Premium-Inhalte ausblenden, falls wir diese generell nicht verwenden möchten. Haben wir ein Video ausgewählt, öffnet sich dieses in einem neuen Fenster, wo wir das Video auch zuschneiden können und die Abspielgeschwindigkeit einstellen. Sollten wir diese verändern, wird der Ton automatisch vom Video stumm geschaltet. Über „Fertig“ können wir das Video dann zu unserer aktuellen Szene hinzufügen, wo wir es dann als einzelnes Element in der Timeline sehen. Haben wir es ausgewählt, können wir am rechten Rand das Video auch nochmal änder, sowie das Video vom Format oder Länge zuschneiden und den Ton und Wiederholung aktivieren oder deaktivieren. Hier können wir das Video auch unscharf machen, was praktisch sein kann, wenn wir Text darüber anzeigen lassen wollen. Unter „Volume“ können wir auch die Lautstärke des Audios einstellen sowie eine Ein- oder Ausblende fürs Video hinzufügen, was einen weicheren Übergang machen sollte, sowie unter Video-Animation das Erscheinen und Verschwinden auch animieren können. Des Weiteren können wir dann auch die Geschwindigkeit des Videos einstellen und das Format anhand von bestimmten Kriterien anpassen. Neben den Videos können wir dann auch Bilder hinzufügen, wo wir auch auf Stock und eigene Bilder über den Upload zugreifen kann. Haben wir das Bild hinzugefügt, können wir es direkt in der Vorschau über die Ränder vergrößern, drehen und verschieben, sowie über die Einstellungen am rechten Rand einfach den Hintergrund des Bildes entfernen, was bei Grafiken manchmal seh praktisch sein kann. Generell können wir hier auch Teile des Bildes zuschneiden, sowie das Bild unscharf machen. Unter Filter können wir auch Farbkorrekturen auf das Bild anwenden und das Erscheinen und Verschwinden des Bildes darunter auch animieren. Neben den Bildern können wir dann auch Musik hinzufügen, wo wir einfach kostenlose Titel direkt hier in Kategorien finden können, wo wir auch Soundeffekte haben oder unsere eigenen Audiodateien hochladen können. Über die drei Punkte an einem Titel können wir den Song dann mit unserem bestehenden, falls wir schon einen in der Timeline haben ersetzen oder vor oder nach ihm platzieren. Wir sehen die Songs dann immer direkt unter unserer jeweiligen Szene. Am rechten Rand können wir dann seine Lautstärke einstellen, sowie den Song auch von der Länge zuschneiden und sagen, ob er sich wiederholten soll. Auch eine Fade, sodass er am Anfang von Leise zu Laut und am Ende genau umgedreht ausklingt, können wir hier einstellen. Über der Timeline können wir am linken Rand auch Voice-Overs direkt aufnehmen mit unserem Mikrofon, während das Video abspielt oder auch eine Voice-Over Datei hochladen oder automatisch anhand eines Textes generieren lassen. Bei Letzterem müssen wir dann die Sprache und Stimme auswählen, wo wir dann oberhalb den Text eingeben können, welcher dann als Voice-Over_element zu unserer Szene hinzugefügt wird. Das ist ein ziemlich cooles Feature, aber man merkt, dass es sich um eine generierte Stimme handelt. Neben der Musik können wir jetzt auch Texte zu unserem Video hinzufügen, wo wir einige Textvorlagen mit Hintergründen direkt verwenden und anpassen können, sowie einfach normale Textfelder hinzufügen können. Über die Vorschau können wir auch dieses, wie jedes Element, anordnen und vergrößern. Bei den Einstellungen am rechten Rand, können wir dann die Schriftart auswählen, sowie auch eine eigene Schriftart hochladen, falls wir eine spezielle verwenden möchten. Darunter können wir dann auch die Größe, Linienabstand, Style und Ausrichtung im Textfenster einstellen, sowie was für ein Text da überhaupt stehen soll. Unter Farbe, können wir den Text an sich, sowie einen Hintergrund zum Text hinzufügen und den Hintergrund auch Transparent machen. Auch einen Schlagschatten können wir zum Text hinzufügen, was dabei hilft ihn von anderen Elementen im Hintergrund abzuheben und wir können den Text auch auf viele verschiedenen Weisen rein und raus animieren, wo wir auch differenzieren können zwischen dem Text und seiner Textbox. Jetzt haben wir am oberen rechten Rand auch noch die Möglichkeit auf die verschiedenen Ebenen der ausgewählten Szene zugreifen zu können, wo wir alle hinzugefügten Elemente auch nochmal sehen, auswählen und bearbeiten können. Hier sind die Elemente, welche ganz oben sind im Vordergrund des Videos. Wir können die Elemente von der Position auch per Drag-and-drop oder am oberen Rand verschieben, wo wir auch über den Papierkorb das ausgewählte Element wieder löschen können, sowie das aktuelle duplizieren. Hier können wir auch ein Raster in der Vorschau aktivieren, was das Anordnen der Elemente einfacher machen kann. Über der Timeline können wir dann die aktuelle Szene oder alle Szenen abspielen, sowie am rechten Rand sehen wir wie lang das aktuelle Video ist und wo wir uns gerade in der Vorschau befinden. Am rechten Rand können wir jetzt noch unter Upload und Folder alle unsere selbst hochgeladenen Bilder, Videos, Musiktitel und Co. verwalten, falls wir diese in mehreren Videos immer wiederverwenden möchten. Über den Pfeil haben wir auch noch weitere Optionen, was wir zu unseren Videos hinzufügen können, wie Sticker, Formen, verschiedene Spezial-Effekte, Masken für Bilder und Videos, sowie Collagen und einfach Instagram Beiträge und Twitter Post einbinden. Hier rate ich dir einfach mal alles durchzuklicken und auszuprobieren, die Bedienung ist hier so intuitiv wie bei den bisher gezeigten Elementen auch. Wir können letzte Schritte, falls uns diese nicht gefallen am oberen rechten Rand auch einfach wieder rückgängig machen oder wiederherstellen, sowie daneben unser Video speichern, wo wir dann über unsere Projektverwaltung immer wieder auf das Video zugreifen und weiter daran arbeiten können.
Videos exportieren & teilen
Sind wir zufrieden mit einem Video, was wir erstellt haben können wir es, wenn wir es im Editor geöffnet haben, am oberen rechten Rand einfach exportieren um es dann herunterzuladen und teilen zu können. Hier müssen wir dann als Erstes die Qualität auswählen, wo wir bei einem kostenlosen Account nur 720p maximal haben und immer ein Wasserzeichen im Video. Klicken wir dann auf Export müssen wir kurz warten bis wir dann in ein neues Fenster kommen, wo wir die Datei dann einfach herunterladen können als MP4 oder direkt auf Facebook, Twitter oder YouTube teilen können. Dafür müssen wir dann unseren jeweiligen Account mit unserem InVideo Account verknüpfen. Wir können hier auch einen Link zu unserem InVideo-Video schicken, wo dann andere Kommentare hinzufügen können, welche wir hier auch in einem eigenen Bereich aufrufen können. Das ist super praktisch, wenn jemand vor der Veröffentlichung nochmal Feedback geben sollte aus deinem Team. Am oberen linken Rand können wir unser Projekt auch nochmal umbenennen und ist es fertig gerendert, wird das Projekt in unserer Verwaltung unter Exports sehen und hier auch neben dem Bearbeiten einfach erneut herunterladen oder teilen können. Wir können fertige Videos auch immer nochmal im Nachhinein bearbeiten und neu exportieren. Haben wir ein Abo mit limitierter Exportanzahl, wird immer nur ein Videoprojekt an sich als 1 Export gezählt und wir können auch bei einer nachträglichen Bearbeitung das Video erneut exportieren, ohne einen weiteren Export zu verbrauchen.
Einstellungen
Wir können jetzt noch über unser Profilbild am oberen rechten Rand unser Profil verwalten. Hier können wir unseren Namen, E-Mail-Adresse, sowie Passwort, Land und Telefonnummer ändern. Hier sehen wir auch unser Abo und wir können hier dann auch unseren verbundenen Facebook, Twitter und YouTube-Account verwalten oder verbinden, damit wir unsere Videos von InVideo direkt dort veröffentlichen oder planen können, ohne sie selbst auf unser Gerät zwischenspeichern zu müssen. Unter Subcription-Plan am linken Rands können wir auch unser aktuelles Abo verwalten, wo wir auch unsere verwendeten Videoexporte und Stock-Lizenzen des aktuellen Monats je nach Abo sehen. Des Weiteren können wir hier auch unser aktuelles Abo kündigen, was dann zum bereits bezahlten Zeitraum ausläuft und darunter sehen wir auch welches Abo wir haben, wo wir dieses auch upgraden können, sehen, wann die nächste Zahlung fällig ist und unsere Zahlungsmethode ändern. Wenn du deinen InVideo-Account komplett löschen möchtest, musst du als Erstes dein Abo kündigen, falls du noch ein aktives hast und dann eine Mail an support@invideo.io schicken.
Fazit
Ich habe InVideo jetzt über mehrere Wochen getestet und muss sagen das ich im Grunde ganz zu Frieden damit war. Für Beginner, welche nicht viel Erfahrung mit Videobearbeitung und Erstellung haben, haben mit InVideo einfach praktisches Tool, womit sie ihre Videos einfach schneiden können, ohne überhaupt ein Programm oder App installieren zu können. Mit den tausenden Vorlagen hat man hier auch viel Hilfe und Inspiration wie man seine Videos designen und anordnen kann und mit der Szenen Aufteilung im Editor, kann man sein Video inhaltlich Stück für Stück schneiden. Was ich besonders cool an InVideo finde, dass man direkt eine Integrierte Stockmediathek von Bildern und Videos hat, welche man einfach ohne rechtlichen Bedenken für seine Videos verwenden kann. Das ist für eine schnelle Videoproduktion, was in Zeiten von Social Media oft wichtig sein kann, super praktisch. Hier finde ich auch die Funktion mit dem automatischen Hintergrundentfernen und der Text zu Sprache-Funktion mega praktisch. Sowas hat man sogar oft Nichtmal in professionellen Videoschnittprogrammen. Für Unternehmen ist es außerdem super vorteilhaft, da man Grundeinstellungen zu den Farben, Logo und Schriftarten machen kann, was für ein konstantes Branding in seinen Inhalten wichtig ist und das man kostenlos und einfach mehrere Leute zu einem Account hinzufügen kann, um alles zu managen ist auch mega gut. Dadurch das die Plattform aber für einfache Videoerstellung gedacht ist, kommt man im Editor auch schnell an seine Grenzen, erst recht wenn man spezielle Sachen machen möchte im Schnitt wie bspw. einen Greenscreen entfernen oder so. Auch dadurch das der Editor über die Webseite läuft, hat man öfters mal paar Ladezeiten, die man in einem normalen Schnittprogramm nicht hätte und bei einer schlechten Internetverbindung, weiß ich nicht, wie Stabil die Plattform dann noch läuft. Schlussendlich muss man aber sagen für den monatlichen Preis erhält man hier schon einiges, erst recht wenn man die Stock-Lizenzen benötigt und mit dem Gutscheincode in der Beschreibung erhältst du auch 25% Rabatt auf die Abos. Außerdem ist die kostenlose Version schon super und ermöglicht einem einfach mal auszuprobieren, ob die Plattform etwas für dich ist. Es ist aber immer noch ein Abomodell, also wer einfach mal ein bisschen Videos ab und zu schneiden möchte, ist mit einmalig käuflichen Programmen für den Computer besser aufgehoben. InVideo richtet sich da eher an die schnelle Videoproduktion für Social-Media-Kanäle von Marken, für welches die Plattform echt gut ist.
Jetzt weißt du wie du einfach Videoclips für Sozialmedia mit InVideo erstellen kannst. Über diesen Link kannst du direkt kostenlos durchstarten und mit meinem Gutscheincode: VOPP25, kannst du auch 25% sparen auf ein Premium-Abo. Für mehr Tutorials zu anderen Plattformen wie bspw. Adobe Spark oder Videoschnitt- oder Bildbearbeitungsprogrammen kannst du auch gerne auf meinem YouTube-Kanal vorbei schauen un diesen kostenlos abonnieren. Über das Bewerten und Teilen des Tutorials freue ich mich auch immer sehr. Falls du noch Fragen oder Feedback haben solltest, kannst du dieses gerne in den Kommentaren hinterlassen. Bis zum nächsten Mal.