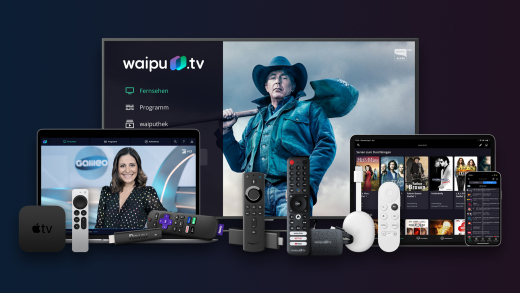Schaue Live-TV einfach auf deinem Fernseher, Smartphone oder Tablet mit Giga TV von Vodafone. Was damit alles genau möglich ist und was du darüber wissen solltest, erkläre ich dir in diesem Tutorial.
Überblick & Preis
Doch was für Giga TV-Abos gibt es alles und wie sieht es preislich aus?
Einmal gibt es Giga TV Cable, welches du über deinen Kabelanschluss empfangen kannst und was nicht bei jeder Adresse verfügbar ist, deswegen solltest du diese einfach über den ersten Link in der Beschreibung überprüfen, ob dieses Abo für dich überhaupt infrage kommt. Hier bekommst du für 14,99 € pro Monat Zugriff auf 95 TV-Sender, wovon 57 in HD sind. Hier erhältst du dann die Cable Box 2, welche du an deinen Fernseher anschließen kannst und die auch 1 TB Speicherplatz hat, womit du bis zu 600 Stunden Aufnahmen speichern kannst. Zusätzlich kannst du dein TV-Angebot auch über die GigaTV Mobile App auf deinem Smartphone oder Tablet nutzen und so auch unterwegs in der EU darauf zugreifen.
Ist Giga TV Cable bei dir nicht verfügbar, kannst du auch Giga TV Net abonnieren, was über deine Internetleitung läuft. Diese kannst du dann direkt in Kombination mit der Giga TV Net Box oder einem Apple TV 4K benutzen, welches ebenfalls bei 14,99 € pro Monat startet. Hier hast du 54 Sender in HD und nur 67 in SD. Alle gängigen deutschen TV-Sender sind hier aber auch mit dabei. Das Angebot kannst du hier dann auch über die GigaTV-App auf deinem Smartphone oder Tablet nutzen.
Diese beiden Abos sind jeweils nur mit 24-monatiger oder 12-monatiger Laufzeit verfügbar und haben einen Anschlusspreis von einmalig 49,99 € pro Monat. Falls du bereits einen Internetanschluss oder Mobilfunkvertrag bei Vodafone hast, kannst du mit der Giga Kombi auch 5 € pro Monat auf dein Abo sparen und du kannst auch eine Kombination mit Netflix zusammen buchen für 25,99 € pro Monat. Damit sparst du 2 € pro Monat im Vergleich zum Einzelkauf beider Abos.
Wenn du keine Vertragslaufzeit haben möchtest und auch keine 49,99 € Anschlussgebühr kannst du auch das GigaTV-App Abo für 9,99€ pro Monat abschließen. Hier hast du exakt die gleichen Konditionen wie bei Giga TV Net, nur dass du keine TV-Box oder Apple TV dazu bekommst. Das Abo ist bspw. auch für die Leute praktisch, die bereits einen Apple TV haben, den darüber, kannst du, auch mit diesem Abo auf deinem Fernseher streamen.
Bei keinem der Abos kannst du aktuell die TV-Inhalte auf deinem Computer im Browser oder über ein Programm nutzen. Zu den Abos können auch noch Zusatzpakete gebucht werden. Wie bspw. Vodafone Premium für 9,99 € pro Monat zusätzlich, womit du Zugriff auf einige Pay-TV-Sender erhältst, welche du mit Vodafone Premium Plus für weitere 6,99 € pro Monat noch erweitern kannst. Wir können auch Englische und Türkische Internationale Sender dazu buchen für jeweils 9,99 € pro Monat, sowie bei Giga TV Cable und Net eine Multiroom-Option, womit du auf mehreren TVs gleichzeitig in deinem Zuhause auf Giga TV zugreifen kannst.
Alle Abos laufen über deinen kostenlosen Vodafone Account und können per Bankeinzug bezahlt werden. Über diesen Link*, kannst du dir auch alle drei Abos nochmal im Detail anschauen und bspw. alle verfügbaren Sender, Preise und Funktionen sehen. Dort siehst du auch alle aktuellen Konditionen, welche sich seit der Erstellung dieses Tutorials geändert haben können.
Du findest in der Videobeschreibung auch weitere Tutorials zu anderen TV-Anbietern, falls du dich über mehrere informieren möchtest, um den besten für deine Bedürfnisse zu finden.
Account erstellen
Um GigaTV jetzt nutzen zu können, müssen wir es über die Vodafone Seite buchen. Das geht direkt über diesen Link*, wo wir unser Wunschabo dann auswählen können. Ich entscheide mich hier für das GigaTV-App Abo und klicke auf Bestellen. Hier kann es beim Cable-Abo im ersten Schritt noch eine Verfügbarkeitsprüfung geben und dann sehen wir unser ausgewähltes Abo und können direkt eine der verfügbaren Zusatzoptionen buchen. Diese können wir später auch immer noch dazu buchen oder wieder kündigen. Jetzt müssen wir noch unsere persönlichen Daten angeben, für die Rechnungserstellung. Dort müssen wir auch unsere Bankverbindung hinterlegen, wovon alle Kosten abgebucht werden. Hast du bereits ein MeinVodafone-Konto, kannst du dich hier auch mit diesem einloggen oder erstellt durch die Bestellung ein neues Konto. Im letzten Schritt werden die Angaben noch überprüft und wir können optional Marketingoptionen aktiveren. Jetzt müssen wir unseren Vertragsabschluss bestätigen und erhalten den Eingang dann noch per Mail. Es dauert dann paar Minuten, bis dein MeinVodafone Account mit deinem GigaTV-Zugang freigeschaltet ist und du den neuen Vertrag auch in deinem MeinVodafone siehst. Sobald das passiert ist, kannst du dir die GigaTV-App aus dem Google oder Apple AppStore herunterladen und dich dort mit deinem Vodafone-Account anmelden. Schon kannst du es auf deinem Gerät verwenden. Hast du einen Vertrag mit Apple TV oder GigaTV Box bestellt, musst du dich nach erfolgreichem Anschluss an deinen Fernseher, auch dort mit deinem Vodafone-Account anmelden, um auf die Inhalte zugreifen zu können. Nutzt du es über Cable, muss es für deine Kabelverbindung freigeschaltet werden, damit du es verwenden kannst. Darüber wirst du per Post oder E-Mail auf dem Laufenden gehalten.
Live-TV schauen (Player)
Doch wie können wir jetzt Live-TV schauen mit der Giga-TV App? Nach dem Login in die App befinden wir uns direkt im Live-TV Bereich, wo wir aktuelle Live-Sendungen sehen und diese einfach anklicken können, um sie auf unserem Smartphone abzuspielen.
Im Player können wir dann am unteren Rand auch eine Sendung wieder vom Anfang beginnen, Sprache und Untertitel einstellen, falls verfügbar und über die Einstellungen auch die Videoauflösung einstellen. Klicken wir auf "Info" sehen wir auch alle Details zur aktuellen Sendung und über die Pfeile links im Player, können wir auch einfach zwischen den Sendern wechseln. Bei welchem Sender wir uns gerade befinden, sehen wir auch am oberen Rand und rechts können wir auch eine kompakte Programmübersicht aufrufen, wo wir immer die aktuelle und folgende Sendung sehen und durch die Sender scrollen können. Neben dieser Auswahl, können wir auch das Audio des Players an ein kompatibles Gerät streamen, bei Apple über AirPlay.
Zurück in der App, haben wir am unteren Rand dann auch noch den TV-Guide, wo wir das Programm von allen verfügbaren Sendern durchsuchen können. Dort können wir am oberen Rand auch ein Datum für die nächsten 7 Tagen auswählen und uns auch nur bestimmte Sendergruppen anzeigen.
Mediathek & Videothek
Neben der Live-TV-Funktion, finden wir in der App auch die Mediathek und Videothek. In der Mediathek finden wir oft kürzlich ausgestrahlte Sendungen, welche wir im Nachhinein, unabhängig vom Live-TV, erneut auf Abruf anschauen können. Bei diesen Sendungen können wir im Player auch Vor- und Zurückspulen, sowie diese auf unsere Merkliste packen.
Unsere Merkliste, finden wir unter "Mein TV", wo auch angefangene Inhalte aus der Mediathek angezeigt werden, welche wir direkt dort weiterschauen können. Hier sehen wir auch Empfehlungen für uns. Über die Suche am oberen rechten Rand können wir auch direkt nach einer bestimmten Sendung suchen.
Die Inhalte in der Mediathek abzuspielen, ist für uns mit einem Abo kostenlos. Über die Videothek, welche wir ebenfalls am unteren Rand finden, können wir jetzt auch kostenpflichtig Inhalte anschauen, wo wir bspw. auch direkt zu Netflix kommen, falls wir ein Kombi-Abo abgeschlossen haben. Sonst können wir hier Inhalte kaufen oder Leihen. Das geht aber primär nur über die GigaTV Box, Apple TV oder GigaTV Cable und nicht über die GigaTV-App. Falls du nur dieses Abo abgeschlossen hast, kannst du dir Hilfe über den Telefonsupport holen.
Für Kinder finden wir in der App auch noch einen separaten Bereich, wo speziell nur Inhalte für diese Zielgruppe angezeigt werden. Das sind meistens Inhalte aus der Mediathek, welche du ohne Mehrkosten abspielen kannst.
Einstellungen
Werfen wir abschließend noch einen Blick in die Einstellungen, welche wir in der App am oberen Rand finden. Dort können wir die Videoqualität für Live-TV standardmäßig einstellen, sowie die App-Sprache und den Jugenschutz-PIN ändern, welchen wir erstmalig per Post erhalten.
Um unseren GigaTV-Vertrag verwalten zu können und bspw. alle Kosten zu sehen, müssen wir uns auf der Vodafone-Webseite in unser MeinVodafone einloggen. Dort sehen wir unser Giga-TV-Abo als eigenen Vertrag, wo wir unsere Kundendaten sehen, aber bspw. auch unsere erhaltenen Rechnungen einsehen. Unter Einstellungen, können wir direkt alle Geräte sehen, mit welchen wir uns in unser TV-Abo eingeloggt haben und hier bspw. wieder eins entfernen. Das ist bspw. praktisch, wenn wir unser Limit von 3 Geräten erreicht haben und eins austauschen möchten. Hier können wir aber nur alle 30 Tage, ein Gerät entfernen.
Über das Menü am linken Rand können wir unter Rechnungen & Verbrauchsdaten auch alle unsere Videothek-Käufe sehen, ebenfalls unsere Rechnungen und bspw. auch unser Bankkonto ändern. Ganz oben unter "Meine Vertragsdetails" können wir dann auch die Zusatzoptionen dazu buchen, welche für unseren GigaTV-Vertrag verfügbar sind und auch unser Abo kündigen. Hier sehen wir den letzten Kündigungstermin vor die nächste Verlängerung weitergeht und können unser Abo direkt per Klick oder per Kontaktformular kündigen. Falls du Probleme mit der Kündigung oder anderen Vertragsdetails hast, wende dich am besten dann direkt, mit deiner Vertragsnummer, an den offiziellen Vodafone-Support, welchen du über die Webseite erreichen kannst.
Über diesen Link* kannst du direkt mit Giga TV durchstarten. Für mehr Tutorials zu anderen Anbietern wie Magenta TV, Waipu, Zattoo und Co. kannst du gerne hier in der Playlist vorbeischauen. Bis zum nächsten Mal.