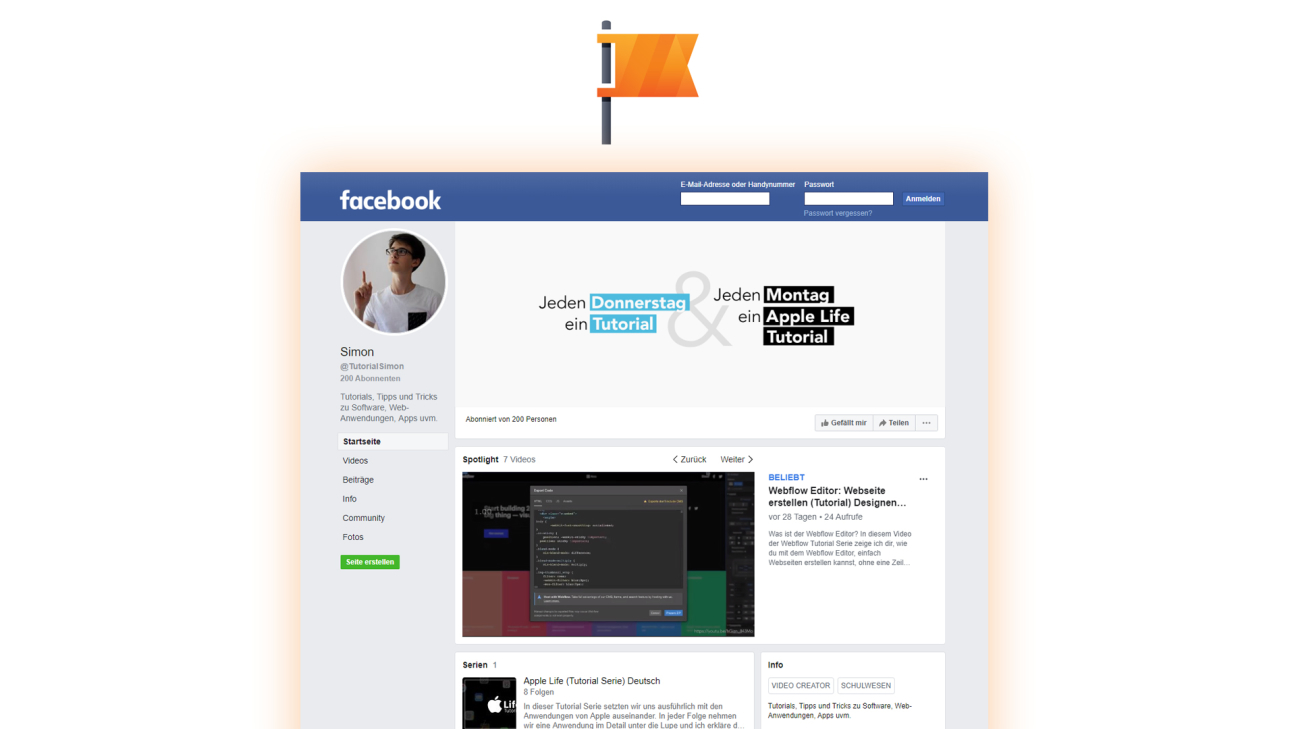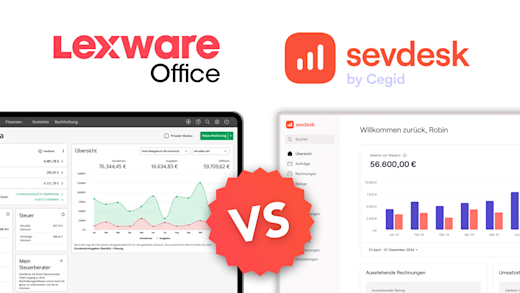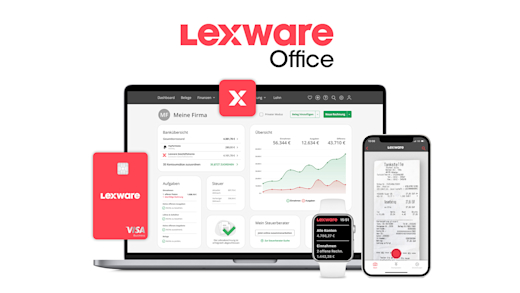Erstelle einfach eine Seite auf Facebook, um dein Unternehmen im Internet besser zu repräsentieren, mit Kunden in Kontakt zu kommen oder einfach Facebook als Social-Media-Kanal für deine Marke zu nutzen. Wie du eine Facebook Seite erstellen kannst, was damit alles möglich ist und wie alles funktioniert, zeige ich dir in diesem Tutorial.
Als Erstes schauen wir uns an, was Facebook Seiten genau sind und für was diese sinnvoll sind. Dann gehen wir gemeinsam durch die Erstellung so einer Seite und was wir alles generell zu dieser einstellen können. Wie man dann auch regelmäßig Beiträge & Co. für diese erstellen kann und was dabei alles möglich ist, schauen wir uns dann auch noch an, sowie wie wir mit unseren Kunden über die Seite in Kontakt bleiben können. Abschließend werfen wir dann noch einen Blick in die Einstellungen.
Was sind Facebook Seiten?
Facebook Seiten ermöglicht es einem sein Unternehmen oder Geschäft auf Facebook zu repräsentieren. Dadurch erhältst du quasi ein eigenes Profil für deine gewerbliche Tätigkeit, worüber du dann auch wesentlich wichtige Informationen zu diesem im Internet einfach anbieten kannst und auch mit Kunden einfach über Facebook selber kommunizieren kannst und auch über eigene Beiträge über Neuigkeiten deine Follower auf dem Laufenden halten kannst. Das Tolle daran ist, du kannst das alles komplett kostenlos erstellen und verwenden. Lediglich wenn du Werbeanzeigen über deine Seite auf Facebook schalten willst, fallen Kosten an. Wir können Facebook Seiten direkt über die Webseite am PC verwalten, was ich auch in diesem Video machen werde, da es wesentlich einfacher ist. Aber mit der eigenen Facebook Seiten App kannst du sie auch auf deinem Smartphone oder Tablet verwalten (Android/IOS).
Seite erstellen
Wir haben jetzt die Möglichkeit eine Seite ohne ein bestehendes Facebook-Profil zu erstellen, wenn wir unterhalb auf der Startseite von Facebook klicken. Haben wir ein privates Profil ist es aber einfach eine Seite zu erstellen und dann immer über dieses Profil verwalten zu können. Nur weil du eine Facebook Seite mit einem privaten Profil erstellst, werden diese beiden nicht zwangsweise in Zusammenhang gebracht. Befinden wir uns in Facebook, haben wir oberhalb neben der Startseite unseren Seitenbereich. Hier haben wir eine Übersicht von allen unseren erstellten oder verbundenen Seiten, welche wir mit unserem Facebook Account verwalten können. Hier können wir auch eine auswählen und dann bearbeiten. An der linken Seite haben wir auch alle Seiten im Überblick und darunter über das Plus können wir jetzt eine neue Seite erstellen. Hier können wir auch neue Seiten entdecken und falls wir zu einer Seite eingeladen wurden, sehen wir dieses hier auch, sowie alle Seiten die wir mit “Gefällt mir” markiert haben. Haben wir jetzt auf “Neue Seite erstellen” geklickt, müssen wir am linken Rand einen Namen für unsere Seite eingeben, sowie eine Kategorie, also um was für eine Unternehmensart es sich handelt und falls wir möchten auch eine Beschreibung hinzufügen, was sinnvoll ist, damit alle direkt wissen, was das für eine Seite ist und sie im Internet besser gefunden werden kann. Auf der rechten Seite sehen wir auch eine direkte Live-Vorschau wie unsere Seite mit den eingegebenen Daten aussehen wird. Haben wir jetzt auf erstellen geklickt, dauert es einen Moment und dann ist die Seite schon erstellt. Jetzt haben wir des Weiteren die Möglichkeit ein Profilbild, wo sich das Logo unseres Unternehmens sehr anbietet und ein Titelbild für die Seite hinzuzufügen. Haben wir da jetzt auf Speichern geklickt, ist unsere Seite fertig erstellt und wir kommen in ihre Übersicht, wo wir sie verwalten können.
Seite verwalten
Haben wir im Seitenbereich auf Facebook eine Seite ausgewählt, befinden wir uns auf ihrere Übersichtseite wo wir sie am linken Rand sehen aber auch alles zu dieser verwalten können. Hier haben wir oberhalb immer die Möglichkeit unser Profilbild oder Titelbild nachträglich zu verändern und unter unserem Namen auch einen Benutzernamen einzugeben, welcher einzigartig bei Facebook sein muss. Über diesen kann man direkt auf unsere Seite kommen und den können andere nutzen um uns bspw. in Facebook-Beiträgen zu markieren. Scrollen wir weiter runter bei unserer Seite haben wir auch die Möglichkeit 5 Videos als Spotlight hochzuladen, welche dann direkt auf unsere Seite angezeigt werden und man so Kunden noch besser ansprechen kann. Darunter haben wir auf der rechten Seite alle unsere erstellen Beiträge, später noch mehr dazu und auf der linken Seite können wir sehen, wie viele Personen unsere Seite gelikt haben und unsere Freunde dazu einladen, dass sie unsere Seite auch liken. Auch unsere Infos, also Beschreibung, Kategorie und Co. sehen wir hier und alle Statistiken, also die Reichweite unserer Seite. Bearbeiten wir die Infos, können wir jetzt auch noch eine Telefonnummer, Email oder Webseite angeben, über welche uns dann Kunden direkt erreichen können, sowie einen Standort festlegen, falls wir einen Laden oder so haben. Hier haben wir dann auch die Möglichkeit Öffnungszeiten anzugeben, damit die Kunden auch wissen, wann wir geöffnet haben. Unter Mehr können wir auch ein Impressum angeben, sowie Datenschutzrichtlinien. Ganz unten auf der Seite haben wir dann noch eine Bildergalerie, aller unserer veröffentlichen Medien auf der Seite und wann unsere Seite erstellt wurde. Oben im Menü können wir dann neben der Startseite auch in einen Live-Bereich gehen, wo wir alle unsere vergangenen Livestreams, welche wir über Facebook gemacht haben, sehen können, sowie geplante Livestreams. Wie so etwas geht, habe ich dir in meinem Facebook Gaming Tutorial gezeigt, Link dazu in der Beschreibung. Daneben kommen wir auch in eine Videoübersicht, wo wir alle unsere hochgeladenen Videos sehen können und weitere hochladen können. Das ist eine sehr wichtige Funktion, wenn wir bspw. Videos für Facebook Watch produzieren wollen, in einem eigenen Tutorial mehr dazu. Im Rahmen von einer Seite, haben wir auch die Möglichkeit Veranstaltungen über Facebook zu planen. Hier sehen wir dann alle von uns erstellten anstehenden und vergangenen Veranstaltungen. Erstellen wir eine neue, müssen wir festlegen, dass wir diese über unsere Seite erstellen wollen und das es sich um eine öffentliche Veranstaltung handelt. Im nächsten Schritt können wir dann einen Standort für die Veranstaltung, sowie Datum und Uhrzeit, Namen und Beschreibung hinzufügen, sowie Bilder und eine Kategorie für die Veranstaltungsart. Auf der rechten Seite, sehen wir dann immer Live eine vorschau, wie die Veranstaltung nach der Veröffentlichung auf Facebook aussehen würde. Scrollen wir weiter runter, können wir auch weitere Seiten oder Personen hinzufügen, welche die Veranstaltung auch bearbeiten können und diese quasi mit organisieren. Hier haben wir auch die Möglichkeit einen Ticket-Link hinzufügen, falls man sich Tickets für die Veranstaltung kaufen muss und wir können auch einen Zeitplan hinzufügen, falls wir einen genauen Ablauf für die Veranstaltung haben und alle dies wissen sollen. Scrollen wir noch weiter runter können wir auch festlegen, ob die Veranstaltung für Kinder geeignet ist, ob ehrenamtliche Tätigkeiten auf der Veranstaltung möglich sind, sowie Keywords, welche die Veranstaltung beschreiben, damit andere diese noch einfacher über Facebook finden können. Auch ob wir Fragen zur Veranstaltung, über den Facebook Messenger über unsere Seite beantworten, können wir hier einstellen und ob man sehen kann, welche Personen zu der Veranstaltung zugesagt haben. Zu guter Letzt können wir auch sagen, ob nur die Ersteller der Veranstaltung Beiträge im Veranstaltungsfeed posten können, oder ob das jeder kann. Haben wir jetzt alles fertig eingestellt, können wir die Veranstaltung direkt öffentlich erstellen oder über die drei Punkte privat als Entwurf speichern, um zu einem späteren Zeitpunkt an dieser weiterarbeiten zu können oder wir planen sie, wo wir ein genaues Datum eingeben können, wann die Veranstaltung auf Facebook angezeigt wird. Öffnet jetzt eine Person die Veranstaltung hat dieser die Möglichkeit sich diese, als interessiert zu speichern, zuzusagen oder die Veranstaltung auch mit anderen zu teilen. Zurück auf unserer Facebook Seite haben wir über mehr noch die Möglichkeit einen Facebook Shop neuerdings zu erstellen, was wir auch in einem eigenen Video besprochen haben. Darunter kommen wir auch zu einer reinen Übersicht von den Informationen, welche wir auf der Seite preisgeben, sowie Community, wo wir sehen, wer die Seite gelikt hat und abonniert. Am rechten Rand im Menü haben wir jetzt auch die Möglichkeit unsere Seite über Facebook Werbeanzeigen kostenpflichtig hervorzuheben, um mehr Leute zu erreichen. Daneben können wir uns auch unsere Seite anschauen, wie es ein normaler Nutzer auf Facebook auch sehen würde, damit wir überprüfen können welche Informationen alle öffentlich sind und ob wir das so wollen. Über die Suche können wir auch nach etwas bestimmten auf unserer Seite suchen und über die drei Punkte können wir unsere Seite auch selber liken oder abonnieren, sowie teilen, eine weitere Seite erstellen und Freunde erneut zum Liken unserer Seite einladen. Das war jetzt die interaktive Möglichkeit unsere Seite zu verwalten. Jetzt haben wir am linken Rand aber auch noch ein Menü, wo wir oberhalb auch zwischen mehreren Seiten wechseln können und darunter kommen wir dann auf die Startseite unserer Seite, was wir uns gerade alles ausführlich angeschaut haben. Unter Postfach sehen wir alle Nachrichten, welche uns über die Seite geschickt wurden, später im Kapitel des Kundenkontakts mehr. Unter Ressourcen und Tools erhalten wir Hilfe von Facebook wie man bspw. seine Seite pflegen und optimiert für die Plattform darstellen kann. Also eine gute Inspirationsquelle. Über das Creator Studio können wir jetzt unsere erstellen Beiträge, Videos und Veranstaltungen professionell verwalten, gleich mehr dazu und unter Benachrichtigungen sehen wir auch alle Aktivitäten von unserer Seite. Bei Insights können wir alle Statistiken zu unserer Seite aufrufen, wo wir sehen wie stark mit unseren Beiträgen oder Storys interagiert wird und wie unsere Seite generell im Detail performt. Hier haben wir wirklich sehr viele und detaillierte Statistiken. Über das Ad Center haben wir auch die Möglichkeit unsere Werbeanzeigen und dafür erstellten Zielgruppen zu verwalten. Bei Seitenqualität sehen wir die Einstufung von Facebook zu unserer Seite. Hier sehen wir, falls wir gegen irgendwelche Facebook Richtlinien verstoßen oder so. Zu guter Letzt können wir dann auch unsere Seiten Infos, welche wir beim Erstellen festgelegt haben, nachträglich bearbeiten und ganz unten haben wir auch noch unsere Einstellung, am Ende noch mehr dazu.
Beiträge & Co. erstellen (Facebook Studio)
Doch wie können wir jetzt Beiträge erstellen oder Videos für unsere Seite hochladen? Das geht über die Seiten Verwaltung direkt über die Startseite. Noch einfacher geht es aber über das Creator Studio, was wir am linken Menü öffnen können. Hier können wir ganz oben unsere Seite auswählen und sehen dann auf einen Blick unsere aktuellen Statistiken, Beitragsanzahl und unsere Beiträge von den letzten 7 Tagen und wie diese performt haben. Am oberen Rand können wir dann direkt einen neuen Beitrag erstellen, sowie eine Story, also ein kurzes Video was dann im Hochformat für 24 Stunden über unsere Seite abrufbar ist. Auch ein normales Video können wir hier hochladen und eine Live-Übertragung erstellen. Haben wir einen neune Beitrag erstellt, öffnet sich ein Fenster auf der rechten Seite, wo wir jetzt direkt den Text für den Beitrag eingeben können, aber auch Videos, Bilder, Umfragen, Standort, Emotionen, Produkte und Co. zum Beitrag hinzufügen können. Hier haben wir auch die Möglichkeit oberhalb eine Jobausschreibung als Beitrag zu posten sowie ein Angebot, was praktisch ist, falls wir Produkte über unsere Facebook Seite verkaufen. Sind wir zufrieden mit unserem Beitrag, können wir diesen unterhalb direkt auf unsere Seite veröffentlichen oder für einen zukünftiges Datum planen, damit er dann automatisch veröffentlicht wird oder wir datieren ihn zurück, wodurch beim Beitragsdatum dann ein Datum aus der Vergangenheit angegeben wird. Wir können den Beitrag auch einfach als Entwurf speichern, sodass er noch für uns privat im Creator Studio bleibt und wir ihn dort dann später noch weiter bearbeiten können. Links daneben können wir den Beitrag auch direkt kostenpflichtig bewerben, falls wir das möchten. Laden wir ein Video auf unserer Seite hoch, müssen wir dieses als erstes von unserem Gerät auswählen und können dann diesem im ersten Schritt einen Namen, sowie Beschreibung und Tags geben. Hier haben wir dann auch die Möglichkeit ein bestimmtes Bild aus dem Video oder separates Bild vom Gerät hochzuladen, was als Vorschau für das Video angezeigt wird. Wir haben auch die Möglichkeit Untertitel und Umfragen zu einem Video hinzuzufügen und besondere Labels und IDs hinzuzufügen, was für uns selber zum Organisieren praktisch sein kann. Bei Facebook können wir auch 360 Grad Videos hochladen, wo wir hier dann auch gesonderte Möglichkeiten sehen. Im zweiten Schritt können wir dann sagen, wann das Video veröffentlicht werden soll und ob es eine Live-Premiere Haben soll. Auch wo das Video auf Facebook zu sehen sein kann, können wir hier einstellen, sowie eine Serie oder Playlist auswählen, wo von dieses Video teil ist. Wir können ein Video auch auf mehreren Seiten gleichzeitig posten, wo wir hier dann auch andere unserer Seiten sehen und ganz unten haben wir auch die Möglichkeit bspw. Kommentare und Reaktionen für das Video zu deaktivieren. Wir sehen am Prozentbalken in der unteren linken Ecke, wie weit der Videoupload ist und steht hier in Grün 100 % können wir das Video direkt veröffentlichen oder planen, je nachdem was wir ausgewählt haben. Im Creator Studio können wir jetzt unter Content-Sammlung alle unsere veröffentlichten, entworfenen und geplanten Beiträge sehen und nachträglich bearbeiten sowie ihre Statistiken sehen. Hier haben wir auch die verschiedenen Arten der Beiträge nochmal separat unterteilt. Unter Insights finden wir auch nochmal genaue Statistiken zu unseren Videos, welche wir veröffentlicht haben und unter Postfach+ können wir auch alle Nachrichten und Co. verwalten, später noch mehr dazu. Laden wir Videos hoch haben wir ab einer bestimmten Reichweite auch die Möglichkeit Geld über Werbung mit diesen zu verdienen, welche davor und währenbei angezeigt werden. Alles dazu finden wir unter Monetarisierung und unter Rights Manager sehen wir, falls wir Urheberrechtsprobleme bspw. haben. Unter Einstellungen können wir jetzt auch weitere Personen zu unserer Seite hinzufügen, welche dann diese auch komplett oder nur teilweise, also bspw. nur Beiträge für diese erstellen können. Das ist praktisch, wenn man mit einem Team an einer Seite arbeitet. Oben im Menü haben wir auch die Möglichkeit, falls wir eine Instagram-Seite mit unserer Facebook-Seite verbunden haben, auch Beiträge, Statistiken und Co. für diese über das Creator Studio zu erstellen und zu verwalten. Was genau gleich funktioniert.
Kundenkontakt
Wir haben jetzt auch die Möglichkeit mit unseren Kunden über die Facebook Seite in Kontakt zu treten. Hier haben wir unter Info einmal die Möglichkeit eine Telefonnummer oder E-Mail-Adresse einzugeben, welche dann öffentlich auf der Seite angezeigt wird und jeder uns darüber erreichen kann. Wir können aber auch den Facebook Messenger für unsere Seite aktivieren, worüber dann uns Facebook Nutzer auch eine Nachricht senden können. Alle gesendeten Nachrichten sehen wir dann in unserem Postfach im Seitenbearbeitungsmenü. Hier sehen wir auch Nachrichten, welche uns über unserer Instagram-Seite als Direktnachricht gesendet wurde, falls wir so eine mit unserer Facebookseite verbunden haben. Hier sieht alles so aus wie im normalen Facebook Messenger, wozu ich auch schon ein ausführliches Tutorial gemacht habe, Link dazu in der Beschreibung. Hier sehen wir ungelesene Nachrichten fett geschrieben und klicken wir eine an, können wir auch einfach auf diese mit einem Text antworten, wo wir am rechten Rand auch die Möglichkeit haben einen Dateianhang hinzuzufügen, sowie Emojis, einfach einen Daumen hoch zu geben oder Geld vom anderen zu fordern. Hier haben wir auch die Möglichkeit gespeicherte Antworten direkt auszuwählen und zu senden. Am oberen Rand sehen wir auch den Namen und darüber kommen wir auch zum Profil der Person, die uns eine Nachricht gesendet hat. Am rechten Rand können wir dann den Chat als erledigt markieren, wodurch dieser ausgeblendet wird und als beendet für uns markiert wird. Daneben können den Chat auch löschen, in unseren Spamordner verschieben, als ungelesen markieren oder den Chat markieren. Am rechten Rand haben wir dann auch die Möglichkeit Details zu der Chatperson einzugeben, welche nur wir sehen und sinnvoll ist, wenn mehrere Personen die Nachrichten beantworten. Hier haben wir auch die Möglichkeit Labels hinzuzufügen, wo wir einzelne Chats als wichtig, neuer potenzieller Kunde oder Co. Markieren können, was für eine bessere Übersichtlichkeit sorgt. In der Chatübersicht können wir dann auch festlegen, ob unser Support, der Nachrichten beantwortet gerade online ist und was für Chats uns in der Übersicht angezeigt werden sollen. Am ganz rechten Rand können wir dann auch eine Übersicht von Kommentaren, welche unter unsere Beiträge auf Facebook oder Instagram gepostet wurden, zugreifen um mit diesen bspw. zu interagieren. Ganz unten haben wir auch die Möglichkeit automatische Nachrichten einzugeben, welche dann gesendet werden, wenn jemand bspw. uns eine Nachricht sendet. Dadurch erhält der Kunde direkt eine Antwort und weiß was generell Sache ist. Das ist auch praktisch, wenn man gerade im Urlaub oder Offline ist. Auch häufige Fragen können wir hier einstellen, welche dann automatisch mit unseren hier eingegebenen Antworten beantwortet werden. Hier gibt es auch noch paar weiter automatische Funktionen, wie bspw. Terminerinnerung oder das man die Seite empfehlen soll. Wer technisch noch etwas weiter begabt ist, kann auch Bots erstellen, welche noch eigenständiger auf Nachrichten und mit Kunden interagieren können.
Einstellungen
Werfen wir jetzt abschließend noch einen Blick in unsere Seiteneinstellungen, welche wir bei der Seitenverwaltung am unteren linken Rand finden. Hier können wir generell festlegen, ob unsere Seite öffentlich oder privat sein soll, also quasi noch in der Erstellung. Auch ob Besucher Beiträge auf der Seite veröffentlichen können und ob diese vor Veröffentlichung manuell von dir genehmigt werden müssen, können wir hier einstellen. Wir können auch sagen, ob nur eine bestimmte Zielgruppe unsere Seite und ihre Inhalte sehen darf und ob wir die Storyfunktion generell für die Seite aktiviert haben wollen, sowie dass uns Personen Nachrichten über den Facebook Messenger senden können. Auch wer Markierungen auf Bildern der Seite setzen darf und wer generell unsere Seite markieren darf, können wir einstellen. Auch in welchen Ländern und Altersbereichen die Seite verfügbar ist und was für Wörter generell in Kommentaren und Beiträgen auf unserer Seite blockiert werden, können wir einstellen. Wir können auch vulgäre Sprache aus unserer Seite filtern und was für Seiten im Zusammenhang mit unserer Seiten vorgeschlagen werden und wie die Seite mit Updates umgeht können wir noch sagen. Was ich persönlich noch ziemlich cool finde, wir können Beiträge auch in mehreren Sprachen veröffentlichen, was praktisch ist, falls wir ein internationales Publikum haben, sowie automatische Übersetzungen aktivieren. Auch welche Ordnung Kommentare unter deinen Beiträgen haben und ob man deine Videos bspw. über Facebook herunterladen darf, können wir festlegen. Zu guter Letzt können wir die aktuelle Seite auch mit einer anderen Seite zusammenfügen oder die Seite komplett löschen, falls wir alles von dieser unwiderruflich entwerfen wollen. Dieser Schritt ist dann nicht mehr rückgängig machbar.
Jetzt weißt du, wie du einfach eine Seite bei Facebook für deine Marke erstellen kannst. Wenn du wissen willst wie du bspw. eine Gruppe bei Facebook erstellen kannst oder wie Facebook generell funktioniert, schau gerne mal auf meinem YouTube-Kanal vorbei und abonniere diesen kostenlos. Über das Teilen des Tutorials freue ich mich immer sehr. Falls du noch Fragen oder Feedback haben solltest, kannst du dieses gerne in den Kommentaren hinterlassen. Bis zum nächsten Mal.