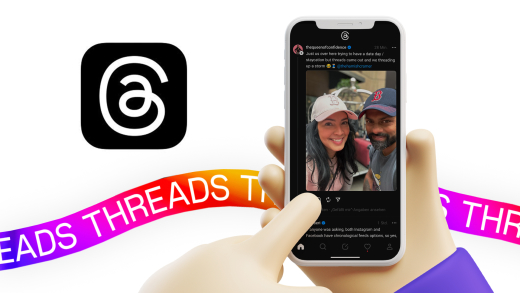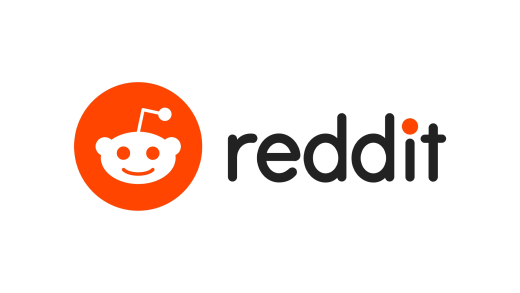Teile deine kreativen Arbeiten wie Illustrationen, Bilder, Videos und vieles mehr mit der größten Creative-Community der Welt. Was mit Behance alles möglich ist, wie alles funktioniert und wie du alles machst, erkläre ich dir ausführlich in diesem Grundkurs.
Als Erstes klären wir, was Behance genau ist und für was es gedacht ist. Dann gehen wir darauf ein, worüber wir diese verwenden können und wie wir uns ein Konto einrichten können. Um dann alles schneller und eigenständiger zu verstehen, nehmen wir die Oberfläche im Detail auseinander und werfen einen spezifischen Blick darauf, wie man Inspirationen finden kann, ein Projekt erstellen und veröffentlichen, sowie sein Profil verwalten kann. Abschließend gehen wir noch darauf ein, wie man über Behance auch Jobs oder neue Mitarbeiter finden kann, die Einstellungen und in einem Bonus Kapitel, wie du mit Adobe Live, noch mehr über die Adobe Programme und die Branche dahinter, lernen kannst.
Was ist Behance?
Behance ist eine Kreativ-Community welche wie eine Social Media Plattform funktioniert, wie Facebook oder Instagram. Hier können Nutzer eigene Beiträge in Form von Projekten teilen, welche dann von anderen angeschaut, kommentiert und geliket werden kann. Behance bietet sich an, als Portfolio deiner Arbeiten, welches du dann mit Adobe Portfolio auch einfach in eine richtige Webseite umwandeln kannst, in einem separaten Grundkurs dazu noch mehr. Mit Behance hast du einen einfachen Weg wie du dich mit anderen Künstlern connecten kannst oder auch potenzielle Arbeitgeber oder Kunden finden kannst. Behance ist grundsätzlich komplett kostenlos.
Einrichten & Konto erstellen
Du kannst Behance grundsätzlich über die Webseite verwenden. Darüber zeige ich dir jetzt auch alles in diesem Video, weil es da einfach am komfortabelsten ist. Es gibt aber auch eine Behance App für dein Smartphone oder Tablet (Android/IOS), worüber du auch alles verwenden kannst. Grundsätzlich kannst du die Webseite einfach so verwenden und dir Projekte anschauen. Aber um mit diesem interagieren zu können oder ein eigenes Profil und eigene Projekte hochzuladen, musst du dir einen kostenlosen Account erstellen. Dafür kannst du deinen Adobe Account verwenden, welche du bspw. schon für ein Creative Cloud Abo besitzt aber du hast auch die Möglichkeit dich mit einem Social-Media Konto oder traditionell mit E-Mail-Adresse zu registrieren. Das funktioniert grundsätzlich auf der Webseite am oberen rechten Rand. Hier musst du dein Geburtsdatum eingeben, wegen Erwachsenen-Inhalte und dein Land, bzw. Sprache. Jetzt kannst du dich einfach immer mit dem Account anmelden, um auf dein Behance zu kommen.
Oberfläche
Wir schauen uns jetzt an, wie Behance an sich aufgebaut ist, damit du dich zurechtfindest. Auf der Startseite sehen wir personalisierte Projekte von anderen, die deinen Interessen und Personen welchen du folgst, entsprechen. Darüber haben wir auch eine Art Story Funktion, wo jeder Bilder im Hochformat posten kann, welche dann 24 Stunden darüber verfügbar sind. So kann man bspw. seinen Arbeitsfortschritt mit seinen Followern teilen. Fahren wir mit der Maus über ein Projekt sehen wir unten den Namen des Projektes und manchmal auch ein Zeichen am oberen rechten Rand, das bedeutet, dass das Projekt in einer der Kategorien kuratiert wurde. Diese Kategorien finden wir im oberen Menü unter Entdecken. Hier finden wir alle kreativen Richtungen aufgeteilt und von dem Team hinter Behance empfohlene Projekte ausgewählt. Wir können hier auch einzelnen Kreativ-Richtungen folgen, um diese auch vermehrt auf unserer Startseite zu sehen. Klicken wir jetzt auf ein Projekt, sehen wir dieses im Vollbildmodus. Am oberen Rand sehen wir auch den Namen erneut und den Ersteller, sowie die Möglichkeit diesem zu folgen und sein Profilbild, sehen wir. Am rechten Rand können wir ebenfalls über das Profilbild auf das Profil des Erstellers und über das Plus diesem folgen. Darunter können wir das Projekt aber auch in unseren Sammlungen speichern und das Projekt auch liken, falls es uns gefällt. Auch Tools sehen wir hier ggf. wo wir sehen, mit welchen Programmen das Projekt umgesetzt wurde. Wie ein Projekt an sich aufgebaut ist, ist meistens unterschiedlich und hier kann jeder kreativ sein und mit Bildern, Videos und Einbettungen spielen. Später bei dem Kapitel der Projekterstellung noch mehr. Unter dem Projekt haben wir erneut die Möglichkeit das Projekt zu liken und sehen die Anzahl der Likes, Aufrufe und Kommentare. Sowie wann das Projekt veröffentlicht wurde. Wir sehen auch weitere Projekte des Künstlers und darunter haben wir jetzt auch die Möglichkeit ein Kommentar zu schreiben sowie die anderen zu sehen und diese ggf. auch über die Flagge melden. Es kann auch sein, dass ein Projekt von mehr als einer Person, also einem Team erstellt wurde, dann können wir auch auf der Projektübersicht alle Mitglieder, die an dem Projekt gewirkt haben, aufrufen. Unten rechtes und links können wir auch nächste und letzte Projekte aufrufen. Wir haben jetzt auch am rechten oberen Rand über die Suche die Möglichkeit etwas Spezifisches zu finden. Hier können wir Schlagwörter eingeben aber auch nach einer bestimmten Kategorie, Werkzeug, Farbe, Ort oder Schule suchen. Auch ob wir die neusten oder empfohlenen Projekte sehen wollen und ob wir nach Personen oder Stimmungs-Boards also Sammlungen suchen wollen, können wir hier festlegen. So haben wir genaue Möglichkeiten etwas zu finden, wenn wir etwas Spezifisches suchen. Klicken wir jetzt auf einen Künstler, kommen wir auf sein Behance Profil. Hier haben wir auf der linken Seite einen Steckbrief, wo wir seinen Namen, Webseite, Standort und Berufsbeschreibung sehen können. Auch die Anzahl, wie oft sein Profil aufgerufen wurde sehen wir, sowie wie viele Likes er insgesamt auf seine Projekte bekommen hat, sowie Follower und wie vielen er folgt. Darunter sehen wir auch Teams, wo dieser von Teil ist und auch seine Social-Media-Kanäle und Berufserfahrungen. Über die blaue Schaltfläche können wir ihm auch folgen oder ihm eine Nachricht senden. Schließlich sehen wir hier auch welche Adobe Programme er am meisten verwendet, sowie weitere Links, einen Text über Ihn und Kontaktmöglichkeiten, sowie wie lange dieser schon bei Behance ist. Auf der rechten Seite sehen wir oben einen Header und darunter alle seine Projekte. Hier können wir auch seine Sammlungen und Projekte sehen, welche ihm gefallen. Am rechten Rand sehen wir auch die Anzahl der Kuraktionen, aller seiner Projekte. Oben im Menü finden wir jetzt noch einen Live-Bereich, wo die Adobe Live-Sendungen laufen, über welche wir noch im Bonus-Kapitel sprechen werden. Daneben können wir auch unser eigenes Profil aufrufen, später noch mehr dazu, wie wir dieses verwalten können. Unter Aufträge finden wir offene Stellen bzw. Jobs und daneben können wir auch ein eigenes Projekt für unser Behance-Profil erstellen. Am rechten Rand können wir neben der Suche auf unsere Nachrichten zugreifen. Hier sehen wir alle Chatverläufe, welche wir mit anderen Behance Nutzern hatten. Hier kann man simple Textnachrichten austauschen, sowie über das Zahnrad auch den Chat archivieren, als Spam markieren, sowie die Person blocken oder den Chat löschen. Daneben haben wir jetzt noch unsere Benachrichtigungen, wo wir über alles auf dem Laufenden gehalten werden und daneben können wir unser Behance, bzw. Adobe Konto verwalten. Hier können wir auch die Einstellungen abrufen. Schließlich können wir ganz rechts auch auf andere Anwendungen von Adobe zugreifen.
Inspirationen finden
Behance wird gerne verwendet um Inspiration für eigene Projekte zusammeln. Hier gibt es mehrere Möglichkeiten passende Inspiration zu finden. Einmal haben wir dafür den Entdecken-Bereich, wo wir einfach eine Richtung oder Best of auswählen können, um allgemein inspiriert von Projekte zu werden. Wer spezifischere Sachen als Inspiration sucht, kann dafür idealerweise die Suche verwendet, wo man auch nach bestimmten Kriterien wie Farbe, Werkzeug und Bereich filtern kann. Aber meistens hat man ja nicht nur ein Projekt als Inspiration, deswegen bieten sich die sogenannten Stimmungs-Boards perfekt an. Damit kannst du mehrere Projekte zu einer Sammlung hinzufügen, umso mehrere inspirierende Projekte sammeln zu können. Dafür klickst du einfach bei einem Projekt am rechten Rand auf “speichern” und kannst dann dieses Projekt zu einem bestehenden Board hinzufügen oder ein neues am unteren Rand erstellen, wo du diesem dann auch einen Namen geben kannst. Du findest deine Stimmungs-Boards dann in deinem Profil im zweiten Reiter wieder, wo du die Projekte dann auch per Drag-and-Drop anordnen kannst und das Stimmungs-Board auch nachträglich bearbeiten. Hier kannst du den Namen ändern, aber auch weitere Behance Benutzer hinzufügen, welche dann ebenfalls Projekte darin speichern können. Du kannst auch festlegen, ob das Board privat oder öffentlich sein soll. Falls öffentlich, kann dieses dann auch über die Suche oder dein Profil gefunden werden. Natürlich kannst du jedes Board hier auch wieder löschen. So kann man einfach Inspirationen sammeln und speichern und das sogar als Team.
Falls du paar inspirierende Projekte sehen willst, schau doch mal auf unserem Instagram-Account @simontutorial vorbei, dort habe ich dir einige meiner Favoriten vorgestellt.
Projekte erstellen & veröffentlichen
Doch wie können wir jetzt unser eigenes Projekt auf Behance erstellen und dann auf unserem Profil veröffentlichen und damit mit der ganzen Welt teilen? Das können wir jetzt einfach über die “Projekt erstellen” Schaltfläche machen. Ich rate dir grundsätzlich das ausschließlich über die Webseite am Computer zu machen, da es darüber wesentlich komfortabler ist. Haben wir da jetzt drauf gedrückt, befinden wir uns im Projekt-Editor, welcher in drei Schritte aufgeteilt ist. Im ersten Schritt: Inhalt, erstellen wir jetzt unser Projekt, welches man am Ende auch sieht. Also hier passiert die meiste Arbeit. Wir sehen jetzt in der Mitte quasi unser aktuelles Projekt und können über die blauen Schaltflächen verschiedene Elemente hinzufügen. Hier können wir grundsätzlich über Datei, Bilder, Videos und Audios hochladen. Hierzu muss man aber sagen, dass es ratsamer ist, falls du Videos hinzufügen willst, diese über YouTube oder Vimeo hochzuladen und anschließend einzubetten, da du so die komplette Qualität hast. Haben wir ein Bild hochgeladen, können wir am oberen rechten Rand auch dieses verkleiner, sodass wir einen Rand drum herum haben. Am oberen linken Rand können wir zu dem Bild auch Tags und einen Alt-Text hinzufügen, also einen Text welchen man sieht, wenn man mit der Alttaste über das Bild fährt. Das ist bspw. praktisch für Bildbeschreibungen. Fahren wir jetzt mit der Maus über oder unter das Bild sehen wir wieder unsere Elemente vom Anfang und können weitere Dateien bspw. hochladen. Wir können daneben aber auch Texte erstellen. Dann öffnet sich ein neuer Bereich wo wir direkt losschreiben können. Haben wir etwas geschrieben und markieren diesen Text, können wir auch Texteinstellungen zu diesem machen. Also Schriftart, Größe, Fett, kursiv, unterstrichen, nur Großbuchstaben, Absatz, sowie den Text verlinken oder die komplette Formatierung entfernen. Sind wir außerhalb der Textbearbeitung können wir diese auch über den Stift wieder öffnen und am rechten Rand auch festlegen wie der Text an unserem Projekt gebunden sein soll. Als weitere Möglichkeit können wir jetzt auch Sachen einbinden. Wie vorhin schon erwähnt ist es hier sinnvoll, Videos über YouTube oder Vimeo einzubinden. Aber hier werden auch andere Anbieter, wie Facebook, Giphy, Google Maps, Soundcloud, Spotify und die verschiedenen Adobe Services unterstützt. Hier ist es bspw. praktisch, wenn du ein Prototyp mit Adobe XD erstellt hast, kannst du dieses direkt in deinem Behance Projekt einbinden und dann kann man mit dem Prototyp direkt auf der Projektseite interagieren. Wir haben dann noch die Möglichkeit Lightroom Bilder aus unsere Fotocloud von Adobe direkt in unser Projekt hinzuzufügen, oder ein Fotoraster, womit es sich anbietet eine Galerie zu erstellen, also wenn du mehrere Bilder hochladen willst. Hier werden die Bilder dann automatisch angeordnet, aber wir können sie nachträglich auch bearbeiten, also weitere Bilder hinzufügen oder entfernen, sowie die Reihenfolge ändern. Wir finden die ganzen Optionen jetzt auch am linken Rand. Es sieht jetzt zwar nicht nach vielen Optionen aus, aber mit diesen ist jeweils soviel möglich das man richtig kreativ werden kann. Es ist auch immer sinnvoll sich vorher andere Behance Projekte anzuschauen, um eine Inspiration zu bekommen, wie man ein Projekt bspw. aufbauen kann. Unter den Werkzeugen können wir jetzt auch unsere allgemeinen Projekteinstellungen aufrufen. Hier können wir die Abstände zwischen den einzelnen Modulen festlegen, sowie zum Header. Auch Trennlinien können wir aktivieren und dort auch das Muster und Farbe einstellen. Schließlich auch eine Hintergrundfarbe oder Bild für das komplette Projekt festlegen. Im zweiten Bereich können wir auch zu allen Textarten, ihren Stil einstellen. Falls du noch irgendwelche spezifischen Fragen hast, ob etwas Bestimmtes im Projekt-Editor funktioniert, findest du über den Link auf der linken Seite auch Hilfe. Sind wir mit dem Inhalt fertig, können wir den zweiten Schritt starten, unser Titelbild. Hier können wir jetzt auf der linken Seite, einen Projekttitel hinzufügen, mit einer maximalen Zeichenanzahl von 55 Zeichen. Hier ist es einfach sinnvoll das Projekt in wenigen Worten auf den Punkt zu bringen. Später können wir auch noch eine längere Beschreibung hinzufügen. Auf der rechten Seite können wir jetzt ein Vorschaubild hinzufügen, was sehr wichtig ist, da dies immer das ist, was alle als Erstes sehen. Hier können wir jetzt ein Bild aus unserem aktuellen Projekt auswählen oder über das Plus ein eigenes Bild dafür hochladen. Über den Schieberegler können wir auch in das Bild zoomen und über den Rahmen auch das Bild passend positionieren. Wir sehen am linken Rand auch immer eine Live-Vorschau. Für das Vorschaubild werden keine GIF-Dateien unterstützt. Jetzt haben wir noch den letzten Bereich, die Projekteinstellungen. Hier können wir jetzt festlegen, in welchen Kreativenbereich unser Projekt fällt. Bis zu drei Kategorien können wir hier auswählen. Auch welche Werkzeuge wir für das Projekt verwendet haben, wie bspw. Photoshop, Illustrator oder Co. können wir hinzufügen. Falls weitere Personen an dem Projekt mitgewirkt haben, können wir diese auch als Miteigentümer des Projektes festlegen und schließlich können wir auch festlegen nach welchem Copyright unser Projekt auf Behance veröffentlicht wird. Wenn unser Projekt nicht jugendfrei ist, müssen wir ganz unten auch noch den Haken setzen. Unter Anzeige können wir festlegen, wo unser Projekt alles veröffentlicht wird und da auch bspw. festlegen, dass nur bestimmte Leute das Projekt auf Behance anschauen können. Auch ob die Kommentarsektion beim Projekt verfügbar sein soll, können wir hier einstellen. Unter Sichtbarkeit, können wir jetzt auch in einer Beschreibung, alles wichtige über das Projekt schriftlich hinzufügen, sowie bis zu 10 Schlagwörtern, die das Projekt am besten beschreiben. Auch wenn wir das Projekt für eine bestimmte Institution erstellt haben, sowie mit einem bestimmten Team oder eine bestimmte Danksagung machen wollen, können wir dies hier hinzufügen. Es ist sinnvoll hier so viele und treffende Einstellungen zu tätigen wie es geht, damit dein Projekt bestmöglich über die Suche und generell auf Behance gefunden wird. Jetzt können wir das Projekt direkt veröffentlichen, falls wir das möchten oder über Speichern, einen Entwurf speichern, an welchem wir zu einem späteren Zeitpunkt weiter dran arbeiten können. Unsere Entwürfe finden wir in unserem Profil im letzten Reiter, diese sehen nur wir. Hier können wir auch direkt Entwürfe löschen oder weiterbearbeiten. Am oberen rechten Rand können wir auch eine Vorschau unseres Projektes öffnen und das Projekt dann auch veröffentlichen. Dieses wird anschließend in unserem Profil direkt angezeigt und kann auf Behance gefunden werden.
Profil verwalten
Doch wie verwalten wir jetzt unser Profil und was ist da alles möglich? Dafür klicken wir einfach oben im Menü auf Profil oder auf unser Profilbild am rechten Rand. Hier sehen wir jetzt unser Profil. Umzusehen wie andere unser Profil sehen, können wir uns einfach abmelden oder ein Inkognito-Tab öffnen und unser Profil auf Behance aufrufen. Grundsätzlich können wir über die blaue „Profil bearbeiten“ Schaltfläche am linken Rand unseren Steckbrief bearbeiten. Also unsere Grundinformationen, wie Name, Beruf, Firma, Ort und Webseite. Auch unsere Teams und Social Media Accounts können wir hier verwalten. Darunter können wir auch bspw. einen kleinen Biografietext über uns schreiben und alle unsere Berufserfahrungen aufzeichnen. Darüber können wir auch einen richtigen Lebenslauf erstellen, welchen wir dann auch öffentlich auf unserem Profil anzeigen können oder privat halten und bspw. dann einfach ausdrucken um es an Kunden weiterleiten können. Hier können wir neben Berufserfahrungen auch Ausbildungen, Sprachen, Kenntnisse und Benutzerdefinierte Bereiche hinzufügen. Als letztes haben wir nach dem Lebenslauf auch die Möglichkeit weitere individuelle Links hinzuzufügen. Diese ganzen Informationen sehen wir am linken Rand in unserem Profil. Hier können wir auch direkt unser Adobe Portfolio bearbeiten, dazu aber in einem eigenen Grundkurs noch mehr. Auf der rechten Seite sehen wir jetzt auch alle unsere veröffentlichten Projekte und können diese per Drag-and-Drop anordnen. Über das Zahnrad am jeweiligen Projekt können wir dieses auch nachträglich bearbeiten, sowie duplizieren, Veröffentlichung rückgängig machen, womit unser Projekt in die Entwürfe verschoben wird oder es komplett löschen. Wir können es auch bewerben, was so viel wie teilen bedeutet. Neben den Projekten können wir auch auf unsere Stimmungs-Boards und Likes zugreifen, sowie unseren Entwürfen und schließlich auch Auswertungen. Bei den Auswertungen sehen wir, wie oft wir andere Projekte angeschaut haben, sowie wie viele Anerkennungen wir vergeben haben und Kommentare geschrieben. Unter Erhalten, sehen wir, wie viele unsere Projekte gesehen haben, sowie wie viele Likes wir darauf bekommen haben und Kommentare, sowie Profilaufrufe. Im Grafen darunter, sehen wir, wie viele Aufrufe unsere Projekte in den letzten 30 Tagen im Vergleich zum Vorjahr hatten und sehen um welche Projekte es sich dabei genau handelt. Über unseren Projekten können wir auch ein individuelles Headerbild hinzufügen, welches, die optimalen Maße von 3200 x 410 px haben sollte.
Jobs oder Mitarbeiter finden
Über Behance gibt es auch die Möglichkeit Jobs bzw. Aufträge zu finden oder selbst Kreative für seine eigenen Projekte anzuheuern. Wenn du selbst auf der Suche nach einem Auftrag bist, kannst du dafür einfach im Menü in den Bereich “Aufträge” wechseln. Hier siehst du alle aktuell ausgeschriebenen Stellen bei Behance. Hier kannst du nach Stichwörtern suchen, sowie um was für eine Stelle es sich handeln soll, in welchem Gebiet und in welchem Bereich. In der Suche sehen wir dann auf einen Blick, um welche Firma es sich handelt, an welchem Ort diese suchen, sowie nach was sie Suchen und einen kurzen Auszug. Auch um was für eine Beschäftigungsart es sich handelt und wann der Auftrag gepostet wurde, sehen wir hier. Durch klicken auf den Auftrag können wir auch weitere Details öffnen, wo wir dann auch meistens eine detaillierte Stellenbeschreibung sehen, sowie alle wichtigen Links und Informationen. Das kann je nach Auftrag stark variieren. Bei manchen Stellen können wir uns auch direkt mit unserem Behance-Profil bewerben oder wir müssen die Bewerbung über eine externe Seite durchführen. Wir können über die Nadel auch einzelne Stellenausschreibungen speichern, welche wir dann oben im Menü auch zu einem späteren Zeitpunkt wieder auswählen können. Oben im Menü haben wir jetzt auch die Möglichkeit selbst eine Stellenausschreibung zu erstellen, um Mitarbeiter für dein Team zu finden. Hier kannst du eine Stelle für 399$/Monat ausschreiben oder so viele du willst, für 1,499$/Monat. Hier kannst du dann die Stellenangebote erstellen, welche wir hier auch auf der Startseite sehen, und auch alle Bewerber, falls du Bewerbungen über Behance akzeptierst, übersichtlich sehen und sortieren. Ich kann dir da leider keine weiteren Details zeigen, oder wie das genau funktioniert, da ich bisher nicht die Möglichkeit hatte, einen Job bei Behance auszuschreiben.
Einstellungen
Werfen wir jetzt abschließend noch einen Blick in die Einstellungen, welche wir über unser Profilbild am oberen rechten Rand erreichen. Hier müssen wir aus Sicherheitsgründen erst einmal unser Passwort eingeben. In den Einstellungen können wir jetzt unsere allgemeinen Informationen einstellen, sowie den Link, über welchen man direkt auf unser Behance Profil kommt. Auch ob nicht jugendfreie Inhalte angezeigt werden sollen, sowie Empfehlungen und EXIF-Dateien, können wir hier einstellen. Auch was für Benachrichtigungen wir per Mail oder Desktop erhalten wollen, können wir festlegen. Darunter sehen wir auch Drittanbieter Anwendungen, welche Zugriff auf unser Behance-Profil haben. Im folgenden Bereich, sehen wir auch alle Nutzer, welche wir auf Behance blockiert haben und können diese auch wieder freigeben. Sowie ganz unten können wir unser Profil auch komplett löschen, womit aber alle unsere Projekte, Entwürfe und Co. endgültig entfernt werden. Falls wir unser Behance Account mit einem Adobe Konto erstellt haben, können wir auch die Adobe ID wechseln, falls sich diese bei uns mal geändert haben sollte.
Extra: Adobe Live
Ganz zum Schluss will ich noch auf einen sehr interessanten Bereich auf Behance eingehen, welchen wir im Menü unter Live finden. Adobe streamt nämlich inzwischen schon paar mal die Woche live, wo sie auf der einen Seite, den Workflow von vielen verschiedenen Künstler begleiten, also wie diese arbeiten, was sehr interessant sein kann. Inzwischen machen sie aber auch Live Challenges zu Adobe Photoshop, XD und anderen Programmen, an welchen man kostenlos teilnehmen kann, um seine Kenntnisse in den Programmen weiterzuentwickeln und paar Projekte einfach umsetzen kann. Meistens gehen diese Challenges um die zwei Wochen. Schließlich kann man hier auch alle Livestreams anschließend als YouTube Video nachträglich anschauen. Während eines Livestreams kannst du auch in einem Chat Kommentare schreiben, wo die Leute auch auf Fragen antworten können. Auch alle wichtigen Infos finden wir hier auch noch und eine Beschreibung, sowie die Behance-Profile, von den Personen aus dem Livestream. Grundsätzlich haben mir die Streams am Anfang sehr geholfen, Programme einfacher zu verstehen und durch verschiedene Challenges konnte ich auch einiges an Erfahrung lernen und sogar etwas Anerkennung gewinnen. Adobe verlost bei diesen Challenges auch gerne mal Mitgliedschaften für die Creative Cloud, was super cool ist und einen noch mehr motivieren kann, an diesem Teilzunehmen. Aber grundsätzlich sind die Challenges auch einfach praktisch um Projekte für sein Portfolio zu erstellen, wenn man gerade noch am Anfang steht. Grundsätzlich sind die Streams alle auf Englisch aber aktuell gibt es auch pro Monat eine Woche, wo sie auch auf Deutsch, mit deutschen Künstlern streamen. Diese finden wir oben im Menü unter Adobe Live auf Deutsch. Prinzipiell können wir hier auch nach Kreativ Richtungen sortieren, falls wir bestimmte Livestreams anschauen wollen. Alle Videos werden auch auf dem YouTube Kanal der Adobe Creative Cloud veröffentlicht.
Jetzt weißt du, was die Kreaitv-Community Plattform Behance eigentlich genau ist und wie du darüber deine eigenen Projekte in Form eines Art-Portfolios darstellen kannst. Über diesen Link kannst du dir auch die Adobe Creative Cloud abonnieren um mit den Adobe Programmen arbeiten zu können. Für Grundkurse zu den ganzen Adobe Programmen kannst du auch gerne meinen YouTube Kanal abonnieren. Über das Bewerten und Teilen des Videos freue ich mich immer sehr und falls du noch Fragen oder Feedback haben solltest, kannst du dies gerne in den Kommentaren hinterlassen. Bis zum nächsten Mal.