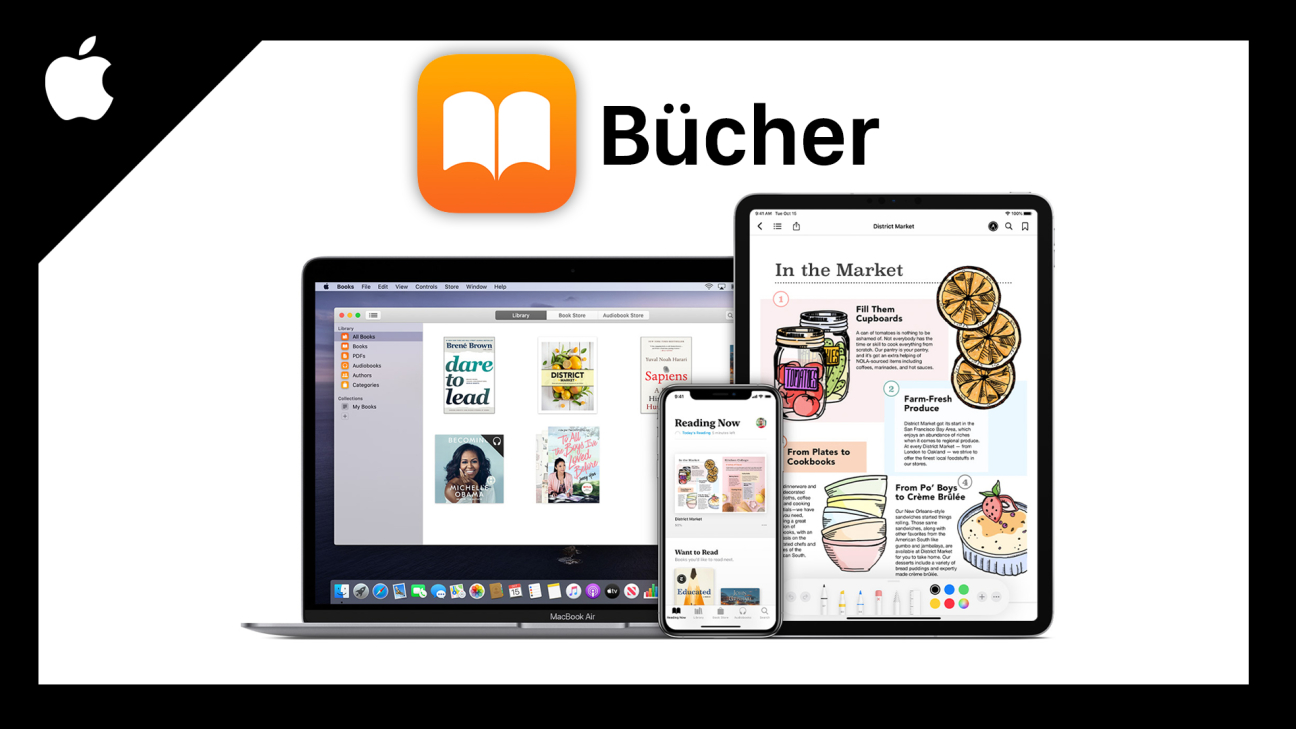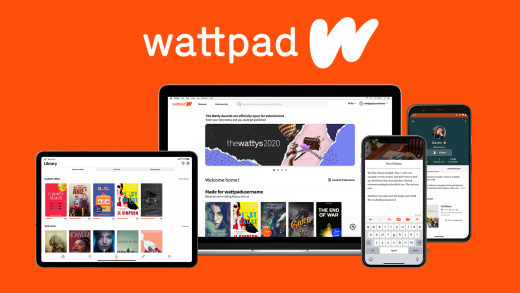Lese oder höre Bücher einfach unterwegs auf deinem iPhone, iPad oder auch auf deinem Apple Computer, mit der Apple Bücher App. Was damit alles möglich ist und wie alles funktioniert, erkläre ich dir in diesem Tutorial.
Als Erstes schauen wir uns an, auf welchen Geräten du Apple Bücher verwenden kannst und was du zum Verwenden brauchst. Anschließend nehmen wir die Oberfläche im Detail auseinander und schauen uns genauer an, wie man ein Buch oder Hörbuch kaufen kann, sowie anschließend auch lesen oder hören. Abschließend gehen wir dann noch auf die Einstellungen ein.
Einrichten
Du kannst Apple Bücher ausschließlich auf Geräten von Apple oder iTunes verwenden. Die App ist auf dem iPhone, iPad, iPod und Mac-Computer standardmäßig vorinstalliert und kann direkt in Kombination mit deiner Apple ID verwendet werden. Falls du die App mal deinstalliert haben solltest, kannst du diese einfach über den App Store wieder hinzufügen, direkten Link dazu findest du hier. Apple Bücher ist auf Android nicht verfügbar und auf einem Windows Computer nur bedingt über das iTunes Programm.
Oberfläche
Wir schauen uns jetzt alles auf dem iPad an, was äquivalent zur iPhone App ist und anschließend auch auf dem Mac. Öffnen wir die iPad App befinden wir uns direkt auf der Startseite bzw. dem “Jetzt lesen” Bereich, wo wir unsere zuletzt gelesenen Inhalte sehen und weiterlesen können. Auch personalisierte Vorschläge findest du hier für dich und deine Merkliste und Lesezeit. Hier kannst du auch ein Ziel festlegen, wie lange du pro Tag etwas lesen möchtest. Das kann dich motivieren, wieder mehr zu lesen. Wir haben jetzt oben rechts auch noch unser Profilbild, wo wir alle unsere Käufe und Einstellungen verwalten können. Im unteren Menü können wir jetzt auch in unsere Bibliothek wechseln, wo wir alle unsere erworbenen Inhalte sehen, wie in einem Bücherregal. Hier können wir unsere Bücher auch in sogenannten Sammlungen oberhalb sortieren, wo wir auch schon einige voreingestellte bekommen, wie Bücher die wir schon fertig gelesen haben, wir können zwischen Hörbüchern und normalen Bücher differenzieren und auch auf heruntergeladene Bücher zugreifen. Hier können wir auch eine individuelle Sammlung erstellen, wo wir dieser einen Namen und wenn wir sie anklicken und erneut bearbeiten auch eine Beschreibung hinzufügen können. Am unteren Rand können wir dann weitere Titel zu der Liste hinzufügen oder wieder entfernen, sowie unsere Sammlung teilen. Wir sehen bei den einzelnen Büchern auch unseren Lesefortschritt bzw. wenn wir sie neu erworben haben und über das drei Punkte Menü können wir einzelne Bücher auch teilen, zur Leseliste hinzufügen, sowie zu einer Sammlung, als gelesen markieren, entfernen, im Shop anzeigen oder das Buch auch bewerten. Im Menü finden wir dann noch den Büchern und Hörbücher Shop und zu guter Letzt noch die Suche, wo wir unsere Bibliothek und den Shop nach Buchtiteln, Autoren und Co. komplett durchsuchen können. Hier sehen wir auch unsere letzten Suchen und können diese auch löschen. Öffnen wir die App am Mac, befinden wir uns direkt in unserer Bibliothek, wo wir am linken Rand auch nach verschiedenen Kriterien diese filtern können. Darunter finden wir im Menü auch unsere Sammlungen. Oben am Rand können wir auch in die Shops wechseln und Apple Bücher durchsuchen. Wir können auch in eine Listenansicht unserer Bibliothek wechseln. Schließlich können wir unsere Bücher hier auch nach verschiedenen Sachen sortieren.
Bücher/Hörbücher kaufen
Wir können jetzt über den Büchern oder Hörbücher Shop im Menü direkt Titel kaufen, um diese dann zu unserer Bibliothek hinzuzufügen und dann konsumieren zu können. Sind wir im Shop sehen wir ganz oben besondere Aktionen und Neuerscheinungen und können hier auch auf Kategorien und besondere Seiten, wie beliebteste Bücher, Angebote und Co. Zugreifen. Wir finden auf der Shopseite auch Empfehlungen für uns, was basierend auf unseren bisher gelesenen und bewerteten Büchern beruht. Klicken wir auf ein Buch, sehen wir das Cover auch nochmal Groß mit dem Titel, dem Autor und den Bewertungen. Wir können auch auf den Autor klicken, um alle seine Bücher anzuzeigen. Neben den Bewertungen können wir das Buch auch verschenken oder über die drei Punkte, teilen, einen kostenlosen Auszug lesen, sowie zu einer Sammlung von uns hinzufügen, sowie Bewerten. Weiter unten haben wir dann die Möglichkeit das Buch zu kaufen, oder zu unserer Leseliste hinzuzufügen oder falls verfügbar, einen Auszug zu lesen. Wir bezahlen die Bücher direkt mit unserer Apple ID und der Zahlungsmethode, welche du dort hinterlegt hast. Das ist das gleiche Prinzip wie, wenn du Apps aus dem App Store kaufen würdest. Die gekauften Inhalte sind dann mit deiner Apple ID verbunden und auf jedem Gerät, wo du dich mit dieser anmeldest, kannst du dann über die Bücher App auf die gekauften Inhalte zugreifen. Auf der Übersichtseite finden wir jetzt auch noch eine Beschreibung, sowie falls verfügbar eine Rezension von Apple selber und alle Details zum Buch, wie Genre, Veröffentlichungsdatum, Sprache, Länge und Dateigröße. Scrollen wir dann noch weiter runter, unter die Empfehlungen, sehen wir auch welche Voraussetzung unser Gerät haben muss, damit wir dieses Buch lesen können. Sollte es mit deinem aktuellen Gerät nicht kompatibel sein, bekommst, du glaube ich auch eine Warnung. Am Mac hast du im Shop genau die gleichen Möglichkeiten, dieser ist nur vom Design und der Aufteilung etwas anders aufgebaut.
Falls du paar Buchempfehlungen brauchst, schau doch mal auf unserem Instagram Account @simontutorial vorbei, dort habe ich einige meiner Lieblingsbücher vorgestellt.
Lesen/Hören (Reader/Player)
Haben wir jetzt ein Buch oder Hörbuch gekauft, finden wir es direkt in unserer Bibliothek, über welche wir es jetzt lesen oder hören können. Dafür müssen wir das Buch einfach nur anklicken, dann wird es auf dein Gerät heruntergeladen und wenn wir dann nochmal darauf klicken, öffnet es sich im Reader. Dadurch das es zwangsweise vor dem Lesen heruntergeladen wird, kannst du es natürlich auch anschließend immer ohne Internetverbindung weiter lesen. Sind wir im Reader sehen wir die erste Seite, meistens die Coverseite und können dann wie bei einem normalen Buch blättern, vor und zurück. Tippen wir einmal auf den Reader, öffnen sich auch seine Bedienelemente, wo wir am unteren Rand eine Timeline haben, worüber wir schnell weiter vor oder zurückblättern können und sehen auf welcher Seite wir uns von wie vielen befinden. Am oberen rechten Rand können wir auch die Schriftgröße, Schriftart und Farbe anpassen. Auch die Helligkeit und ob wir lieber scrollen als blättern wollen. Über die Suche können wir auch nach einem bestimmten Wort im Buch oder Seite suchen, in dem wir die Seitenzahl eingeben. Dann können wir auch noch ein Lesezeichen auf der aktuellen Seite setzen. Am linken Rand können wir auch die Kapitelübersicht öffnen, um darüber direkt zu einem bestimmten Kapitel zu springen oder auch auf unsere Lesezeichen und Notizen zuzugreifen. Über den ganz linken Pfeil können wir den Lesemodus auch wieder verlassen. Im Buch selber, können wir auch durch Drücken auf einen Text, diesen auswählen und dann markieren, sowie eine Notiz dazu schreiben, sowie erneut danach Suchen oder die Worte nachschlagen. Apple bietet auch paar besondere Bücher an, die auf den Reader optimiert wurden, wie bspw. die Game of Thrones Bücher, wo man dann auch mit einzelnen Sachen interagieren kann, um Hintergrundinformationen zu erhalten. Haben wir ein Hörbuch angeklickt, öffnet sich der Player, wo wir immer das Cover, sowie das aktuelle Kapitel sehen können, so wie den Fortschritt des Kapitels. Hier können wir dieses auch immer pausieren, sowie vor- oder zurückspulen und die Wiedergabegeschwindigkeit einstelle, sowie einen Sleeptimer, wann sich das Hörbuch automatisch ausschalten soll, was zum Einschlafen praktisch ist. Hier kannst du dein Audio auch per AirPlay auf anderen Geräten streamen und auch auf alle Kapitel zugreifen. Auch deine Hörbücher werden automatisch heruntergeladen, sodass du diese auch immer offline hören kannst. Am Mac hast du die gleichen Funktionen im Reader und im Player wie auf dem iPad, nur hier sind die Funktionen wieder etwas anders angeordnet.
Einstellungen
Werfen wir jetzt abschließend noch einen Blick in die Einstellungen welche wir einmal auf dem iPad über unser Profilbild auf der “Jetzt lesen” Seite finden. Hier sehen wir unsere Apple ID und darunter auch alle unsere gekauften Bücher und Hörbücher und können diese auch aktualisieren, falls es neue Versionen von diesen gibt. Unter Benachrichtigungen können wir noch festlegen, ob wir Empfehlungen erhalten wollen. Anschließend können wir auch noch auf ausgeblendet Käufe zugreifen, sowie iTunes Gutscheincodes eingeben, um unsere Apple ID aufzuladen mit Geld und uns mit unserer Apple ID abmelden. Wir können jetzt aber auch noch über die normale Einstellungsapp, zur Bücher App Einstellungen tätigen. Hier können wir ebenfalls die Mitteilungen und Aktualisierungen der App an sich verwalten. Sowie ob wir auf Online Inhalte, welche Herausgeber in ihren Büchern platzieren können, zugreifen wollen und ob sich unsere Bücherfortschritte auf allen unseren Geräten über die iCloud synchronisieren soll. Auch ob wir im Lesemodus einen Blocksatz aktiviert haben wollen, sowie automatische Zeilenumbrüche nur bei Silben, sowie anders herumblättern wollen. Auch ob wir Leseziele als Option haben wollen und ob PDFs dort eingeschlossen werden sollen, können wir festlegen. Schließlich können wir die Leseziele hier auch löschen, festlegen, ob über die Suche auch Shop Inhalte angezeigt werden sollen und wie wir im Audio-Player zeitlich vor und zurückspulen wollen, können wir hier festlegen.
Am Mac können wir über den Namen am oberen Rand auf die Einstellungen zugreifen. Hier können wir ebenfalls den Blocksatz aktivieren, sowie ob Wörter automatisch getrennt werden sollen und dein Macbook 10 Minuten länger brauchen soll, um in den Ruhemodus zu wechseln, was praktisch ist, falls dieser bei dir sehr schnell einsetzt und dein Display beim Lesen nicht immer direkt ausgehen soll. Auch ob alles Synchronisiert werden soll, sowie ob Käufe automatisch heruntergeladen werden soll und wann wir unser Passwort beim Kauf eingeben wollen, können wir hier festlegen.
Jetzt weißt du, wie du mit Apple Bücher, auf deinen Apple Geräten Bücher lesen und hören kannst. Für mehr Tutorials zu bspw. anderen Apple Programmen, schau gerne mal auf meinem YouTube-Kanal vorbei und abonniere diesen kostenlos. Über das Teilen des Artikels freue ich mich immer sehr und falls du noch Fragen oder Feedback haben solltest, kannst du dieses gerne in den Kommentaren hinterlassen. Bis zum nächsten Mal.