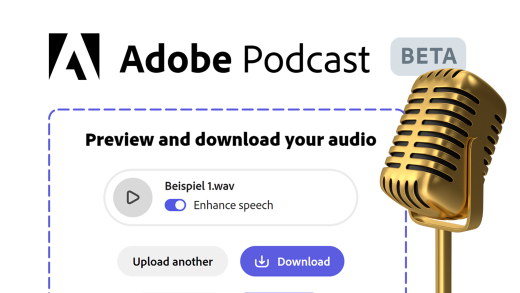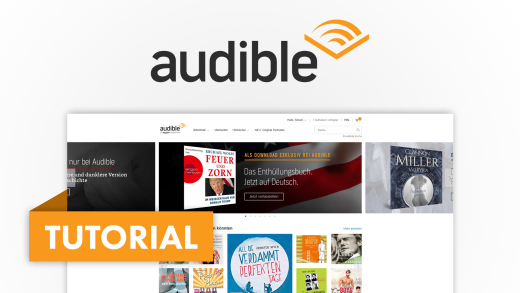In diesem Artikel erkläre ich dir, wie du ganz einfach mit Anchor.fm deinen eigenen Podcast erstellen und auf allen gängigen Plattformen verbreiten kannst.
Als Erstes schauen wir uns an, wie du einen Account bei Anchor.fm anlegst und damit die Grundinformationen zu deinem Podcast erstellst. Anschließend nehmen wir die Oberfläche auseinander und erstellen gemeinsam eine Podcast-Episode mit dem Anchor.fm Editor. Anschließend schauen wir uns noch an, wie du deinen Podcast auch zu Spotify, Apple Podcast und Co. verbreitest. Abschließend gehen wir noch auf die Einstellungen ein.
Podcast erstellen
Um deinen Podcast ganz einfach erstellen zu können musst du dir ein kostenloses Konto bei Anchor.fm erstellen. Das kannst du direkt über die Webseite unter Registrierung machen oder auch direkt in der App (Android / IOS). Die Anwendung ist grundsätzlich nur in englischer Sprache verfügbar jedoch sind die meisten Begriffe sehr einfach und die Anwendung quasi komplett selbsterklärend aufgebaut. Hast du deinen Account nun erfolgreich erstellt und deine E-Mail Adresse bestätigt, dann kannst du direkt loslegen deinen Podcast zu erstellen. Nur noch als kleiner Hinweis, du kannst pro Anchor Account nur einen Podcast erstellen. Dir wird zwar vorgeschlagen zuerst eine Episode zu erstellen, welche du auch benötigst um den Podcast zu veröffentlichen, aber wir schauen uns zuerst einmal die Podcast Erstellung an. Hier musst du deinem Podcast einen Namen, Beschreibung und Kategorie geben. Außerdem die gesprochene Sprache des Podcast festlegen. Alle diese Daten sind fundamental und im Nachhinein nicht mehr so einfach zu verändern, deswegen solltest du dir gut überlegen wie dein Podcast heißen soll, eine bündige Beschreibung die den Inhalt gut zusammenfasst und eine passende Kategorie und entsprechende Sprache festlegen. Im nächsten Schritt musst du noch ein Coverbild für deinen Podcast auswählen. Hier hast du die Möglichkeit eine Datei von deinem Computer auszuwählen oder direkt über Anchor nach einem Bild zu suchen oder dir eins direkt bei Anchor erstellen lassen, wo du auch Text hinzufügen kann. Die Bilder bei Anchor sind alle lizensfrei und du musst lediglich den Namen des Photographes mit in deine Beschreibung packen, was Anchor schon für dich automatisch macht. Bei jeder Bildoption hast du oben rechts in der Ecke auch ein kleines Anchor Logo. Das wars auch schon. So einfach hast du nun deinen Podcast erstellt.
Episode erstellen
Jetzt schauen wir uns an wie du deine eigene Podcast-Folge über Anchor.fm erstellen kannst. Die kannst du direkt im Einführungsbereich erstellen oder später in der Übersicht, wo wir noch darauf zu sprechen kommen. Der Editor ist eigentlich ganz simpel aufgebaut. Du hast an der rechten Seite die Möglichkeit eine eigene aufgenommene Audiodatei von deinem Computer hochzuladen. An der linken Seite hast du jedoch noch vier weitere Funktionen von Anchor. Als Erstes, kannst du direkt über Anchor dein eigenes Audio aufnehmen. Das ist super praktisch wenn du alles bspw. über die App machst. Im zweiten Bereich hast du die Möglichkeiten Sprachnachrichten von deinen Zuhörern zu deiner Episode hinzuzufügen. Das ist eine Funktion welche deine Zuschauer über die Anchor.fm App nutzen können wenn sie dort auf deinen Podcast klicken und dir eine Nachricht senden. Anschließend erscheinen diese dann hier und du kannst sie direkt mit einbauen. Im nächsten Bereich findest du alle Audiodateien die du schon einmal über Anchor in einer anderen Episode hochgeladen hast, dass ist bspw. praktischen wenn du ein Intro oder Outro immer wieder neu verwenden willst. Im letzten Bereich hast du noch Zugriff auf eine große Audio Bibliothek von Anchor, wo du Übergänge hinzufügen kannst. Den schließlich bestehen deine Episoden aus einzelnen Sequenzen welche du alle an der rechten Seite siehst und dort auch neu anordnen kannst, umbenennen oder wieder löschen kannst. Du kannst hier auch deine Audiodateien in mehrere Teile schneiden um bspw. ein Intro oder Sprachnachricht einzubauen. Wenn du alle Audiodateien erfolgreich hinzugefügt und angeordnet hast, dann kannst du die Episode über den Play-Button anhören. Wenn dir die Episode so gefällt kannst du die Episode speichern. Im nächsten Schritt musst du ihr dann noch einen Namen geben und eine Beschreibung hinzufügen. So wie festlegen ob sie direkt veröffentlicht werden soll oder zu einem anderen Datum. Außerdem kannst du auch noch ein individuelles Cover für die Folge hochladen sowie festlegen welche Staffel und Episode das ist und ob es eine ganze Folge ist oder nur ein Trailer. Hier musst du auch noch Kennzeichnen ob deine Folge ausschließlich kinderfreundliche Wörter verwendest oder nicht. Hast du das alles erfolgreich gemacht wird deine Episode veröffentlicht oder ggf. geplant, falls du sie an einem anderen Datum veröffentlichen willst. Du kannst die Folge nach der Veröffentlichung nur noch bedingt bearbeiten und es kann sein das Änderungen von anderen Plattformen wie iTunes oder Spotify nicht mehr übernommen werden, deswegen solltest du die Folge erst veröffentlichen wenn du dir sicher bist das du alles fertig gemacht hast.
Auch unser Podcast namens UpToDate erstellen wir über Anchor.fm. In diesem Podcast dreht sich alles um aktuellen News und Updates aus unserer Technikwelt. Du kannst den Podcast direkt über Spotify, iTunes und direkt bei Acnhor.fm hören, hier der Link. Über Patreon.com/simontutorial kannst du die Folgen auch schon exklusiv vor der Veröffentlichung hören, mit einer kleinen monatlichen Spende welche mehr solcher Videos wie dieses ermöglichen.
Oberfläche
Wenn wir uns die Oberfläche jetzt mal etwas genauer anschauen, sehen wir das die eigentlich ziemlich einfach aufgebaut ist. Im Dashboard, unserem Startbereich, siehst du alle Schritte die du zur Vollendung der Einrichtung deines Podcast benötigst. Falls du schon einen Podcast erstellt hast, kannst du hier auch deine Statistiken abrufen und deinen Podcast bearbeiten oder auf viele verschiedene Möglichkeiten teilen. Du siehst hier vielleicht auch einen Bereich mit Einnahmen. Hier muss ich aber leider sagen, dass es ausschließlich für Nutzer in den USA ein System gibt womit man Werbeanzeigen in seinen Podcast einbauen kann. Dieses ist momentan nicht in Deutschland verfügbar, deswegen werde ich da auch nicht in diesem Video drauf eingehen. Im zweiten Bereich Episoden kannst du alle deine veröffentlichten Episoden anschauen. Hier siehst du den Titel, die Länge und wie oft sie angehört wurden. Außerdem, wenn du die Episoden an klickst, kannst du diese auch nochmal bearbeiten und detaillierte Statistiken anschauen. Über das drei Punkte Menü kannst du die ausgewählte Episode auch wieder löschen, details anschauen, einen Link abrufen oder die Episode herunterladen. Oben rechts im Menü kannst du neben deinem Podcastcover eine neue Episode erstellen wo du wieder in den vorhin besprochenen Editor kommst. Über dein Podcast Cover kannst du die Einstellungen deinen Podcast abrufen, dir Hilfe suchen oder dich mit deinem Account ausloggen.
Auf Plattformen verteilen
Doch wie bringe ich jetzt meinen Podcast zu iTunes, Spotify und Co?
Das geht ganz einfach, wenn du die erste Folge erstellt hast und deine Podcast Informationen hinzugefügt hast wird dein Podcast automatisch geprüft. Das kann einige Tage dauern und wenn alles okay ist, wird er auf allen kooperierenden Plattformen veröffentlicht. Man muss bedenken, dass die Anbieter unterschiedliche Richtlinien haben was die Form deines Podcast betrifft. Falls dein Podcast gegen eine Richtlinie stößt und deswegen nicht verbreiten wird, bekommst du eine Mail von Anchor in der du nähere Informationen zur Ablehnung erhältst und kannst diese dann korrigieren und neu einreichen. Du kannst aber auch ganz einfach deinen Podcast selbst bei den einzelnen Plattformen hinzufügen über einen RSS Code. Dafür gehst du über das Podcast Cover in die Einstellungen in die Bereich “Where your podcast can be heard” und “Advanced”. Im Bereich “Advanced” kannst du den RSS Code von deinem Anchor Podcast abrufen welche du dann bei deinem Podcast Hoster eingeben musst. Wo und wie du ihn eingeben musst, ist je nach Anbieter unterschiedlich. Hast du den Podcast erfolgreich bei einem Anbieter hochgeladen kannst du den Link im Bereich “Where your podcast can be heard” hinzufügen, über die manuelle Bearbeitung, und so wird der Link auch in der Übersicht auf deiner Anchor.fm Seite angezeigt. Auch deine neuen Episoden werden dann bei den verbundenen Anbieter erscheinen, da diese ja über den RSS Code verbunden sind.
Einstellungen
In den Einstellungen, welches du über das Podcast Cover erreichst, kannst du auch deinen Podcastnamen, Beschreibung, Kategorie und individuellen Anchor.fm Link bearbeiten. Auch eine externe Webseite kannst du hinzufügen welche auf deiner Podcast Seite angezeigt wird. Auch deinen Namen und E-Mail kannst du hier bearbeiten. Der Name wird auch bei einigen Anbieter mit angezeigt. Die E-Mail Adresse ist nur für deinen Account da und nicht öffentlich. Im nächsten Bereich, kannst du die Links zu den anderen Anbieter abrufen und hinzufügen, wie im vorherigen Abschnitt schon erklärt. In den erweiterten Einstellungen kannst du dann noch deinen RSS Code abrufen sowie festlegen ob eine kleine Audio Anmerkung hinzugefügt werden soll, dass der Podcast mit Anchor.fm erstellt wurde. Außerdem kannst du die Sprache des Podcast hier noch ändern, so wie die Kinderfreundlichkeit.
Auf was wartest du noch? Jetzt kannst du ganz einfach und kostenlos deinen Podcast erstellen und auf allen gängigen Plattformen verbreiten. Falls du noch irgendwelche Fragen hast, kannst du diese auch gerne als Nachricht über unsere Facebookseite stellen oder als Kommentar.