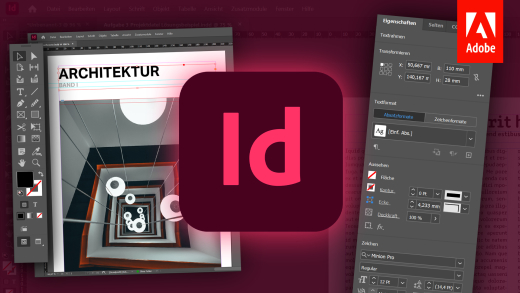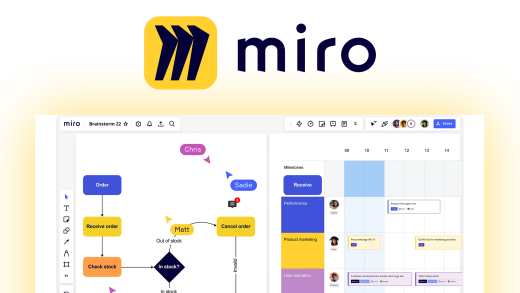Erstelle einfach Filter wie bei Instagram mit nur noch mehr Freiheiten und Kreativität mit der neuen Photoshop Camera App von Adobe. Was damit alles möglich ist und wie alles funktioniert, erkläre ich dir in diesem Artikel.
Als Erstes zeige ich dir, wie du die App installieren kannst und diese einrichtest. Dann nehmen wir die Oberfläche im Detail auseinander, um ein besseres Verstädnis dafür zu bekommen, was alles mit der App möglich ist. Einen genauen Blick werfen wir dann auch noch auf die Linsen und wie man weitere hinzufügen kann, sowie Bilder mit den Linsen aufnimmt und mit seinen Freunden teilt. Abschließend gehen wir dann noch auf die Einstellungen ein.
Einrichten
Adobe Photoshop Camera gibt es aktuell ausschließlich als App für dein Smartphone oder Tablet (Android/IOS). Das heißt, du kannst die App direkt im AppStore suchen und darüber dann installieren. Haben wir sie erfolgreich installiert, können wir sie durch klicken direkt öffnen und ist dies das erste Mal, bekommen wir auch eine kleine Einleitung, wo wir die verschiedenen Funktionen der App sehen können. Um die App dann verwenden zu können, müssen wir uns aber noch mit einer Adobe ID anmelden oder eine neue erstellen mit einer E-Mail-Adresse oder Social-Media Account. Eine Adobe ID ist komplett kostenlos und ist dafür gut, dein Creative Cloud Abo und persönlichen Daten bei Adobe zu verwalten. Ich habe mich hier mit einem bestehenden angemeldet. Des Weiteren müssen wir dann auch noch den Zugriff auf unsere Kamera erlauben, welcher notwendig ist, um die Linsen auf unser Gesicht zu projizieren, sowie den Standort freigeben, was für die Standortdaten im Bild aber auch für Orts basierte Linsen wichtig ist. Haben wir das alles gemacht, können wir direkt loslegen, die App zu verwenden.
Oberfläche
Doch was können wir jetzt alles in der App machen und wo finden wir die Funktionen? Standardmäßig befinden wir uns direkt im Kameramodus, wo wir uns selber in der Mitte sehen können und später auch die angewendeten Linsen direkt auf unserem Gesicht oder Umgebung sehen. Hier können wir am oberen rechten Rand auch zwischen der Front und Rückkamera unseres Gerätes wechseln. Bei der Frontkamera müssen wir am rechten Rand auch festlegen, ob eine oder mehrere Personen zu sehen sind, damit die Filter richtig angewendet werden können. Bei der Rückkamera wird das automatisch erkannt. Wenn kein Gesicht erkannt wird, sehen wir das an dem Text in der Mitte. Über die drei Punkte in der oberen Mitte können wir auch zwischen einem 9:16 und 3:4 Format wechseln. Grundsätzlich funktioniert die App nur im Hochformat. Daneben können wir auch den Blitz aktivieren oder deaktivieren, sowie die Einstellungen aufrufen, welche wir uns später noch anschauen werden. In der unteren Mitte können wir über den Auslöser direkt ein Foto machen, welches wir dann rechts neben dem Auslöser abrufen können, später noch mehr dazu. Links neben dem Auslöser können wir jetzt eine Linse zu unserer Kamera hinzufügen und falls wir eine aktiviert haben, diese darüber wieder entfernen.
Linsen hinzufügen
Doch wie können wir jetzt eine Linse bzw. Filter hinzufügen? Dafür klicken wir auf das Sternesymbol links neben dem Auslöser. Hier öffnet sich dann am unteren Rand ein Raster, wo wir durch einfaches klicken Filter auswählen können. Hier gibt es Standardfiltern, welche beim ersten Mal verwenden, heruntergeladen werden müssen. Das erkennen wir auch an dem blauen Pfeil am oberen rechten Rand. Ganz links können wir auch die Filter wieder entfernen, wenn wir auf Original klicken. Haben wir auf eine Linse geklickt, wird diese direkt angewendet und wir können sie verwenden. Bei vielen Linsen gibt es auch mehrere Versionen, welche wir an den Punkten unter dem Auslöser erkennen und per Wischen nach links oder Rechts ändern können. Hier sehen wir dann oberhalb immer kurz, wo wir uns gerade befinden. Neben den ganzen Standardlinsen, gibt es jetzt aber noch viele mehr, welche wir unterhalb über das Plus oder oben links abrufen können. Hier kommen wir in eine Linsenbibliothek, wo wir kurierte Linsen auswählen können, welche von Dritten erstellt wurde. Hier hat Adobe bspw. mit der Künstlerin Billie Eilish oder dem populären Fotographen Brandon Woelfel zusammen gearbeitet und einzigartige Linsen erstellt. Klicken wir auf eine, bekommen wir auch noch weitere Informationen über die Linse, wo wir Tags sehen, sowie Beispielbilder, welche mit der Linse gemacht wurden. Hier kommen wir auch immer zum Instagram-Account des Erstellers. Am oberen rechten Rand, können wir die Linse auch teilen, damit unsere Freunde diese bspw. auch in der Photoshop Camera-App verwenden können. Wollen wir selbst die Linse verwenden, müssen wir einfach unterhalb auf “hinzufügen” klicken und dann wird die Linse heruntergeladen und wir können sie in unserer Kamera verwenden. Gehen wir nochmal zurück in die Linsenbibliothek, können wir oberhalb auch unsere heruntergeladenen Linsen verwalten und über die Striche neu anordnen. Wischen wir nach rechts können wir auch einzelne wieder entfernen. So verlieren wir nie den Überblick. Wenn du selbst Linsen erstellen willst, kannst du dich bei Adobe dafür bewerben. Link zur Seite hier. In Zukunft wird es vermutlich noch einfacher eigene Linsen bei Photoshop Camera hinzuzufügen und die Bibliothek erhält vielleicht auch eine Suche und Kategorien, um übersichtlicher zu verwenden, wenn es irgendwann viel mehr Linsen gibt. Da die App gerade erst erschienen ist, wird das alles erstmal Zukunftsmusik bleiben. Die meisten Filter, die aktuell verfügbar sind, sind für Gesichter. Es gibt aber auch Filter, welche auch auf Landschaften und Co. funktionieren. Wir erkennen am Personen-Symbol am oberen rechten Rand, ob der Filter für Gesichter gedacht ist oder nicht.
Bilder aufnehmen und Teilen
Haben wir jetzt eine Linsen angewendet, die uns gefällt, möchten wir davon auch ein Foto machen. Dafür klicken wir einfach auf den Auslöser und schon wurde ein Photo in unserer Photoshop Camera Galerie gespeichert, welche wir rechts neben dem Auslöser aufrufen können. Hier sehen wir chronologisch alle unsere erstellten Bilder und wenn wir eins anklicken, können wir am unteren linken Rand den Filter auch nochmal wechseln. Wenn uns das Bild nicht gefällt, können wir es hier auch wieder löschen und wenn wir nach links oder rechts wischen zum nächsten Bild gelangen. Am oberen rechten Rand können wir über den Zauberstab auch eine automatische Optimierung auf das Bild anwenden und über die Regler auch Schatten, Lichter, Kontrast, Sättigung und vieles mehr einstellen. Wir können am oberen rechten Rand auch unsere Bilder direkt in der Photoshop Express App weiter bearbeiten, wo wir noch mehr Möglichkeiten haben, was die Farbkorrektur von Bildern angeht. Gefällt uns ein Bild, können wir dieses am unteren rechten Rand direkt in unseren Aufnahmen von unserem Gerät speichern, wo wir unsere normal aufgenommen Bilder sehen und darüber auch teilen können. Wenn wir das Format noch vom Bilder ändern wollen, können wir auch auf Freigeben klicken, wo wir das Bild dann zuschneiden können und im nächsten Schritt direkt bei Instagram, Whatsapp & Co. verschicken können. Hier haben wir auch eine direkte Verbindung zu Lightroom, falls wir den Cloud-Fotoservice von Adobe verwenden. Dann können wir das Bild auch dort speichern. Die meisten Linsen kannst du einfach als normales Foto teilen, manche Linsen haben aber auch bewegte Elemente, welche dann als Video geteilt werden. Zurück in der Bilder-Übersicht können wir am oberen rechten Rand auch mehrere Bilder auswählen, um mehrere gleichzeitig löschen zu können und daneben direkt Lightroom öffnen, falls wir dieses verwenden. Auf der rechten Seite, kommen wir auch zu unserer Geräte-Fotogalerie, wo wir den direkten Aufnahme-Ordner sehen und auch alle anderen Ordner über den Namen auswählen können. Hier können wir dann auch nachträglich auf ein erstelltes Bild Linsen hinzufügen, falls wir das möchten, sowie die Farbkorrekturen am oberen rechten Rand anwenden.
Einstellungen
Werfen wir abschließend noch einen Blick in die Einstellungen, welche wir im Kameramodus, über die drei Punkte am oberen mittleren Rand, aufrufen können. Hier können wir ganz oben unsere Adobe ID verwalten, wo wir uns mit der aktuellen wieder abmelden können und unser Profil bearbeiten können, sowie sehen wie viel Speicherplatz wir noch freihaben, falls wir ein Cloud-Abo von Adobe besitzen. Unter unserem Profil finden wir auch weitere Informationen über die App und unter Voreinstellungen können wir festlegen, ob wir über die “Speichern” Schaltfläche, wenn wir ein Bild in der Photoshop Camera Galerie speichern, in unserem Aufnahme-Ordner gesichert werden soll. Wir können auch Stromsparen, in dem wir den P3-Farbmodus des Suchers deaktivieren und können automatisch Absturzberichte an Adobe senden, falls die App unerwartet geschlossen wird und diese dadurch eventuell das Problem mit der Zeit beheben können. Wenn du nochmal das Tutorials vom ersten Mal starten der App sehen willst, kannst du dieses hier über “Zurücksetzen” beim nächsten Mal starten erneut aufrufen. Schließlich haben wir in den Einstellungen noch die Möglichkeit den Social Media Kanälen der Photoshop Camera App zu folgen, um bspw. keine neuen Funktionen oder Linsen zu verpassen und wir können hier auch Hilfe finden, sowie Fehlermelden oder Ideen für neue Funktionen der App vorschlagen. Auch die App teilen können wir hier, Tutorials ansehen und weitere Apps von Adobe aufrufen.
Jetzt weißt du wie du mit der kostenlosen Photoshop Camera App ganz einfach besondere Filter interaktiv auf deine Bilder legen kannst und diese dann mit deinen Freunden teilen. Ausführliche Grundkurse zu fast allen Programmen von Adobe findest du auch auf meinem YouTube-Kanal und abonniere diesen doch kostenlos um nichts mehr zu verpassen. Über das Teilen des Tutorials freue ich mich immer sehr. Falls du noch Fragen oder Feedback haben solltest, kannst du dieses gerne in den Kommentaren hinterlassen.