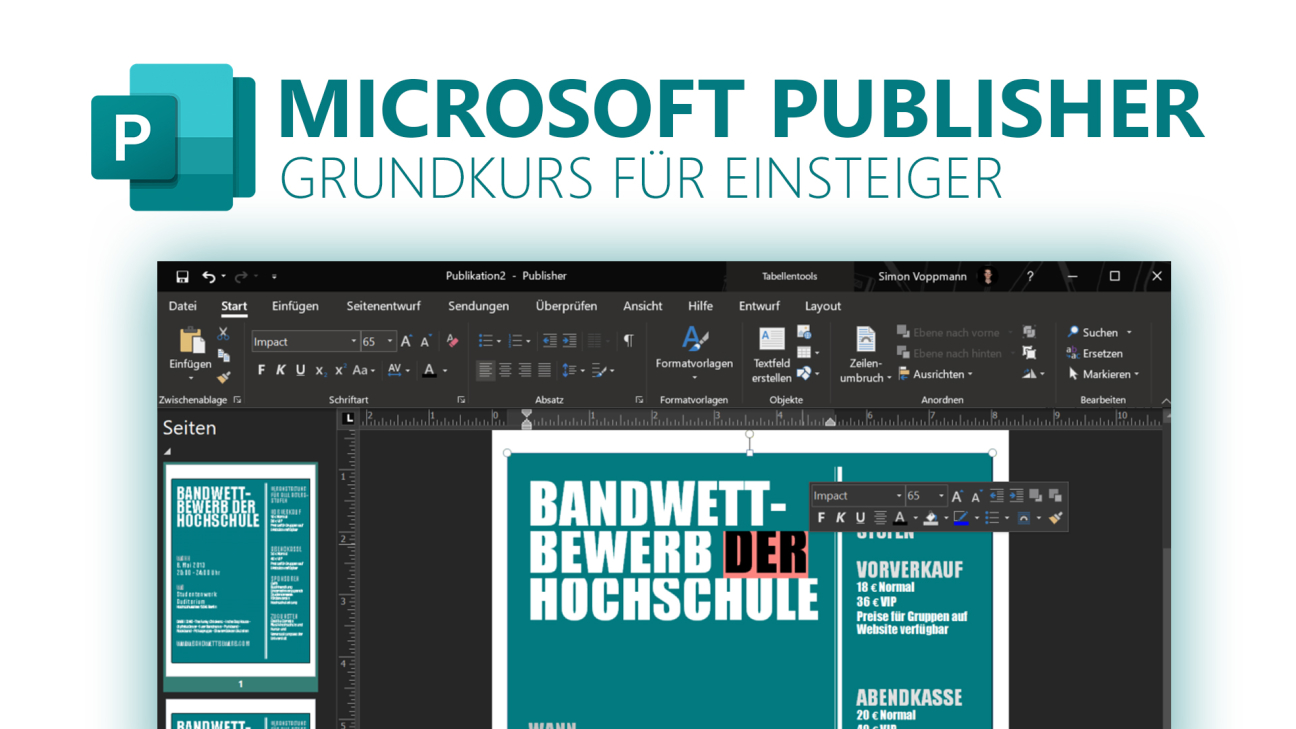Du willst einen Flyer, Einladungen oder E-Mail Newsletter einfach erstellen? Dann ist Microsoft Publisher etwas für dich. In diesem Tutorial zeige ich dir die Grundlagen von dem Programm und wie du damit einfach solche Projekte layouten und umsetzen kannst.
Als Erstes schauen wir uns an, wie wir Microsoft Publisher erwerben und installieren können. Dann erstellen wir gemeinsam ein neues Projekt und ich zeige dir die Oberfläche im Detail, damit du direkt verstehst, welche Funktionen wir haben, also was man damit machen kann und wo wir die finden. Anschließend zeige ich dir noch im Detail wie man einzelne Seiten erstellen und verwalten kann, sowie Elemente wie Texte, Bilder & Co. auf den Seiten erstellt und schließlich auch schön layoutet und auf Fehler überprüft. Am Ende nehmen wir noch die verschiedenen Möglichkeiten unter die Lupe, wie wir unser fertiges Projekt exportieren, drucken oder versenden können, sowie was in den Einstellungen möglich ist. Du kannst über die Timeline oder Videobeschreibung zu einem bestimmten Punkt springen, falls dich nur etwas Spezielles interessiert. Sonst rate ich dir das ganze Tutorial durchzulesen, um alles zu verstehen.
Installation & Preis
Microsoft Publisher ist Teil von Microsoft 365 früher auch Microsoft Office 365 genannt und kann aktuell nur offiziell über das Microsoft 365 Abo für private oder berufliche Zwecke erworben werden. Das heißt du kannst es nicht einzeln für einen Festpreis kaufen, sondern nur innerhalb eines Abos erhalten. Über diesen Link kommst du zur offiziellen Webseite, wo du es vor dem Kauf auch einfach das komplette Microsoft 365 Abo einen Monat kostenlos testen kannst. Um das machen zu können oder später das Abo erwerben, benötigst du ein kostenloses Konto bei Microsoft, womit du dich dann nach der Installation im Programm anmelden musst, um deine Lizenz zu bestätigen. Falls du einen Windows 10 PC hast, oder XBOX oder Skype verwendest, hast du meistens schon ein Microsoft Konto und kannst dieses einfach verwenden, sonst kannst du dir hier auch einfach ein neues erstellen. Doch wie viel kostet das Abo eigentlich? Als Privatperson haben wir hier die Wahl zwischen dem Single Abo für 69 € pro Jahr oder 7 € im Monat, wo wir Publisher auf bis zu 5 Geräten gleichzeitig verwenden können. Hier zu ist wichtig zu wissen, das Publisher nur als Programm auf deinem Windows Computer funktioniert und es keine Mac-Version, App für dein Smartphone oder Web-Version davon gibt, wie von den meisten anderen Microsoft 365 Programmen. Den mit dem Abo erhalten wir auch Zugriff auf die gängigen Microsoft Programme wie Word, Excel, PowerPoint & Co. Auch einen 1 TB Cloudspeicher im Rahmen der OneDrive erhalten wir. Als zweite Option können wir auch das Family-Abo auswählen, wo wir das Abo mit bis zu 5 weiteren Familienmitgliedern teilen können, die alle einen eigenen Account, mit einem 1 TB Cloudspeicher und auf bis zu 5 Geräten verwenden können. Das Abo kostet im Jahr 99 € oder 10 € pro Monat. Es lohnt sich also schon ab zwei Personen. Über den Link kommst du auch nochmal auf die Übersichtsseite und kannst alle Details miteinander vergleichen, bevor du dich für etwas entscheidest. Hast du dich entschieden, musst du dich mit deinem Microsoft Konto anmelden und dann eine Zahlungsmethode hinzufügen. Hier kannst du einfach mit PayPal oder Kreditkarte bezahlen. Anschließend kannst du dann direkt alle Programme auf deinem aktuellen Gerät installieren, wo du einfach durch das Setup geleitet wirst und dann auch anschließend Microsoft Publisher als Programm auf deinem PC findest. Öffnest du es das erste Mal, musst du dich mit deinem Microsoft Konto anmelden, damit dein aktives Abo verifiziert werden kann und du auf deine Cloud-Dateien zugreifen kannst. So einfach geht die Installation und du kannst loslegen.
Dokument erstellen
Haben wir das Programm geöffnet, können wir auf der Startseite direkt ein neues leeres Projekt oder anhand einer Vorlage erstellen, sowie auf unsere zuletzt erstellten Projekte zugreifen, um an diesen weiterarbeiten zu können. Hier haben wir im “Neu” Bereich am linken Rand auch noch mehr Vorlagen, welche wir für unser Projekt verwenden können. Von verschiedenen Papierformate, welche für das Drucken relevant sind, hin bis zu richtigen Designvorlagen für viele Anlässe, welche wir einfach mit unseren Bildern, Texten und generell komplett individualisieren können. Unter “Öffnen” im Menü können wir auch bestehende Projektdateien einfach auf unserem Gerät oder in der Cloud suchen und erneut öffnen. Hier sehen wir auch, wann wir die Datei das letzte Mal bearbeitet hatten und können sie über die Pinnadel auch einfach auf der Startseite anheften, um immer schnell auf die Datei zugreifen zu können. Am unteren linken Rand auf der Startseite können wir auch unser Microsoft Konto verwalten und dieses bspw. auch wechseln. Des Weiteren können wir hier auch das Design des Programms einstellen, welches ich bspw. in der dunklen Version nutze. Auch unsere verbundenen Cloud-Dienste können wir hier verwalten, sowie unsere Lizenz, nach Updates für das Programm suchen und auch weiter unten im Menü Feedback an die Entwickler schicken und die Einstellungen öffnen, welche ich dir am Ende des Tutorials noch genauer zeigen werde. Wir wollen jetzt aber ein neues Projekt erstellen, wo ich mir eine Einladungsvorlage auswähle und anhand dieser ein neues Projekt erstelle. Keine Sorge, ich werde diese hier jetzt verwenden, um dir das Programm an sich zu erklären, aber das funktioniert natürlich alles auch mit anderen Vorlagen oder leeren Dokumenten. So ist es einfach anschaulicher. Habe ich auf Erstellen geklickt und die Vorlage wurde automatisch erfolgreich heruntergeladen, befinden wir uns im Programm.
Oberfläche
Bevor wir uns im Detail anschauen, wie alles funktioniert, gebe ich dir jetzt erstmal einen Überblick zum Aufbau des Programms, damit du direkt verstehst, was alles möglich ist und wo die ganzen verschiedenen Funktionen sind. So kannst du schneller eigenständig mit dem Programm arbeiten. Im Hauptbereich haben wir natürlich unsere Seite, welche wir darin visuelle einfach bearbeiten können. Welche Seite wir hier sehen, können wir am linken Rand auswählen, wo wir alle unsere Seiten haben. Den pro Projekt können wir auch mehrere Seiten erstellen, was praktisch für Bilderbücher und generell mehrseitige Projekte wichtig ist. Um die Seite herum haben wir standardmäßig auch ein Lineal, wo wir mit genauen Werten arbeiten können aber auch bspw. über die Pfeile Bereiche auf dem Blatt nicht mit Text füllbar machen können, was für das Schnittmaß bspw. wichtig ist. Am unteren Rand des Programms sehen wir auch immer wie viele Seiten unser aktuelles Projekt zusammen hat und wie die Abmessungen der aktuell ausgewählten Seiten sind. Werden dir hier diese bspw. in Zoll angezeigt aber du willst lieber Zentimeter, dann kannst du das in den Einstellungen ändern, das erkläre ich dir später noch im Detail. Am rechten Rand können wir jetzt zwischen zwei Ansichten wechseln, wo wir entweder eine oder zwei Seiten in unserem Projekt gleichzeitig sehen. Die Doppelseiten Ansicht ist super praktisch, wenn du ein Buch, Magazin oder jegliche Form von Heft layouten willst. Neben den Ansichten können wir dann auch die Größe, wie Groß uns die Seiten im Programm angezeigt werden einstellen. Das verändert nicht die Größe unseres Dokuments an sich, wenn wir es bspw. ausdrucken. Das ist nur für die Ansicht im Programm für uns, während dem Bearbeiten. Über die ganz rechte Schaltfläche können wir die Seite auch so groß und komplett anzeigen, wie es auf unserem Bildschirm geht. Jetzt haben wir über unseren Seiten auch das komplexe Menüband, welches in unterschiedliche Bereiche aufgeteilt ist. Über den Pfeil am rechten Rand beim Menü, können wir dieses auch kleiner machen, um mehr Platz für unsere Seite zu haben. Dann sehen wir nur noch die Überschriften und die Unterpunkte öffnen sich temporär, wenn wir auf eine klicken. Ich fixiere das Menü jetzt aber wieder über die Nadel, um es dauerhaft groß zu haben. Unter “Datei” im Menü kommen wir quasi wieder zurück in den Startbereich, wo wir neben dem neuen erstellen und öffnen einer weiteren Datei aber auch die aktuelle Datei speichern, drucken, exportieren oder freigeben können. Später in einem eigenen Abschnitt noch mehr dazu. Über den Pfeil am oberen linken Rand kommen wir wieder zurück zu unserem Projekt. Unter “Start” im Menü, finden wir Standardeinfügen Optionen, wo wir auch das Design bzw. Format von Elementen einfach übertragen können, also von einem bestehenden dieses auf ein neues anwenden. Damit kann man viel Zeit sparen, wenn man sein Design vereinfachen will. Neben den Einfügen-Optionen haben wir die Standard-Textwerkzeuge, welche du vielleicht schon aus Microsoft Word, Excel oder Co. kennst. Hier können wir für ein Textfeld die Schriftart, Größe, Absatz und Co. einstellen. Später noch mehr dazu. Daneben können wir auch das Design, welche wir für den Text eingestellt haben, als Vorlage speichern, um es später einfacher auf andere auch anwenden zu können. Damit wir Texte designen können, müssen wir erstmal welche erstellen, was über die “Textfeld erstellen” Schaltfläche funktioniert. Daneben können wir auch Bilder, Tabellen und Formen einfügen. Unter “Anordnen” können wir den Textfluss um andere Elemente einstellen, sowie mehrere Elemente von unserer Seite aneinander ausrichten, drehen oder als Gruppe zusammenfügen, dass wir es in Zukunft immer zusammen auswählen. Als Letztes unter Start finden wir dann noch die Suche, wo wir nach bestimmten Wörtern in unserem Text suchen können und darunter auch einzelne Wörter mit einem neuen Wort überall im Dokument ersetzen können. Unter “Einfügen” im Menü finden wir alle Elemente, die wir auf unserer Seite einfügen können und auch generell Seiteneinstellungen. Das grundsätzliche Design der Seite können wir im folgenden Fenster “Seitenentwurf” festlegen, was wir uns im nächsten Kapitel anschauen werden. Bei Sendungen, können wir unsere Seiten auch per Mail verschicken, was praktisch ist, wenn wir fertig mit der Erstellung sind. Hier können wir auch einfach eine Serien-Mail, also an viele verschiedene Personen, die Einladung senden, wo wir auch jede Einladung mit den Namen und Co. von den Empfängern automatisch personalisieren können. Dazu, sowie zu dem Überprüfen Bereich, welcher anschließend kommt später noch mehr. Unter “Ansicht” finden wir jetzt alle Optionen, welche wir für die Programmdarstellung festlegen können. Das ändert grundsätzlich aber nichts an unserem individuellen Projekt direkt. Hier können wir neben der normalen Ansicht auch zu einer Gestaltungsvorlagen-Ansicht wechseln, wo wir Seitendesigns einstellen können, welche automatisch auf neue Seiten angewendet werden. Daneben können wir auch wieder zwischen der einen und Doppelseiten Ansicht wechseln, was auch am unteren rechten Rand geht. Unter Anzeigen, können wir anhaken, was wir im Programm sehen wollen, also bspw. das Lineal um unser Projekt, aber auch bspw. Grundlinien, welche uns Helfen die Elemente symmetrisch auszurichten. Des Weiteren können wir hier auch das Seiten-Fenster von der linken Seite ein oder ausblenden, sowie den Grafik-Manager öffnen, wo wir verwendete Bilder verwalten können. Unter Zoom können wir dann die Größe, also wie Groß uns das Projekt im Programm angezeigt wird einstellen. Das beeinflusst nicht die Projektgröße an sich, nur die Darstellung gerade. Hier können wir auch 100% auswählen, wo das Projekt 1:1 auf dem Bildschirm angezeigt wird, wie es in echt ausgedruckt wäre. Als Letztes haben wir hier dann noch die Möglichkeit, wenn wir bspw. zwei Projekte gleichzeitig in zwei separaten Fenster offen haben, besser nebeneinander oder übereinander anzuzeigen, sowie zwischen diesen zu wechseln. Im letzten Menüpunkt kommen wir noch zum offiziellen Hilfebereich und können Feedback geben. Über dem Menü haben wir dann am linken Rand noch die Möglichkeit das Projekt direkt zu speichern und letzte Schritte rückgängig zu machen oder zu wiederholen. Am rechten oberen Rand im Programm sehen wir auch unser verbundenes Microsoft Konto nochmal erneut und können dieses verwalten. Das war jetzt eine Menge aber grundsätzlich haben wir in der Mitte einfach eine Projektseite groß, wo wir diese mit den verschiedenen Funktionen aus dem Menü, welches sich am oberen Rand befindet bearbeiten können und am linken Rand können wir zwischen unseren Projektseiten wechseln.
Wenn du noch produktiver mit Publisher arbeiten willst, ist es sinnvoll sich Tastenkürzel für wesentliche Tätigkeiten zu merken und zu verwenden. Einige praktische habe ich dir in meinem neuen Instagram Post auf @simontutorial vorgestellt und folge mir da gerne für mehr kostenlose Bonus-Inhalte zu allen meinen Tutorials.
Seiten erstellen & verwalten
Unser Projekt besteht aus einer oder mehreren Seiten, welche wir im Programm am linken Rand finden. Hier haben wir bei einem neuen Projekt nur eine Seite, bei manchen Vorlagen aber schon mehrere. Klicken wir mit der rechten Maustaste in eine leere Stelle in diesem Bereich, können wir einfach eine neue weitere leere Seite zu dem Projekt hinzufügen. Das können wir im Menü auch unter Einfügen machen. Hier haben wir auch die Möglichkeit, wenn wir eine bestehende Seite duplizieren wollen, diese auszuwählen und dann eine Kopie zu erstellen. Klicken wir mit der Maus auf eine Seite, wird diese im Programm groß angezeigt und wir können sie dann dort bearbeiten. Die Reihenfolge der Seiten spielt beim Drucken und wenn wir bspw. die Doppelseiten-Ansicht verwenden auch eine Rolle. Wir können die Seiten einfach per Drag-and-Drop im Seiten-Fenster Neuanordnen. Haben wir die Doppelseiten-Ansicht am unteren rechten Rand aktiviert, werden immer zwei Seiten, nach dem Deckblatt als Doppelseite angezeigt. Das ist für das Erstellen von Büchern oder Zeitschriften sehr praktisch und wichtig. Unter “Einfügen” im Menü können wir neben normalen Seiten auch Katalogseiten einfügen, wo wir mehrere Seiten anhand einer Datenbank einfügen können. Das ist aber für fortgeschrittene, welche bspw. komplexe Kataloge erstellen wollen wichtig und für einfache Beginnerprojekte nicht so relevant. Deswegen werden wir es nicht weiter hier thematisieren. Erstellen wir eine neue leere Seite bei meiner Vorlage bspw. sehen wir, dass die Seite nicht komplett leer ist, sondern schon ein Design hat. Das kann man unter Ansicht im Menü bei “Gestaltungsvorlage einstellen” verwalten. Sowas ist sehr sinnvoll, wenn du Vorlagen erstellst bzw. immer wieder ähnliche Seiten, welche die gleichen Designeinstellungen haben sollen. Hier öffnet sich dann ein ganz neues Menü, wo wir am linken Rand jetzt alle Vorlagen sehen und dort bspw. eine weitere neue oder die bestehende bearbeiten. Hier können wir auch Vorlagen für eine Doppelseite erstellen, wo wir dann einfach Elemente aus dem Menü einbauen können und dann bei neuen Seiten immer erscheinen. Wir können hier auch die neue Vorlage auch auf bestehende Seiten anwenden, sowie generell Kopf und Fußzeilen einstellen. Wenn du Vorlagen verwendest, ist das auch mega praktisch bspw. wenn wir unsere Einladung in einer anderen Farbe haben wollen, diese über die Vorlage zu bearbeiten, da es dann auf allen Seiten direkt übernommen wurde. Wir verlassen den Modus über die Schließen-Schaltfläche. Klicken wir mit einem rechten Mausklick, auf eine bestehende Seite, können wir diese einfach löschen oder eine bestimmte Designvorlage anwenden, falls wir bspw. mehrere haben. Auch die Seite Duplizieren können wir hier, sowie hinter der aktuellen eine neue erstellen, die aktuelle verschieben und sagen, wie die Seitenzahl auf der aktuellen Seite dargestellt wird. Generell Seitenzahlen, sowie Kopf- und Fußzeilen, also Bereiche welcher auf jeder Seite gleich sind, können wir im Menü unter Einfügen hinzufügen. Hier kommen wir wieder in unseren Gestaltungsmodus, wo wir diese einstellen können. Hier können wir neben Seitenzahlen auch Daten und Uhrzeiten einfach auf jede Seite an der gleichen Stelle einfügen.
Jetzt finden wir im Menü auch noch den Seitenentwurfsbereich, wo wir Grundeinstellungen zur Seite an sich machen können. Hier ist das Format sehr wichtig, also welche Abmessungen bzw. Größe die Seite hat und ob sie im Hoch- oder Querformat sein soll. Wir können hier auch Seitenränder einstellen, also Bereich von der Seite, wo wir keine Texte schreiben können. Auch Linien können wir auf der Seite einblenden, um bspw. ein kariertes Papier zu haben und was uns auch beim layouten helfen kann. Dafür haben wir auch die automatischen Ausrichtungen, was wir später merken werden, wenn wir Objekte platzieren. Hier können wir sagen, ob die an anderen Objekten oder Führungslinien sich orientieren. Daneben können wir einzelne Seiten auch einfach löschen, verschieben oder umbenennen. Im Hauptbereich, haben wir jetzt sogenannte Schemas, was Farbpaletten sind, an welchen sich deine Elemente, wenn du sie neu erstellst, orientierst. Daneben können wir auch Standardschriftarten für die Seite auswählen, welche dann bei Textfelder standardmäßig auf der Seite verwendet werden. Das spannendste für die allgemeine Seitenerstellung finden wir jetzt hier noch am Ende, nämlich den Hintergrund für die Seite einzustellen. Der ist standardmäßig weiß aber wir können hier auch einen Farbverlauf oder generell andere Farben verwenden, in welcher dann die Seite komplett eingefärbt wird. Über weitere Hintergründe können wir hier auch Bilder als Hintergrund oder Muster verwenden. Im Menü finden wir dann auch nochmal die Gestaltungsvorlagen, welche wir uns vorhin schon angeschaut hatten und hier auch eine unserer Vorlagen auf die aktuelle Seite anwenden können. So einfach kann man im Publisher Seiten erstellen und verwalten.
Texte, Bilder und andere Elemente einfügen
Wir haben jetzt unsere Seiten, aber das wichtigste ist ja jetzt diese mit Inhalten zu füllen. Was man daneben Texten und Bildern noch so alles einfügen kann erkläre ich dir in diesem Kapitel. Als Erstes haben wir hier natürlich Texte, welche wir aber nicht einfach durch Klicken auf eine Seite erstellen können. Um einen Text auf der Seite zu platzieren, müssen wir als Erstes ein Textfeld erstellen, was wir unter Start oder Einfügen im Menü finden. Hier erhalten wir dann anstelle der Maus ein Fadenkreuz, mit welchem wir eine Box auf der Seite aufziehen können, worin wir dann unseren Text schreiben können. Das praktische hierbei ist, dass wir die Box dann immer im Nachhinein nochmal verschieben können und so den Text frei auf der Seite platzieren können. Über die Ränder der Box können wir auch den Bereich, wo der Text steht noch individuell anpassen, falls wir das möchten. Den Text an sich können wir dann im Menü im neuen Bereich einstellen. Hier können wir neben den Standardsachen wie Schriftart, Schriftgröße, Kursiv, Fett, Unterstrichen und Farbe auch die Ausrichtung des Textes in der Box festlegen. Auch ob der Text horizontal oder vertikal in der Box geschrieben werden soll und ob der Text sich an die Größe der Textbox oder der Schriftart Größe ausrichten soll, kann man hier noch einstellen. Haben wir längere Texte, kommt es auch oft zu Zeilenumbrüchen im Wort, wo wir unter Silbentrennung sagen können, wo Wörter wie genau mit einem Bindestrich getrennt werden. Des Weiteren können wir unsere Textbox auch in mehrere Spalten aufteilen, was für Textlayouts bei Magazinen oder Zeitungen oft verwendet wird. Auch einen Rand können wir zur Box hinzufügen und Effekte auf den Text anwenden. Das nennt sich auch Word-Arts und da kann man so Sachen wie Schatten, Konturfarben und Füllfarben einstellen. Hier haben wir auch vorgefertigte Designs und daneben können wir auch sagen, ob der erste Buchstabe groß angezeigt werden soll. Genug zu Texten, wir finden im Menü unter Einfügen jetzt noch viele weitere Elemente, welche wir auf unserer Seite hinzufügen können. Dort haben wir einmal Tabellen, wo wir beim Erstellen einfach die Anzahl der Spalten und Zeilen eingeben müssen und diese dann als neues Dokument auf unserer Seite hinzugefügt wird. Hier haben wir dann auch ein eigenes neues Menü, wo wir ein Design für die Tabelle einstellen können, womit wir auch die Linien bspw. unsichtbar machen können. Natürlich kann man hier auch die Hintergrund, Rahmen und Textfarben einstellen und auch auf die WordArts bei Texten zugreifen. Über den Punkt über einer Tabelle, wenn wir sie ausgewählt haben, können wir sie auch drehen. Neben den Tabellen können wir jetzt auch einfach Bilder auf unserer Seite einfügen, was auch per Drag-and-Drop aus unseren Dateien geht oder hier über den Systemdialog. Neben Bildern von unserem Gerät können wir auch Bilder aus dem Internet hinzufügen oder einen Platzhalter, falls wir uns noch nicht sicher sind was für ein Bild dort hinkommen soll, aber wir den Platz für ein Bild schon festlegen möchten. Haben wir das Bild eingefügt, können wir es auch über seine Ränder von der Größe ändern, drehen oder auch auf der Seite verschieben. Im Menü können wir auch Bildkorrekturen anwenden, sowie einen Rahmen hinzufügen oder Sachen wie Schatten, Beschriftungen oder auch das Bild zuschneiden, um bestimmte Stellen auszublenden. Willst du das Bild nachträglich nochmal mit einem anderen Bild ersetzen dann klick auf “Bild ändern” und du kannst das Bild auch einfärben. Wenn wir Texte und Bilder übereinander haben ist es auch sinnvoll einen Blick auf die Zeilenumbrüche zu werfen, wo wir festlegen können, wie der Text um oder über das Bild angezeigt wird. Bei den Bildern im Einfügen-Menü können wir auch Formen wie Pfeile, Rechtecke, Kreise und Co. hinzufügen, welche wir von ihren Proportionen und Farben komplett individuell bearbeiten können. Unter Bausteine im Einfügen Menü können wir auf Objekt-Vorlagen, also vorgefertigte Anordnungen von Texten Bildern und Verzierungen zugreifen, diese hinzufügen und dann individualisieren. So kann man schnell mit wenigen Klicks cool aussehende Seiten kreieren. Daneben haben wir auch die Möglichkeit Kalender auf der aktuellen Seite hinzuzufügen, sowie Rahmen und generell Verzierungen, wenn wir das möchten. Erstellen wir ein Magazin oder Katalog sind auch die Werbeanzeigen praktisch, was einfach Vorlagen sind, welche optimiert für Rabattaktionen und Co. sind und so funktionieren wie die Objekt-Vorlagen auch. Im Bereich Text können wir neben den Textfeldern und WordArts, auch Dateien einfügen, welche dann auf der Seite geladen werden. Das ist praktisch, wenn du deine Texte bspw. schon in Word geschrieben hast und dann mit einem Klick einfach die Word-Datei einfügen kannst und der Text in Publisher übertragen wird. Des Weiteren, können wir hier auch noch Sonderzeichen aus einer großen Bibliothek hinzufügen, sowie das Datum mit Uhrzeit und auch Links hinterlegen. Schließlich haben wir im Einfügen-Bereich auch die Kopf und Fußzeile, sowie Seitenzahlen, welche wir uns im vorherigen Kapitel schon genauer angeschaut hatten. Klicken wir auf ein ausgewähltes Element mit der rechten Maustaste, können wir auch einige Hauptfunktionen von dem darüber bearbeiten und das Element auch bspw. wieder löschen oder eine Kopie davon erstellen.
Layouten (Design) & überprüfen
Haben wir jetzt alle Elemente auf der Seite hinzugefügt, welche wir verwenden wollen, ist Publisher noch sehr dafür geeignet, die Objekte so auf der Seite darzustellen, dass alles zusammenpasst. Also das wir die Seite layouten. Dafür haben wir einmal die Automatischen Ausrichtungen, welche wir spüren, wenn wir Objekte auf der Seite bewegen. Diese rasten sich dann immer an Rändern von anderen leicht ein, sodass sich Elemente direkt übereinander befinden und die Ränder gleich sind. So sieht es schon wesentlich sauberer aus. Dafür können wir aber auch die Anordnen-Funktionen aus dem Startbereich im Menü verwenden. Dafür einfach mit gedrückter Shift-Taste mehrere Elemente auswählen, um diese dann aneinander auszurichten. Haben wir mehrere Elemente, welche zusammen gehören, macht es auch oft Sinn diese hier zu gruppieren, damit wir sie in der Zukunft immer alle zusammen verschieben und anordnen. Jetzt haben wir oft, wenn wir Elemente übereinander haben, dass sich diese überlappen und teilweise verdecken. Dafür gibt es jetzt die Ebenen-Funktionen, womit wir Elemente, in den Vorder- oder Hintergrund schieben können, damit sie entweder andere Elemente überdecken oder halt überdeckt werden. So kann man es genau so einstellen für sich, wie man das möchte. Wir finden im Seitenentwurf-Bereich jetzt ganz vorne auch Vorlagen für Seitenlayouts, also Anordnungen von Elementen. So müssen wir es nicht selber erstellen und können uns eine Anordnung aus vielen Vorlagen auswählen und dann auf unsere aktuelle Seite oder als neues Dokument erstellen. Dort können wir dann die einzelnen Vorlage-Elemente komplett individualisieren und mit unseren Inhalten füllen. Im Vorlagenfenster können wir am rechten Rand aber auch schon vorher paar wesentliche Einstellungen wie das Farbschema, Schriftarten und ob Grafiken mit importiert werden sollen oder nicht. So können wir noch einfacher unsere Seitenlayouts erstellen und schön durchgezogen gleich designen.
Wir finden jetzt im Menü auch noch einen weiteren Punkt namens überprüfen, wo wir unsere Texte einmal auf Rechtschreibe- und Grammatikfehler überprüfen können. Hier haben wir auch einen Thesaurus, womit wir einfach Synonyme für ausgewählte Wörter finden können und so eine größere Wortvariation einfach in unseren Text einbauen können. Was auch hier mega praktisch ist, dass wir unsere Texte einfach in andere Sprachen automatisch übersetzen lassen können. Hier können wir dann in einem neuen Fenster die neue Sprache auswählen und wenn uns das Ergebnis gefällt einfach auf der Seite einfügen. Unter Sprache allgemein, können wir auch die Sprache, in welcher die Rechtschreibprüfung gemacht wird, einstellen.
Projekt exportieren, drucken & versenden
Sind wir fertig mit unserem Projekt, wollen wir es jetzt natürlich auch mit anderen teilen in dem wir es ausdrucken, digital versenden oder in bestimmten Formaten exportieren. Was da alles möglich ist, schauen wir uns jetzt an. Als Erstes solltest du dein Dokument unter Datei immer als Publisher-Datei speichern, damit du das Projekt später im Programm immer weiterbearbeiten und noch Veränderungen vornehmen kannst. Im Dateimenü können wir jetzt aber auch unsere Projektseiten ausdrucken. Hier können wir einmal den Drucker auswählen, mit welchem wir es drucken wollen und seine Eigenschaften verwalten. Darunter haben wir dann die Möglichkeit nur bestimmte Seiten oder alle aus dem Projekt zu drucken und wie viele Seiten pro Druckseite dargestellt werden sollen. Auch das Seitenformat unseres Papiers im Drucker können wir einstellen, sowie ob das Papier beidseitig bedruckt werden soll, falls dein Drucker dies unterstützt und in welchem Farbraum. Auf der rechten Seite sehen wir immer eine aktuelle Vorschau, wie der Druck aussieht, mit unseren aktuellen Einstellungen. Sind wir zufrieden, können wir ganz oben noch festlegen, wie viele Kopien wir davon erhalten wollen und dann einfach nur noch auf Drucken drücken und der Rest erledigt unser Drucker. Wollen wir die Seiten digital als Datei weitergeben, können wir unter Exportieren im Datei-Menü unsere Seiten einfach als PDF-Dokument, oder HTML Webseite exportieren, sowie auch für professionelle (Foto)Drucke, falls wir es extern drucken wollen bereitstellen. Unter Dateityp ändern, können wir die Seiten auch als Bilder in PNG, JPEG oder GIF Form exportieren, wo wir dann einfach jeweils immer nur unseren Speicherort festlegen müssen und dort dann die anschließend hin exportiert wird. Wir haben im Menü jetzt auch noch die Möglichkeit unser Projekt freizugeben per Mail, wo wir noch mehr Optionen im normalen Menü unter Senden haben. Das bietet sich sehr an, wenn du bspw. Einladungen, Newsletter oder Co. welche du im Publisher erstellt hast, per Mail verschicken willst. Hier können wir die aktuelle Seite als HTML Mail verschicken, sowie einfach die Seite als Publisher Projektdatei oder PDF Datei zum Anschauen an die Mail anhängen. Wir können uns hier auch eine E-Mail Vorschau anzeigen, um vorher zu wissen, wie die Empfänger die Seiten dann sehen werden. Wollen wir unser Projekt an mehrere Leute verschicken, wo wir auch die Namen und Co. individualisieren wollen im Projekt, sollten wir ins Menü unter Sendungen wechseln. Hier müssen wir als Erstes eine Liste erstellen mit den Personen, welche die E-Mail erhalten sollen. Die Liste speichern wir dann auch als Datei auf unserem Gerät, um sie einfach später erneut nochmal verwenden zu können. Jetzt können wir auf unserer Seite einfach einen Adressblock oder eine Grußzeile mit dem Namen einer Person einbauen. Hier werden dann Platzhaltertexte eingefügt, welche dann für jede Person in iherer Mail mit ihrem Namen oder Adresse eingefügt werden. Man kann auch personalisierte Links für jede Person einfügen, sowie die Mail auch anhand von einzelnen Personen aus der Liste als Vorschau ansehen, damit wir wissen, ob es so ist, wie wir es möchten. Sind wir zufrieden, können wir ganz vorne die Mail dann als Serien-Email verschicken. So einfach konnten wir jetzt eine Einladung bspw. im Publisher erstellen bishin zum verschicken.
Einstellungen
Werfen wir abschließend noch einen Blick in die Einstellungen, welche wir unter Datei am unteren linken Rand öffnen können. Unter Allgemein können wir die QuickInfos einblenden, welche Beschreibungen sind, wenn wir mit der Maus über eine Funktion fahren. Das ist für den Anfang sehr praktisch. Aber auch das Design des Programms und ob die Startseite bei Öffnen des Programms angezeigt werden soll, kann man hier auch einstellen. Unter Dokumentenprüfung, können wir alles zur Rechtschreibprüfung einstellen, welche Kriterien dort beachtet werden und auch Wörter bspw. auf die Whitelist setzen, welche nicht bei der Überprüfung berücksichtigt werden. Bei Speichern können wir sagen, wie oft die Datei automatisch gesichert werden soll im Hintergrund, damit sie bei einem Absturz wiederhergestellt werden kann. Bei Sprachen können wir die Programmsprache und Korrektursprache einstellen und unter erweitert finden wir noch viele einzelne praktische Funktionen. Wie bspw. die Einheiten von Zoll auf Zentimeter umzustellen für unsere Lineale und Formate oder wie viele unserer letzten Projekte auf der Startseite angezeigt werden sollen. Was wir in allen Office-Programmen machen können und was mega praktisch ist, das Menüband komplett individuell anzupassen. Also was für Punkte und Funktionen wir im Menü sehen und wo. So können wir einfach Funktionen ausblenden, welche wir nie verwenden oder unsere meistverwendeten praktisch an einer Stelle zusammen darstellen. So kann man seinen Workflow einfach optimieren und auch seine Einstellungen einfach exportieren oder importieren, falls wir mal das Gerät wechseln wollen. Auch auf die Standardeinstellungen kann man hier alles zurücksetzen, dann sieht es so aus wie bei mir in diesem Tutorial. Das Gleiche können wir auch für die Symbolleiste, welche wir über dem Menü haben, einstellen. Als Letztes in den Einstellungen können wir alle aktiven Add-Ins verwalten, sowie auf den Trust Center zugreifen, wo wir alle Infos zum Datenschutz von Microsoft erhalten.
Jetzt weißt du, wie du einfach mit Microsoft Publisher am PC Layouts erstellen kannst. Wenn du ausführliche Tutorials zu den anderen Microsoft Programmen wie Word, Excel, PowerPoint & Co. haben möchtest kannst du gerne mal bei meinem Udemy-Kurs vorbeischauen. Dort erhältst du neben über 80 Lektionen auch viele Praxis-Beispiele, Vorlagen zum Herunterladen und persönlichen Support. Über diesen Link erhältst du exklusiv 50% Rabatt, also es lohnt sich. Über das Bewerten und Teilen des Tutorials freue ich mich auch immer sehr. Falls du noch Fragen oder Feedback haben solltest, kannst du dies gerne in den Kommentaren hinterlassen, bis zum nächsten Mal.