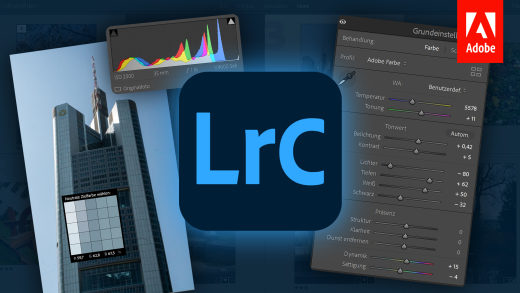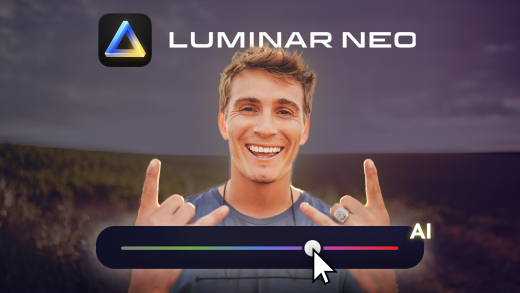Sortiere, verwalten und bearbeite deine Bilder ganz einfach und professionell in Lightroom synchron auf allen Geräten. Was damit noch alles möglich ist und wie alles funktioniert, erkläre ich dir ausführlich in diesem Grundkurs.
Vorlage herunterladenAls Erstes klären wir, was Lightroom genau ist und für welche Arbeitsprozesse sich dieses anbietet. Anschließend gehen wir auf die Installation und den Preis ein und laden/importieren dann unsere Bilder in Lightroom. Um das Programm zu verstehen, schauen wir uns die Oberfläche im Detail an, also wo du was findest und gehen dann auf die Bearbeitung von Bildern ausführlich ein. Um den Überblick über diese nicht zu verlieren, zeige ich dir dann wie du mit Ordnern und Alben deine Bilder in Lightroom verwalten kannst und schließlich auch exportieren oder freigeben kannst um diese mit der Welt oder anderen Personen teilen zu können. Als kleines Bonus-Kapitel werfen wir dann noch einen genaueren Blick darauf, wie man Lightroom synchron auf verschiedenen Geräten verwenden kann und wie das genau funktioniert. Abschließend gehen wir dann noch in einen praktischen Teil, wo ich dir das ganze gelernte anhand eines kompletten Workflows in Lightroom zeige. Quasi von der Bild Importierung bis hin zum Export. Während des kompletten Grundkurses gibt es zwischendurch auch immer mal wieder Beispiele, Aufgaben und Tipps um das Erlernte noch besser intensivieren zu können.
Was ist Lightroom?
Mit Lightroom hast du die Möglichkeit einfach deine Bilder verlustfrei in einer Cloud-Bibliothek zu speichern und Farb-, sowie reine Bildkorrekturen anzuwenden. Das Programm ist am besten zugeschnitten für Personen, die einfach ihre Bilder verwalten und bearbeiten wollen. Wer Bildretuschen, Bildmanipulationen oder komplexere Bearbeitungen vornehmen möchte, sollte zu Adobe Photoshop greifen. Wer neben den Standard Bildbearbeitungen auch mehr Funktionen und Freiheit in der Bearbeitung haben möchte und seine Bilder nicht in einer Cloud speichern möchte, sollte auf Lightroom Classic zurückgreifen. Dieses ist von der Oberfläche wie Lightroom CS6. In diesem Grundkurs werden wir nur Lightroom an sich besprechen und nicht auf die anderen Programme eingehen.
Installation & Preise
Doch bevor wir mit dem Programm loslegen können, müssen wir erst noch erklären, wie du Lightroom installieren kannst, sowie wo es überall verfügbar ist. Grundsätzlich ist Lightroom als Programm für deinen Windows oder Mac Computer verwendbar, im Rahmen der Adobe Creative Cloud. D.h. für einen monatlichen oder jährlichen Preis kannst du das Programm mit einem Adobe Konto und einem Creative Cloud Abo verwenden. Bei Lightroom hast du viele verschiedene Abo-Optionen, wo sich die Größe des Cloud-Speichers und die Programme, welche du zusätzlich zu Lightroom abonnierst variiert. Über diesen Link kommst du direkt zu den Preisen und kannst dein Wunschmodell auswählen. Um das Abo abschließen zu können oder es 7 Tage kostenlos zu testen, musst du dir ein kostenloses Konto bei Adobe erstellen. Anschließend musst du die Creative Cloud als Programm auf deinen Computer herunterladen, worüber du dir dann Lightroom installieren kannst. Was die Adobe Creative Cloud an sich ist und wie alles funktioniert habe ich in einem anderen Grundkurs auf meinem Kanal ausführlich besprochen, Link dazu in der Beschreibung. Jetzt kannst du Adobe Lightroom aber auch als App für dein Smartphone oder Tablet verwenden (Android/IOS). Die App kannst du dir kostenlos aus deinem App Store herunterladen. Dort musst du dich dann mit deinem Adobe Konto anmelden und da ja alle Bilder in deiner Cloud gespeichert werden, siehst du hier dann die gleichen Bilder wie am Computer und diese synchronisieren sich auch miteinander. Die App kannst du zwar kostenlos downloaden und sie kostenlos eingeschränkt nutzen aber um sie richtig verwenden zu können, brauchst du auch ein aktives Abo. Schlussendlich kannst du Lightroom auch im Web, also über deinen Browser aufrufen, welches genauso aussieht wie das Programm am Computer und hat grundsätzlich die gleichen Funktionen. Nur am Computer ist es einfacher Bilder zu importieren und die Bearbeitung ist komfortabler, da über das Web alles über deine Internetverbindung läuft und du darauf angewiesen bist, das ist im Computerprogramm nicht der Fall.
Erste Schritte (Bilder importieren & einrichten)
Wir schauen uns jetzt alles bevorzugt im Programm auf dem Computer an, am Ende jedes Kapitels gehen wir aber auch auf die App ein, falls diese vom Programm abweicht. Hast du Lightroom nun installiert und gestartet befinden wir uns auf der Startseite. Hier siehst du hilfreiche Tutorials, wie du deine Bilder in Lightroom verwalten kannst. Hier siehst du auch deine zuletzt bearbeiteten Bilder, sowie Alben und neueste Importe, welche du dann direkt im Programm öffnen kannst. Unter lernen findest du noch mehr Tutorials und unter Entdecken findest du Inspirationen von anderen Nutzern und Künstlern. Um aber jetzt unsere Bilder in Lightroom bearbeiten und verwalten zu können, müssen wir diese erstmal ins Programm importieren. Das geht jetzt über verschiedene Möglichkeiten. Du kannst über das Plus auf der linken Seite, direkt deine Dateien auf dem Computer durchsuchen. Hier kannst du dann im neuen Fenster, auch einen ganzen Ordner zum Import auswählen oder auch durch das Selektieren von mehreren Bildern, diese alle gleichzeitig importieren. Hast du einen Ordner ausgewählt, sehen wir alle Bilder nochmal in einer Übersicht in Lightroom. Diese sind standardmäßig alle markiert und über die blaue Schaltfläche am oberen rechten Rand können wir diese direkt in Lightroom importieren. Aber hier könnten wir jetzt bspw. die Bilder auch alle anschauen und den Haken bei einzelnen Bildern entfernen, damit diese nicht importiert werden. Du siehst in der unteren linken Ecke im Bild auch um welches Dateiformat es sich handelt und wenn du mit der Maus über ein Bild fährst, kannst du auch seine Metadaten sehen, wie Name, Dateigröße oder Erstellungsdatum. Über das Dateisymbol am oberen linken Rand, kannst du auch nochmal deinen Dateiexplorer öffnen, um weitere Bilder zum Import hinzuzufügen. Oben in der Mitte kannst du auch festlegen, ob die neu importierten Bilder direkt in ein bestimmtes Album hinzugefügt werden sollen, um direkt eine Ordnung festzulegen. Hier kannst du aus deinen vorhandenen Alben auswählen aber auch direkt ein neues Album oder Ordner erstellen. Mehr zu den Alben und Ordnern im Kapitel der Bibliotheksverwaltung mehr. Neben dem schlussendlichen Hinzufügen, können wir den Importvorgang auch abbrechen und keines der Bilder wird importiert. Daneben können wir aber auch nochmal alle Bilder auswählen, falls wir sicher gehen wollen, dass wirklich alle importiert werden. Für manche wirkt dieser Zwischenschritt zwischen Import und hinzufügen vielleicht unnötig, aber sobald du viele Bilder hast oder nur bestimmte Bilder importieren willst, lohnt es sich, diese schon hier auswählen, um dich dann nicht in Lightroom mit dem Selektieren von Bilder rumschlagen zu müssen. Außerdem sieht man hier alle Bilder schön groß und alles ist auf das wesentliche reduziert. Haben wir jetzt alle Bilder ausgewählt, welche wir importieren wollen, können wir diese jetzt hinzufügen. Haben wir da jetzt drauf geklickt siehst du dann alle deine neuen Bilder in der Bibliothek. Wenn es viele sind, kann das auch einen kleinen Moment dauern bis diese hinzugefügt wurden. An der oberen rechten Wolke siehst du auch, dass die Bilder jetzt mit deiner Cloud synchronisiert werden, damit die Bilder dann auch auf deinen anderen Geräten zusehen sind. Mehr zum Synchronisieren im Bonus-Kapitel. Du kannst jetzt auch Bilder über das Menü unter Datei hinzufügen, das funktioniert genau gleich wie über das Plus. Als letzte Option kannst du auch einfach Bilder aus deinem Dateiexplorer in Lightroom ziehen und diese werden dann hinzugefügt. Falls du in der Vergangenheit Lightroom Classic oder Photoshop Elements verwenden hast, kannst du die dort angelegten Kataloge auch ganz einfach über Datei, migrieren und so die Bilder direkt in dein neues Lightroom hinzufügen.
In der App für dein Smartphone oder Tablet kannst du nach der Anmeldung festlegen, dass automatisch alle Aufnahmen, welche du mit deinem Gerät machst, in dein Lightroom geladen werden. Hier kannst du auch in den Einstellungen unter Importieren festlegen, ob auch Bildschirmfotos oder Videos mit automatisch importiert werden sollen, sowie ob ein Copyright Zeichen hinzugefügt werden soll, zu deinen Aufnahmen in den Metadaten. Jetzt kannst du aber auch ganz normal über die blaue Schaltfläche am unteren Rand direkt ein Foto aufnehmen welches dann zu Lightroom hinzugefügt wird oder Bilder von deinem Gerät auswählen. Hier siehst du jetzt deine Galerien vom Gerät und kannst einfach durch anklicken, Bilder auswählen, welche dann im nächsten Schritt importiert werden sollen. Durch längeres Drücken kannst du auch mehrere Bilder gleichzeitig importieren. Über das drei Punkte Menü am oberen rechten Rand, kannst du auch Kriterien festlegen, welche Inhalte dir angezeigt werden sollen, beim Selektieren. Hast du jetzt eine Auswahl getroffen kannst du einfach auf “hinzufügen“ klicken und die Bilder werden, wie am Computer auch importiert und in die Cloud geladen, was du ebenfalls am oberen rechten Rand in der Wolke siehst.
Jetzt bist du an der Reihe, pausiere den Grundkurs hier am besten und selektiere und importiere deine Bilder, welche du in Lightroom dann verwalten und bearbeiten willst. Ich importiere jetzt beispielhaft für diesen Grundkurs paar Bilder, welche ich mit meiner Sony Alpha 6300 im Sommer in Frankfurt geschossen habe. Dafür klicke ich einfach auf das Plus und wähle den Ordner aus, wo sich alle Bilder von diesem Shot befinden. Diese werden jetzt in Lightroom angezeigt und ich entferne die Auswahl von allen Bildern, die ich nicht importieren möchte. Wie z.b. sehr ähnliche Bilder oder Bilder die ich zu unschön finde, um weiter mit diesen zu arbeiten. So habe ich schon eine Selektion beim Import an Bilder gemacht. Wenn ich mir nicht sicher bin, ob ich ein Bild behalten will oder nicht lasse ich es ausgewählt. Später kann ich dieses ggf. immer noch in Lightroom wieder entfernen. Bevor ich die Bilder jetzt hinzugefügt, erstelle ich in der oberen Mitte noch ein neues Album welches ich Frankfurt Sommer 2019 nenne. Oberhalb des Artikels hast du auch die Möglichkeit die Bilder als Vorlage herunterzuladen um diese selbst in Lightroom reinzuladen und später gemeinsam mit mir zu bearbeiten.
Oberfläche (Einstellungen)
Bevor wir uns jetzt mit den Bildern weiter auseinander setzten, möchte ich dir erstmal, um einen besseren Überblick zu erhalten, erklären wie das Programm an sich aufgebaut ist, wo du was findest und wie wir die Ansicht für uns ideal anpassen können. Am linken Rand haben wir unter dem Logo, die wesentlichen 4 unterschiedlichen Bereich in Lightroom. Das Plus haben wir ja schon kennen gelernt, dort können wir neue Dateien hinzufügen. Auch das Haus-Symbol kennen wir schon, dass ist die Startseite von Lightroom. Darunter haben wir jetzt unsere Bibliothek, wo wir wohl die meiste Zeit drin verbringen werden. Hier können wir nämlich unsere Bilder verwalten, sowie bearbeiten. Hier haben wir auf unsere linken Seite, quasi unsere Bilderverwaltung. Hier können wir oberhalb alle Bilder in der Mitte, im sogenannten Fotostream, anzeigen lassen, aber auch nach bestimmten Kriterien filtern. Darunter haben wir auch unsere Alben und Ordner, später noch mehr dazu. Über den Bildern in der Mitte, können wir auch über die Suche, nach einem bestimmten Bild suchen. Das geht nach Name, aber wir können hier auch Dinge eingeben, welche dank der Adobe Sensei KI in Bildern erkannt werden und du die Bilder dann hier siehst. Neben der Suche können wir unsere Bilder in der Mitte nach bewertungen, Markierungen, Typ, Stichwörtern, Kamera, Standorte, Personen und Co. filtern. Am unteren Rand unser Bilder können wir links zwischen drei verschiedenen Ansichten wechseln. Hier haben wir ganz links unsere Rasteransicht, wo sich die Bilder chronologisch aneinander schmiegen. In der Mittleren Ansicht werden die Bilder alle innerhalb eines festen Quadrats angezeigt, wo man die Formate der einzelnen Bilder besser sehen kann und hier sieht man auch mehr Informationen zu den Bildern. In der letzten Ansicht haben wir dann die Einzelbildansicht, also wir sehen ein Bild groß in der Mitte. Diese Ansicht haben wir auch immer wenn wir irgendwelche Bearbeitungen, welche wir auf der rechten Seite finden, anwenden. Hier sehen wir aber trotzdem noch am unteren Rand unsere anderen Bilder in einer Karussell Ansicht. Neben den Ansichten können wir auch festlegen, nach welchem Kriterium die Bilder in den Ansichten sortiert werden. Hier wird standardmäßig nach dem Aufnahmedatum des Bildes sortiert, du kannst hier aber auch festlegen, dass dieses nach Import oder Änderungsdatum sowie Dateiname oder Bewertung sortiert werden. Jede Sortierung kannst du von der Reihenfolge auch umdrehen. In der Mitte unten kannst du die aktuellen ausgewählten Bilder oder das ausgewählte Bild direkt mit einer 1 bis 5 Sterne Bewertung bewerten und eine Markierung hinzufügen. Am rechten Rand kannst du auch die Größe der Bilder Vorschau festlegen. Bist du in der einzelnen Bildansicht, kannst du rechts auch die anderen Bilder ausblenden, sowie das Bild füllend in deinem Programm anzeigen oder im 1:1 verhältnis, also wie Groß dein Bild in der Realität wirklich ist. Am rechten Rand hast du, wie schon erwähnt, die ganzen Bearbeitungstools. Hier hast du aber am unteren rechten Rand auch die Möglichkeit Stichwörter zu Bildern hinzuzufügen um diese dann einfacher über die Suche oder den Filter zu finden. Du kannst über das I auch alle Bildinformationen aufrufen, die verfügbar sind. Also bspw. deine Kamera und die Einstellungen, sowie Titel, Name und Ort. Einige Informationen kannst du hier dann auch nachträglich bearbeiten oder hinzufügen. Am oberen rechten Rand hast du über den Pfeil auch die Möglichkeit ausgewählte Bilder direkt zu exportieren und zu teilen. Daneben findest du den Hilfebereich, falls du irgendwelche Probleme haben solltest und über die Wolke kannst du deine Synchronisation, Cloud und Adobe Konto verwalten. Jetzt haben wir am linken Rand noch als Letztes das Personensymbol. Hier kannst du Bilder verwalten welche du über das Web, also über einen Link freigegeben hast, sowie Drittanbieter anwendungen verbinden um Bilder direkt im Netz zuteilen. Später noch mehr dazu. Zu guter Letzt haben wir oben noch das Programm Menü. Hier haben wir unter Datei, alle Optionen zum Importieren oder Exportieren von Dateien. Unter Bearbeiten, haben wir die Standardfunktionen wie Kopieren, einfügen, rückgängig und vieles mehr, was innerhlab unserer Bilderbibliothek vorteilhaft ist. Hier können wir auch neue Alben und Ordner erstellen, sowie auch die Voreinstellungen aufrufen. In den Voreinstellungen können wir unser Adobe Konto verwalten und unseren Cloud Speicher verwalten. Unter Lokalen Speicher können wir dann auch sehen, wo die Bilder temporär auf unserem Computer gespeichert werden, damit wir diese auch ohne Internetverbindung in Lightroom verwalten können. Hier können wir auch festlegen dass alle Bilder als Originale gespeichert werden auf dem Computer und wo die Vorschaudateien gespeichert werden. Den wenn wir Bilder in Lightroom reinladen, werden diese in originaler Qualität in unsere Cloud geladen, aber auf dem Computer werden nur Cache-Dateien gespeichert, also quasi komprimierte Versionen von unseren Bildern welche wesentlich weniger Speicherplatz verwenden. Wenn wir Bilder dann aber exportieren, wird auf die originalen Versionen aus der Cloud zurückgegriffen um keinen Qualitätsverlust am Ende zu haben. Unter Allgemein können wir auch ein Copyright Zeichen zu den importieren Bilder hinzufügen, sowie festlegen, wenn Bilder importiert werden, der Computer nicht in einen Ruhezustand gehen kann. Als weiteres können wir hier die Personen Option aktivieren, also ob Menschen in unseren Bildern erkannt werden und diese dementsprechend gruppiert werden, später noch mehr dazu. Unter Leistung können wir noch sehen, welche Komponenten von unserem Computer für Lightroom verwendet werden. Unter Benutzeroberfläche können wir die Programmsprache festlegen, sowie wie groß Texte, Layout und die Bedienfeld Leiste angezeigt wird. Unter Fotos im Menü kannst du viele Bearbeitungen zu ausgewählten Bilder machen, später noch mehr dazu. Unter Ansicht können wir zwischen den ganzen Bereichen wechseln, welche wir auch auf der linken Seite haben. Hier können wir auch die ganzen einzelnen Bearbeitungsoptionen direkt auswählen, sowie die Ansicht der Bilder wechseln, welche wir auch am unteren Rand einstellen können. Bei einzelnen Bilder können wir hier in diese auch manuell reinzoomen, was aber durch das einfache Klicken auf die Leertaste noch einfacher geht. Unter Hilfe findest du alle Informationen zum Programm Lightroom an sich und kannst dein Adobe Konto hier auch nochmal verwalten.
In der App hast du grundsätzlich die gleichen Funktionen, diese sind nur anders angeordnet. So hast du im oberen Menü die verschiedenen Bereiche, also den Startbereich, deine Bibliothek und die Freigabe. Hier kannst du auf der rechten Seite auf die Suche zugreifen und über das Zahnrad die Einstellungen öffnen. Hier kannst du ebenfalls dein Adobe Konto verwalten, aber auch neue Funktionen aufrufen, sowie deine Cloud Synchronisation verwalten, wo du bspw. die Synchronisation über Mobile Daten deaktivieren kannst. Unter lokalen Speicher kannst du auch deinen Cache leeren und unter Freigabe Optionen festlegen, ob und welche Metadaten die Bilder dort beinhalten sollen. Auch die Personen Option kannst du hier aktivieren oder deaktivieren, sowie alle Gesten aufrufen, welche du in der App verwenden kannst. In der Bibliothekansicht kannst du über die Verwaltung, Bildergruppen auswählen, welche du dann in der Rasteransicht siehst. Hier kannst du jetzt oben rechtes auch filtern und mit zwei Finger die Ansicht vergrößern oder verkleiner. Hast du ein Bild angeklickt, kannst du hier auch unterhalb alle Bearbeitungen anwenden und oberhalb dieses freigeben und co. Über den Bearbeiten Schriftzug kannst du hier auch die Bewertung, Stichwörter und Info zum Bild abrufen und verwalten, sowie alle Aktivitäten also Kommentare oder Likes sehen, falls du das Bild freigegeben hast. Über das drei Punkte Menü am oberen rechten Rand kannst du auch eine Slideshow von deiner aktuellen Bilderauswahl machen, sowie weitere Bearbeitungen zum Bild.
Bilder bearbeiten
Doch wie können wir jetzt ein Bild bearbeiten und was ist da alles möglich?
Grundsätzlich gibt es da viele Optionen, welche aber am rechten Rand in die Wesentlichen Unterschiede unterteilt sind. Diese schauen wir und jetzt alle mal im Detail an.
Wenn ich ein Bild ausgewählt habe, beginne ich meistens mit dem zweiten Symbol in der Bearbeitungsleiste, nämlich dem Freistellen. Hier kannst du quasi das Bild zuschneiden, drehen und Spiegeln, sowie die Seitenverhältnisse verändern. Hier können wir jetzt über das geöffnete Menü ganz oben ein festes Seitenverhältnis auswählen, wie bspw. 1×1 was ein Quadrat wäre. Hier können wir aber über benutzerdefiniert auch unser eigenes Verhältnis erstellen, in dem wir dann auf dem Bild die weißen Ränder so verschieben können wie wir wollen. Haben wir ein festes Seitenverhältnis ausgewählt, verschieben sich die Ränder nur proportional. Neben den Seitenverhältnissen kannst du diese auch drehen, sowie sperren, sodass diese nicht mehr bearbeitet werden können. Hast du deine Seitenränder zugeschnitten, gehen die Abgeschnittenen Stellen nicht verloren, sie werden zwar generell nicht mehr angezeigt, aber immer wenn du wieder in die Freistellungs Bearbeitung gehst, siehst du sie ausgegraut und kannst die Ränder wieder bearbeiten. So verlierst du nichts aus deiner Aufnahme, falls dir der Zuschnitt doch nicht passt. Jetzt können wir aber auch über den Balken unser Bild ausrichten, falls es schief aufgenommen wurde. Da dreht sich quasi das Bild, aber so, dass das Format gleich bleibt. Über Auto können wir auch automatisch das Bild begradigen. Hier sehen wir auch auf der rechten Seite einen Wert, worüber wir dies alles noch präziser einstellen können. Jetzt können wir über die letzten Symbole auch unser Bild generell im Uhrzeigersinn oder gegen den Uhrzeigersinn jeweils 90 Grad drehen oder das Bild horizontal oder Vertikal spiegeln.
Als nächstes schauen wir uns die Hauptbearbeitung an, welche wir über das Reglersymbol ganz oben auf der rechten Seite auswählen können. Für mich sind diese Bearbeitungen das Herzstück von Lightroom. Hier haben wir jetzt ganz viele Dropdown Menüs, wo wir eigentlich alles zu Farben, Licht und Co. einstellen können. Grundsätzlich können wir aber ganz oben am Rand auch eine automatische Bearbeitung von Lightroom anwenden, sowie das Bild über die S/W Schaltfläche schwarz weiß machen. Unter Profile kannst auch ein voreingestelltes Farbprofil auswählen und anwenden. Klickst du auf die Lupe kannst du auf deine eigenen oder die Vorinstallierten von Lightroom zugreifen. Du kannst eigene Farbprofile über das drei Punkte Menü oder unter Datei im Menü importieren. Das ist praktisch, wenn du schon in anderen Programmen, solche Farbprofile verwendest. Wenn du aber in Lightroom selbst Farbeinstellungen speichern willst, sind die Vorlagen praktischer, welche wir uns gleich noch anschauen werden. Schauen wir uns jetzt aber erstmal die verschiedenen Dropdown-Menüs an. Unter Licht, können wir die Belichtung, Kontrast, Lichter, Tiefen, Weiß und Schwarzwerte im Bild einstellen. Grundsätzlich befinden sich die ganzen Regler in der Mitte, wenn keine Bearbeitung angewendet wurde. Wenn du sie dann nach rechts schiebst, wird quasi von dem jeweiligen Punkt etwas hinzugefügt und wenn du sie nach links schiebst wird etwas davon entfernt. Auch hier kannst du über genaue Werte alles präzise einstellen. Ich rate hier aber immer ein bisschen an den Reglern zu spielen und so auszuprobieren wie dies dein Bild verändert und dadurch ein Gefühl für die verschiedenen Faktoren zu bekommen. Am oberen rechten Rand kannst du auch einen Graven öffnen, wo du die sogenannten Gradationskurven öffnen kannst. Hier kannst du dann differenziert die Rot, Grün oder Blau Anteile bearbeiten und durch den Graven in der Mitte die Farbtöne in den verschiedenen Bildtiefen einstellen. Durch das Klicken auf den Graven erstellst du dann Punkte welche du verschieben kannst. Das ist jetzt eine schon sehr fortgeschrittene Bearbeitung, die rate ich dir erstmal nur zu verwenden, wenn ein Bild einen Starken Farbstich hat und du diesen dann hier einfach entfernen kannst, in dem du die Farbe auswählst und ihren Bereich zurück schiebst. Farben an sich können wir auch noch unter dem nächsten Menüpunkt weiterbearbeiten. Hier kannst du ganz oben einen Weißabgleich machen, wo du über die Pipette im Bild einfach einen Bereich auswählst, welcher normalerweise Weiß sein soll. Dann wir damit quasi automatisch dein Bild von den Farben natürlich angepasst. Du kannst darunter aber über die Temperaturregler, Tonung, Dynamik und Sättigung nochmal alles manuell einstellen. Drehst du bspw. die Sättigung komplett runter, wird das Bild Schwarz-Weiß. Über das Farbkreis Symbol an der oberen rechten Ecke, können wir auch einen Farbmischer öffnen. Hier können wir Farben an sich, Farbtöne, Sättigung von Farben und die Luminanz also quasi Farblichter detailliert zu jeder Farbe einstellen, also jede einzelne Farbe in den Bereichen verstärken oder rausnehmen.
Unter Effekte, können wir dann noch durch die Struktur und Klarheit unser Bild schärfer oder verschwommener machen. Sowie Dunst entfernen und eine Vignette hinzufügen. Hier können wir über den Pfeil am rechten Rand auch die Stärke der Kante, die Rundheit und den Mittelpunkt der Vignette einstellen. Als letztes können wir auch eine Körnung zum Bild hinzufügen, was aber bei den meisten Bilder nicht zu empfehlen ist.
Unter Details können wir dann unser Bild schärfen, wo durch die Kontraste quasi stärker gemacht werden. Wir können hier aber auch Bildrauschen oder Farbrauschen minimieren. Das ist super praktisch aber hier sollte man immer ein gutes Mittelmaß finden, sodass das Bild zwar nicht mehr so stark rauscht, aber immer noch natürlich aussieht.
Unter Optik können wir jetzt auch Objektivkorrekturen aktivieren, hier können wir jetzt bspw. unsere Kamera und Objektiv Auswählen und dann wird die dadurch entstandene Krümmung und Co. automatisch korrigiert. Außerdem können wir hier noch chromatische Aberrationen entfernen. Das sind quasi so farbliche Ränder, welche bei manchen Kameraaufnahmen entstehen, wenn bspw. das Bild stark verwackelt wurde.
Als letztes können wir unter Geometrie auch Verzerrungen aus dem Bild entfernen und dieses quasi vom Blickwinkel begradigen. Dafür können wir einfach zwei Hilfslinien zeichnen, welche beide eigentlich gerade im Bild sein sollen und dann passt Lightroom das direkt an. Wir können hier auch eine automatische Verzerrung Entfernung aktivieren und wenn wir unten den Zuschnitt Beschränken, bedeutet dass, dass das Bild an sich gleich groß bleibt und keine schwarzen Stellen entstehen, in dem das Bild so stark rangezoomt wird, dass es die ursprüngliche Fläche komplett bedeckt. Über das Symbol an der Geometrie können wir auch alle Verzerrungen manuell über Regler genau einstellen.
Die ganzen Einstellungen, die wir hier gemacht haben, können wir jetzt auch am unteren Rand als Vorlagen speichern um diese dann ganz einfach bei neuen Bildern direkt anwenden zu können. Klickst du auf Vorlagen, öffnet sich ein neues Fenster, wo du alle Standardvorlagen siehst und wenn du über diese fährst, diese als Vorschau schon auf dein Bild direkt angewendet werden. Klickst du auf eine, wird diese dann auch komplett übernommen. Unter Benutzervorgaben, kannst du jetzt aber auch deine eigenen Vorlagen verwenden. Du kannst einfach über das drei Punkte Menü, deine aktuellen Einstellungen als Vorlage erstellen, wo du dann einen Namen festlegen kannst und welche Bearbeitungen genau in der Vorlage verwendet werden sollen. Über das drei Punkte Menü kannst du aber auch Vorlage Dateien von deinem Computer importieren, sowie unter Verwalten bestimmte Vorlagen Gruppen ausblenden. Beim Erstellen von Vorlagen kannst du auch eigene Gruppen erstellen, was dir die ganzen Vorlagen übersichtlicher macht, wenn du viele Vorlagen gespeichert hast, weil du sie dann in Gruppen sortieren kannst.
Als nächstes schauen wir uns jetzt den Linearen und Radialen Verlauf an. Diese sind vom Tool her genau gleich, nur dass man bei einem einen geraden also linearen Verlauf erstellen kann und beim anderen, dass ganze Kreisförmig ist. Öffnen wir eines der Tools sehen wir gleich viele Einstellmöglichkeiten. Aber um den Verlauf überhaupt zu erstellen, müssen wir einfach mit der Maus und Klicken über unser Bild fahren. Da können wir jetzt einen Verlauf einstellen, wo sich in der Mitte, unsere neuen Bearbeitungen befinden und die außenliegende Bereiche quasi der Übergang zum alten Bild sind. Jetzt können wir übe die Einstellungen quasi sehr viele Bearbeitungen, welche wir auch standardmäßig in der Hauptbearbeitung machen können, einstellen. Von Belichtung, Temperatur bis hin zu Farben, Rauschen, Sättigung und vieles mehr. Diese Verläufe sind super sinnvoll, wenn bspw. Teile im Bild überbelichtet sind und du dort einfach bspw. die Belichtung etwas runterdrehen willst, aber nur an der bestimmten Stelle. Neben dem Verlauf kannst du aber oben auch einen Pinsel anwenden, welcher dann deine Einstellungen an nur bestimmten Stellen übernimmt, wo du mit dem Pinsel auf dem Bild malst. So kannst du noch präzisere Stellen auswählen. Über den Radiergummi kannst du die Stellen vom Pinsel wieder entfernen. Unter den Tools kannst du auch den Verlauf umkehren. Auch bei den Verläufen kannst du unterhalb eine Vorlage auswählen. Am oberen rechten Rand kannst du alle Einstellungen aber auch wieder zurücksetzen, falls du nochmal von vorne mit deinem Verlauf anfangen willst.
Den Pinsel, welchen wir bei den Verläufen kennen gelernt haben, gibt es auch nochmal als separates Werkzeug, welches genauso funktioniert wie bei den Verläufen. Hier kannst du einfach in das Bild klicken um einen Punkt zu erstellen, welchen du dann auch nachträglich bearbeiten kannst. Bewegst du die Maus mit gedrückter Taste im Bild wird der Pinsel direkt fließend angewendet und du kannst diese Bearbeitung nur mit dem Radierer wieder entfernen. Auch die Pinselgröße kannst du hier im Menü noch einstellen
Jetzt haben wir in unsere Bearbeitungsleiste auch den Reparatur Pinsel, welchen der ein oder andere vielleicht auch aus Photoshop kennt. Hier können wir störende Elemente aus dem Bild ganz einfach entfernen. Dafür wählen wir den Bereich einfach mit der Maus aus und dann probiert Lightroom mit ihrere KI das störende Element zu erkennen und mit anderen Stellen aus dem Bild zu entfernen. Du siehst dann auch welchen Bereich sie als referent nehmen. Diesen kannst du auch verschieben, falls du einen anderen passender findest. Im Menü können wir auch die größe des Reparaturpinsel einstellen, sowie seine Kante und Deckkraft. Du kannst hier auch zwischen dem Reparatur Pinsel und dem Kopierstempel wechseln. Beim Kopierstempel wird eine Stelle genau übernommen und nicht wie beim Reparaturpinsel mit vorhandenen Bildinformationen vermischt.
Jetzt können wir über das drei Punkte Menü auch noch weitere Einstellungen aufrufen. Hier können wir unsere ganzen Bearbeitungen kopieren um diese dann ganz einfach auf andere Bilder anzuwenden. Das geht auch mit dem Tastenkürzel Strg+C zum kopieren und Strg+V zum einfügen. Mehr hilfreiche Tastenkürzel zu Lightroom und den ganzen anderen Adobe Programmen findest du auf unserem Instagram Kanal @simontutorial.
Wir können aber auch über das drei Punkte Menü unser Original anzeigen lassen um den direkten Vergleich zu haben und hier auch alle Bearbeitungen wieder zu entfernen und das Bild in den Originalzustand zurück zu versetzen. Das Original können wir auch immer am unteren rechten Rand anzeigen lassen. Über die drei Punkte kannst du auch ein Histogramm anzeigen lassen, was für uns Anfänger erstmal unrelevant ist. Zu guter Letzt kannst du hier auch direkt ein Bild in Photoshop bearbeiten und wenn du es dort speicherst, werden die Bearbeitungen direkt in Lightroom übernommen. Im Menü unter Bearbeiten kannst du das aktuelle Bild auch löschen oder duplizieren. Unter Fotos kannst du auch seine Metadaten bearbeiten, gleich noch mehr dazu aber auch das Bild bspw. drehen, sowie eine automatische Bearbeitung anwenden und auch einige der Punkte, was wir gerade über das drei Punkte Menü besprochen haben einstellen. Ganz unten kannst du auch bei RAW Bildern die Details verbessern und wenn du ein Bilder in unterschiedlichen Formaten hast, kannst du diese auch zu einem Foto zusammenfügen.
In der App siehst du die ganzen Bearbeitungen am unteren Rand und hier sind sie etwas anders aufgeteilt, aber es gibt die gleichen Möglichkeiten. Unter Selektieren kannst du die Verläufe und den Pinsel verwenden und daneben auch das Reparatur-Werkzeug sowie das Zuschneiden. Dann sehen wir auch die ganzen einzelnen Menüpunkte aus der Haubtbearbeitung und ganz zum schluss können wir auch unsere Vorlagen aufrufen und diese verwenden, sowie das Bild wieder zum originalen zurücksetzten. Auch Profile und eine automatische Bearbeitung können wir hier anwenden.
Jetzt haben wir sehr viele Bearbeitungen besprochen. Um diese zu intensivieren und ein besseres Gefühl für diese zu bekommen, pausiere am Besten den Grundkurs jetzt und probiere selbst ein Bild von dir in Lightroom zu bearbeiten. Überlege dir hier, welche Bearbeitungen sinnvoll wären und wende diese dann an. Falls du nicht mehr weißt, wie was genau funktioniert oder die Hälfte wieder vergessen hast, spule am Besten wieder zurück und schau dir die Bearbeitungen nochmal in Ruhe an. Am Ende des Grundkurses zeige ich dir auch noch einen Bearbeitungsvorgang von einem Projekt von mir.
Bibliothek verwalten (Alben & Ordner)
Jetzt wissen wir wie wir einzelne Bilder bearbeiten können, aber um den Überblick nicht von deinen ganzen Bilder zu verlieren, schauen wir uns den ganzen Bibliotheksbereich noch genauer an und wie du mit Alben und Ordnern deine Bilder perfekt sortieren kannst. Wenn du die Bibliothek jetzt geöffnest hast, siehst du ja am linken Rand deine Bilderverwaltung. Hier kannst du grundsätzlich alle deine Bilder anzeigen lassen, wo du dann unterhalb dieser die Ansicht wechseln kannst, sowie die Sortierung festlegen kannst. Unter allen deinen Bilder kannst du jetzt aber auch die Bilder anzeigen, welche als letztes importiert wurden. Hier kannst du dann die letzten 5 Importdaten auswählen. Du kannst aber auch nach Datum der Bilder sortieren, wo du einzelne Jahre oder Monate auswählen kannst. Auch nach Personen kannst du sortieren und schließlich auch deine gelöschten Bilder sehen. Denn wenn du ein Bild mit der Entfern-Taste oder über das Menü unter Bearbeiten löscht, wird dieses zuerst unter gelöscht verschoben, wo es dann automatisch nach 60 Tagen komplett gelöscht wird. Hier kannst du über das drei Punkte Menü auch alle Bilder direkt endgültig löschen oder die Bilder wiederherstellen. Das kannst du bei jedem Bild auch einzeln machen. Unter diesen ganzen Punkten können wir jetzt aber auch individuelle Alben und Ordner erstellen, wo wir eine bestimmte Auswahl an Bildern drin speichern können. Du kannst ein neues Album oder Ordner direkt über das Plus neben dem Titel erstellen. Hier musst du beim Album einen Namen eingeben und kannst festlegen ob die gerade ausgewählten Bilder zu dem Album hinzugefügt werden sollen. Hast du das ALbum jetzt erstellt, siehst du es im Menü, mit einem Vorschaubild, Namen und wie viele Bilder sich in diesem befinden. Am Haken neben dem Bild siehst du, dass alle Bilder im Album mit deine Cloud synchronisiert sind. Du kannst jetzt einfach neue Bilder zum Album hinzufügen, in dem du das Bild in der Raster Übersicht einfach auf das Album per Drag und Drop ziehst. Du kannst auch mehrere Bilder auswählen und diese dann mit der gleichen Methode zu einem Album hinzufügen. Mit gedrückter Strg Taste kannst du mehrere einzelne Bilder gleichzeitig auswählen und mit gedrückter Umschalttaste, kannst du auch einen bestimmten Bereich von Bildern auswählen. Du kannst jetzt aber auch, wenn du ein Album per Rechtsklick als Ziel Album festlegt, ausgewählte Bilder mit der Taste T direkt dort hinzufügen. Hast du ein Album angeklickt, kannst du innerhalb diesem deine Bilder per Drag und Drop frei anordnen. Über einen rechtsklick kannst du hier auch einzelne Bilder wieder aus dem Album oder komplett entfernen, sowie ein Bild als Titelbild für das Album festlegen. Über das drei Punkte Menü am oberen rechten Rand bei einem Album kannst du dieses auch wieder umbenennen oder das ganze Album löschen. Hier kannst du am Computer das Album lokal auf deiner Festplatte speichern oder auch das Album freigeben und mit anderen Teilen. Das geht auch über das Personen Symbol neben dem drei Punkte Menü, später noch mehr dazu. Du kannst hier auch eine Verbindung herstellen, bspw. zu deinem Adobe Portfolio und dann werden alle Bilder aus dem Album bspw. auf deinem Portfolio angezeigt. In der Albenübersicht kannst du jetzt auch in eine Listenansicht wechseln, wo dir mehr Alben gleichzeitig angezeigt werden können. Du kannst jetzt mehrere Alben auch in Ordner gruppieren um den Überblick nicht zu verlieren, falls du viele verschiedene Alben hast. Diese kannst du auch über das Plus erstellen und musst einen Namen festlegen. Jetzt siehst du den Ordner in der Albenübersicht und kannst Alben per Drag und Drop in den Ordner schieben und diese dann über den Pfeil am ordner ein oder ausblenden. Du kannst Ordner auch über einen rechtsklick umbenennen und löschen. Bei letzterem solltest du aber alle Alben aus dem Ordner gezogen haben, bevor du ihn löscht, da sonst die Alben auch darin gelöscht werden.
Um Bilder jetzt grundsätzlich noch besser sortieren und verwalten zu können, kannst du auch jedem Bild eine Bewertung von 0-5 Sternen geben, in dem du einfach unten in der Mitte oder mit den Tastatur Zahlen 0-5 diese einstellst. Du kannst hier auch Markierungen festlegen, welche es dir einfacher machen ein Bild aus einer Auswahl zu selektieren. Über das Tag-Symbol kannst du auch Begriffe für jedes Bild eingeben, nach welchen du dann später auch filtern kannst. Über das I kannst du auch ein ort für jedes Bild hinzufügen sowie Titel und Beschreibung um diese bspw. noch einfacher über sie Suche zu finden. Jetzt kannst du über den Filter neben der Suche bspw. nur nach bestimmten Markierungen, Bewertungen oder Stichwörtern filtern. So kannst du deine Bilder noch besser verwalten.
In der App funktionieren Alben und das Verwalten von den Bildern identisch.
Erstelle am Besten jetzt mal ein eigenes Album und füge alle Bilder ein, welche zu dem Album gehören sollen. Lege dann noch ein Titelbild fest und eine Reihenfolge, wie die Bilder im Album sein sollen.
Personen & Dinge
Jetzt hast du in Lightroom dank der Adobe Sensei KI die Möglichkeit Gesichter und Dinge zu erkennen und teilweise nach diesen zu filtern. Wenn bei dir der Reiter Personen nicht zu sehen ist, musst du diese über die Voreinstellungen unter Allgemein aktivieren. Klickst du dann in deiner Bibliothek auf Personen, siehst du alle erkannten Personen. Wählst du eine Person aus, kannst du zu dieser auch einen Namen hinzufügen und siehst dann alle Bilder wo die Person drauf ist. Sollte ein Bild falsch erkannt worden sein, kannst du dieses per Rechtsklick auch von der Person entfernen. Hier kannst du auch ein Bild direkt als Titelbild von der Person verwenden und neben der Fotoanzahl der Person kannst du auch über das drei Punkte Menü die Person wieder umbenennen oder die Person ausblenden. Die Personenerkennung funktioniert 100% mit der KI und du kannst nicht selbst Personen auf Bildern markieren um sie dann zu den Personen hinzuzufügen. In der Personenübersicht kannst du über das drei Punkte Menü mehrere Personen zu einer Person zusammenführen, falls bspw. eine Person fälschlicherweise als mehrere unterschiedliche Personen erkannt wurde. Hier kannst du auch ausgeblendete Personen anzeigen lassen und die Sortierung der Personen festlegen.
Neben Personen werden jetzt mit der KI auch Objekte und Dinge in Bilder erkannt. Diese kannst du zwar nicht wie die Personen in einem separaten Menüpunkt einsehen, aber du kannst diese bspw. über die Suche finden. D.h. wenn du in der Suche zum Beispiel Fahrrad als Begriff eingibst, werden dir dann alle Bilder angezeigt, wo ein Fahrrad drauf zu sehen ist. So kannst du auch einfach nach Sachen suchen.
In der App findest du die Personen auch im Bibliotheks Menü und kannst auch hier diese verwalten.
Freigabe & Exportieren
Jetzt haben wir uns angeschaut wie wir Bilder importieren, verwalten und bearbeiten können. Jetzt fehlt aber noch der letzte Schritt, nämlich deine fertigen Bilder auch zu exportieren oder freizugeben um sie bspw. für andere zugänglich zu machen.
Wenn du in der Bibliothek bist kannst du die Bilder, welche du gerade ausgewählt hast, direkt über den Pfeil am oberen rechten Rand exportieren oder unter Datei im Menü. Hier kommst du ganz oben in ein neues Dialogfeld, wo du direkt den Dateityp auswählen kannst, sowie die Abmessungen und Qualität. Beim Dateityp hast du die Wahl zwischen JPG, was das gängigste Fotoformat ist, wo die Fotos komprimiert werden um weniger Speicherplatz weg zu nehmen aber immer noch eine vernünftige Qualität haben. Wenn du keine Qualitätsverluste haben willst kannst du auch die Originale Datei hier exportieren mit einer separaten Einstellungsdatei, oder als TIF Datei. Bei Abmessungen kannst du auch die originale Größe auswählen oder manuell eine eingeben. Unter Weitere Optionen kannst du auch noch festlegen ob alle Metadaten im Bild mit exportiert werden sollen. Wo bspw. Kamera, Erstellungs oder Ortsinformationen mit dabei sind. Du kannst hier auch festlegen dass nur das Copyright Zeichen mit exportiert wird und du kannst die Datei hier auch separat umbenennen, sowie die Ausgabeschärfe und den Farbraum wählen. Auf der linken Seite siehst du immer das Bild als Vorschau und am unteren linken Rand siehst du den aktuellen Bildnamen sowie die Dateigröße. Hast du alles eingestellt, kannst du auf exportieren klicken und dann kannst du einen Ort auf deinem Computer auswählen, wohin die Datei exportiert werden soll. Wenn wir jetzt nochmal zurück in das Exportieren Menü gehen, können wir hier auch direkt eine bestimmte Vorlage verwenden oder das Bild freigeben. Beim Freigeben wird dann ein Link erstellt, über welches dann die Personen das Bild im Web auf Lightroom Web sehen können. Hier kannst du dann festlegen ob nur eingeladene Personen den Link öffnen können oder jeder der einen Link hat. Du siehst hier natürlich auch den Link und kannst diesen kopieren. Außerdem kannst du hier dann Personen per Mail einladen und unter Anzeige festlegen, welche Bildinformationen im Web angezeigt werden. Unter Einstellungen kannst du auch den Download des Bildes aktivieren, sowie Metadaten oder Ortsdaten anzeigen sowie erlauben das Leute das Bild kommentieren oder liken dürfen. Das praktische beim Freigeben ist auch immer, dass du die Freigabe auch wieder deaktivieren kannst und das Bild dann nicht mehr über den Link einsehbar ist. Alle Freigegebenen Bilder siehst du auch in einem separaten Menüpunkt. Wo du dann die Bilder je nach Freigabedatum anzeigen lassen kannst, welche wir Alben aufgebaut sind. Hier siehst du dann auch immer den Link und kannst über das drei Punkte Menü auch alle Einstellungen zur Freigabe nachträglich bearbeiten.
Neben Freigeben und Exportieren kannst du auch sogenannte Verbindungen herstellen, welche du ebenfalls in diesem Bereich oberhalb verwalten kannst. Hier können quasi über Drittanbieter direkt deine Bilder veröffentlicht werden. Je nach Anbieter ist es dann unterschiedlich und momentan gibt es auch nur drei unterstützte Anbieter, welche aber in der Zukunft vielleicht noch erweitert werden. Du kannst einzelne Bilder auch direkt in Photoshop exportieren und diese dort bearbeiten. Das geht einfach über Datei im Menü oder einfach mit einem Rechtsklick auf ein Bild.
In der App kannst du Bilder exportieren am oberen rechten Rand, wenn du ein Bild ausgewählt hast. Hier kannst du es direkt über andere Apps auf deinem Smartphone teilen, oder das Bild in deiner Smartphone Galerie speichern. Über die Zahnräder kannst du auch zu jedem Export die Einstellungen tätigen und ganz unten kannst du auch einfach das originale Bild exportieren. Alle freigegebenen Bilder findest du hier im unteren Menü.
Jetzt weißt du quasi alles von Anfang bis Ende in Lightroom, was du für den Start benötigst. Probiere doch jetzt mal dein vorhin bearbeitete Bild zu exportieren oder freizugeben. Bevor wir jetzt gemeinsam ein Praxisprojekt umsetzen, habe ich noch ein Bonus Kapitel, wo wir noch genauer auf die Synchronisierung der Bilder zwischen deinen Geräten, dank der Creative Cloud eingehen.
Extra: Synchronisieren zwischen deinen Geräten (Cloud)
Über die Wolke am Computer oder der App können wir immer alles zum Synchronisieren von unseren Bilder sehen. Grundsätzlich werden diese immer mit unserer Creative Cloud synchronisiert und belege den Speicherplatz in dieser. Je nach Abo, kann die Speichergröße hier variieren. Bei der Wolke sehen wir immer wie viel Speicherplatz belegt ist und wie viel noch frei ist. Bedenke dass auch die Dateien, welche du in deinem Creative Cloud Ordner hast oder deine CC Bibliotheken den Speicherplatz mit nutzen. Wenn du an der Wolke einen blauen Kreis siehst, bedeutet dass das diese Gerade neue Bilder synchronisiert. Das können Bilder sein, die du gerade auf dem aktuellen Gerät hinzugefügt hast aber auch bspw. Bilder die du auf einem anderen Gerät zuletzt hinzugefügt hast und jetzt auf dem aktuellen Gerät synchronisiert werden. Grundsätzlich sind nämlich alle Lightroom Oberfläche auf allen Geräten gleich, also überall sind die gleichen Bilder mit den gleichen Bearbeitungen. Bei der Wolke kannst du die Synchronisation auch zu jeglichem Zeitpunkt pausieren oder wieder fortsetzen, dass ist praktisch wenn es gerade unpraktisch ist, dass dein Internet dafür verwendet wird. Da alles mit der Cloud verbunden ist, heißt, dass nicht, dass du Lightroom nur verwenden kannst, wenn du eine Internetverbindung hast. Nein, du kannst es auch verwenden offline, hier kannst du genauso Bilder bearbeiten, importieren oder verwalten. Nur neue Bilder werden ggf. nicht synchronisiert auf allen Geräten, solange dein Gerät offline ist. So hast du eigentlich eine perfekte Mischung zwischen Offline und Online Funktionen. Sollte dein Cloud Speicherplatz zur Neige gehen, kannst du über Abo verwalten diesen auch bis zu 1TB erweitern. Dadurch werden die monatlichen oder jährlichen Kosten aber erhöht.
Praktischer Teil: Vom Fotoshooting bis zur Veröffentlichung
Jetzt zum Abschluss des Grundkurses, nehme ich euch von Anfang bis Ende mit, wie bei mir ein Projekt in Lightroom abläuft. Mein Workflow beginnt, direkt nach dem ich die Bilder aufgenommen habe und meine Speicherkarte in meinen Computer stecke. Jetzt öffne ich Lightroom und klicke auf das Plus an der linken Seite, wo ich dann meine Speicherkarte auswähle, genauer gesagt den Ordner auf meiner Speicherkarte wo sich meine Aufnahmen drin befinden. Dieser Ordner heißt bspw. bei den meisten Anbieter irgendwas mit DCIM. Jetzt laden alle Bilder in das Import Fenster von Lightroom, wo ich diese nochmal grob durchgehe und nur die Bilder selektiere, welche ich schlussendlich in Lightroom auch verwalten und bearbeiten möchte. Hier deselektiere ich Bilder die verschwommen oder unbenutzbar sind oder nicht zu meinem aktuellen Projekt passen. Bevor ich dann auf hinzufügen klicke, erstelle ich oben in der Mitte noch ein Album was ich “Frankfurt Sommer 2019” nenne. Wenn ich dann auf hinzufügen geklickt habe, warte ich kurz, bis in meiner Bibliothek alle Bilder erfolgreich reingeladen wurden. Am blauen Kreis bei der Wolke sehe ich auch, dass die Bilder schon direkt mit meiner Cloud synchronisiert werden. Jetzt wähle ich in der Bibliothek das gerade erstellte Album names “Frankfurt Sommer 2019” aus. Hier wechsel ich jetzt in die Einzelbildansicht und gehe jedes Bild einmal durch und lösche ähnliche Bilder, wo ich dann immer entscheide welches ich von den Bilder behalten will und welche nicht. Wenn mir ein Bild besonders gut gefällt, markiere ich es unterhalb mit 5 Sternen, dann kann ich am Ende einfacher eine Selektion machen, wenn ich zu viele Bilder habe. Wenn ich jetzt meine Bilder aussortiert habe, gehe ich nochmal jedes Bild einzeln durch und bearbeite diese. Hier beginne ich immer mit dem Zuschneiden, also falls mir der Ausschnitt des Bildes nicht gefällt. Anschließend mach ich die Farbkorrekturen. Meistens probiere ich immer ein sehr natürliches Licht zu kreieren. Hier bei den ganzen Hochhäusern bringe ich auch nochmal ein bisschen mehr Blau rein, einfach um ihre “Kälte” und “Anonymität” zu verstärken. Auch der Kontrast ist hier immer hoch. So kann man mit Farb und Bildeinstellungen eine bestimmte Wirkung erzielen. Da alle meine Bilder von den Lichtverhältnissen ähnlich sind, kopiere ich mir mit strg+c meine Bearbeitungen vom ersten Bild und wende diese mit Strg+v bei den anderen Bildern an und passe diese dann immer noch individuell ein bisschen an, wenn es nicht ganz passt. Das ganze könnte ich auch als Vorlage speichern. Das habe ich in der Datei im Download gemacht, da du dir die Vorlage dann einfach in Lightroom reinladen kannst um genau meine Bearbeitung auch nutzen zu können. Da die Bilder wirklich sauber und geometrisch aussehen sollen, eliminiere ich mit dem Retusche Werkzeug, jegliche Flecken oder störende Elemente. So sehen die Bilder schön clean aus. Bei einem Bild probiere ich auch einen linearen Verlauf anzulegen mit einer anderen Farbe, da mir das aber nicht wirklich gefallen hat, entferne ich diesen. Prinzipiell probiere ich immer verschiedene Sachen auf Bilder anzuwenden um zu sehen ob mir die Wirkung gefällt, schlussendlich geht es ja um meine eigene Ästhetik und nicht um genaue Werte und Bearbeitungen. Bin ich fertig mit meinem Projekt wechsel, ich auf Lightroom auf meinem Handy, da ich jetzt einige der Bilder auf meinem Instagram veröffentlichen will. Dafür wähle ich alle gewünschten Bilder über das drei Punkte Menü in meinem Album aus und klicke dann auf teilen. Dort unter teilen wähle ich dann die maximale Größe aus und warte bis die Bilder heruntergeladen sind. Wurden sie das erfolgreich öffnet sich mein Teilen Dialog und ich wähle dort Instagram aus. Dort kann ich dann entscheiden wie ich die Bilder auf Instagram veröffentlichen will. Ich mach das jetzt einfach in meine Story. Und so einfach kann ein Workflow in Lightroom aussehen.
Jetzt kennst du die ganzen Basics von Lightroom, vom Importieren, über Bearbeiten bis zum Exportieren. Über diesen Link kannst du dir auch Lightroom direkt holen und über das Teilen des Grundkurses freue ich mich immer sehr. Für mehr solcher Grundkurse kannst du meinen YouTube-Kanal gerne abonnieren, es folgen noch viele weitere. Falls du noch irgendwelche Fragen oder Feedback haben solltest, kannst du diese gerne in den Kommentaren stellen, cool das du es bis hierhin durchgehalten hast, bis zum nächsten Mal.