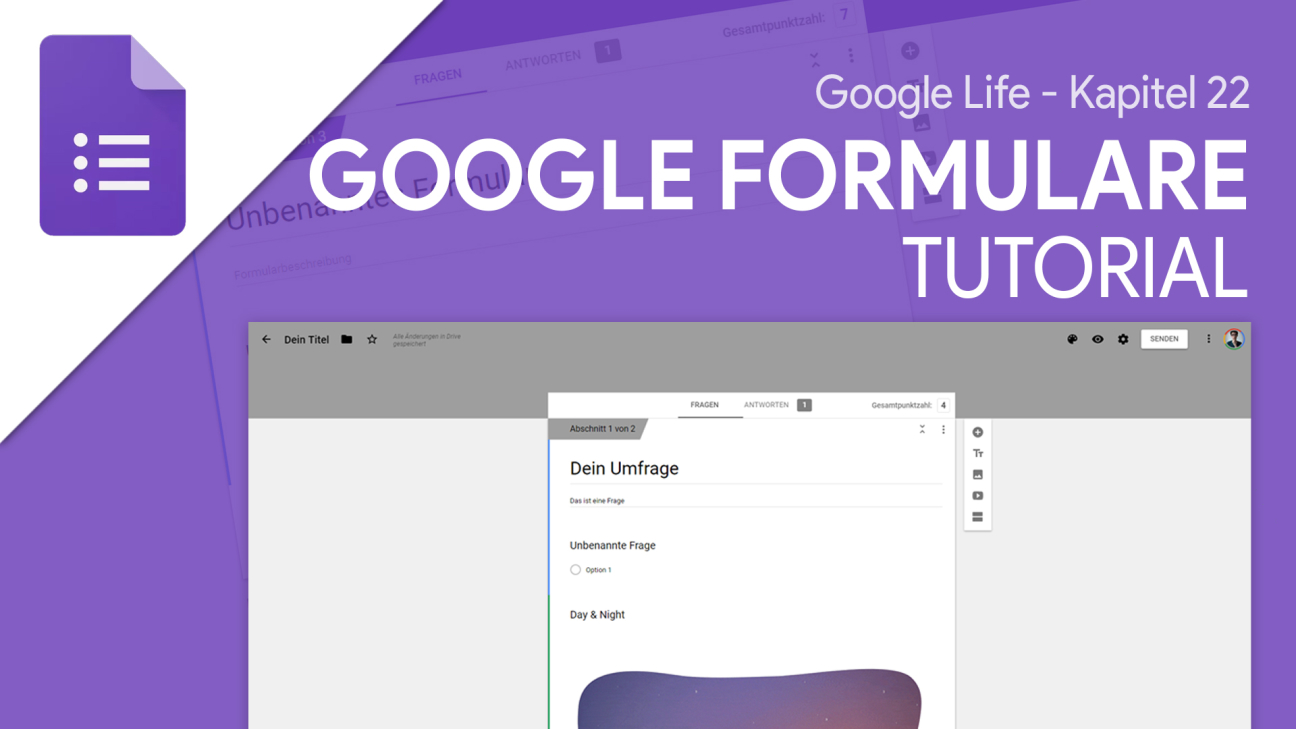Du wolltest schon immer wissen, was die Menschen über deine Produkte oder Tätigkeiten denken? Oder einfach die nächste Gartenparty planen? Es war noch nie einfacher Umfragen, Formulare und Quizze zu erstellen. Wie du das alles machen kannst, mit der Hilfe von Google zeige ich dir in diesem Tutorial.
Einrichten
Um die kostenlose Funktion von Google für das Erstellen von Umfragen und Formularen nutzen zu können, brauchst du ein kostenloses Konto bei Google. Dieses kannst du dir ganz einfach über den Link in der Videobeschreibung erstellen. Wenn du schon ein Konto bei Google hast kannst du dich einfach mit diesem auf https://docs.google.com/forms, Link in der Beschreibung, anmelden und schon kann es losgehen. Du kannst die Google Umfragen und Formulare nur am Computer und nicht als App auf deinem Smartphone oder Tablet nutzen.
Oberfläche
Die Oberfläche ist ganz einfach aufgebaut und wird als Teil von Google Drive gezählt. Wenn du dazu ein Tutorial sehen willst, gibt es dieses schon ausführlich auf meinem Kanal. Du kannst im oberen Menü zu den anderen Google Drive Funktionen wechseln. In der Suche nach erstellten Umfragen und Formularen suchen und dein Google Konto verwalten.
Darunter kannst du standardmäßig ein neues Formular bzw. Umfrage erstellen und aus einigen Vorlagen auch einen wählen und damit starten. Du kannst noch mehr Vorlagen anzeigen lassen oder diese über das drei Punkte Menü gänzlich ausblenden. Über den roten Punkt in der unteren rechten Ecke kannst du auch ein neues Formular erstellen. Im Hauptbereich siehst du alle deine Formulare und Umfragen und kannst diese Verwalten. Du kannst über das obere Menü auch ihre Erscheinungsform und Sortierung festlegen. Außerdem auch deine Formulare in Ordnern deiner Google Drive suchen.
Du kannst über das Drei Punkte Menü an jedem Formular, dieses auch umbenennen, in einem neuen Tab anzeigen oder entfernen.
Formulare erstellen
Du kannst ein neues Formular erstellen anhand einer Vorlage erstellen, welche du in der Vorlagen Galerie findest oder einfach auf das große Plus klicken um einer komplett leeren Basis zu beginnen. Jetzt bist du im Bearbeitungsfenster deines Formulars. Oben links siehst du den Namen deines Formulars und kannst direkt zurück zu allen deinen Formularen. Dein Formular speichert alle Änderungen direkt, deswegen falls du dort zurück klickst geht nichts verloren, außer du hast gar nichts erstellt dann wird dir auch kein neues Formular angezeigt. Oben rechts kannst du das Design deines Formulars anpassen. Hier kannst du ein Hintergrundbild für deine Kopfzeile hinzufügen. Eine Design Farbe auswählen und eine Hintergrundfarbe sowie deine Schriftart. Neben deinen Design Einstellungen, kannst du dein Formular in der Vorschau anzeigen lassen, dafür wird ein neues Tab geöffnet. Daneben hast du dann noch den Zugriff auf deine Einstellungen und kannst das Formular absenden. Hier öffnet sich nun ein Fenster wo du die Möglichkeit hast dein Formular per E-Mail, Link oder Einbettungscode für deine Webseite zu versenden. Für jeden Weg gibt es dann darunter noch die nötigen Informationen und Einstellungen. Du hast auch die Möglichkeit dein Formular auf deinen Social-Media Kanäle zu teilen. Unten am Rand kannst du noch Mitarbeiter hinzufügen, welche dein Formular auch bearbeiten und einsehen können, wenn du darauf klickst findest du einige Informationen dazu wie deine Mitarbeiter das bearbeiten können. Jetzt hast du noch die Möglichkeit dein Sendevorgang abzuschließen oder abzubrechen. Neben dem Absenden hast du noch weitere Möglichkeiten, wie Schritte rückgängig zu machen, dein Formular zu löschen, den Link abzurufen zum Formular oder das Formular drucken. Du kannst auch hier deine Mitarbeiter hinzufügen und auch einen Script Editor zu öffnen, Add-Ons zu verwalten und weitere Einstellungen zu tätigen.
Kommen wir jetzt in den Hauptbereich deines Formulars welcher in Fragen und Antworten differenziert wird. Unter Fragen hast du die Möglichkeit dein Formular zu erstellen. Unter Antworten siehst du alle Nutzer und ihre Antworten welche sie in diesem Formular angegeben haben. Diesen Bereich schauen wir uns im nächsten Abschnitt des Videos an.
Wenn du jetzt auf Frage bist, kannst du als aller erstes einen Titel für dein Formular festlegen, welche dir auch in deiner Formularübersicht dann angezeigt wird. Zu diesem Titel kannst du auch eine Beschreibung hinzufügen, wo du bspw. erklären kannst was für ein Formular das ist und was den Beantworter hier erwartet. Darunter hast du nun die Möglichkeiten viele verschiedene Module hinzufügen aus welchen sich dann deine Umfrage erstellt. Du findest am rechten Rand alle fünf Module welche du hinzufügen kannst, das sind Fragen, Text, Bilder, Videos und Abschnitt. Diese gehen wir jetzt Schritt für Schritt durch.
Fügst du eine Frage hinzu kannst du ganz oben deine Frage eingeben. Daneben kannst du festlegen was für eine Art von Frage es sein soll, wo du viele verschiedene Optionen hast. Je nach Fragetyp hast du dann die Möglichkeit zu diesem noch Einstellungen zu tätigen. Wenn du nicht genau weißt was ein bestimmter Frage-Typ heißt, probiere es einfach aus und schau ihn dir in der Vorschau an. Bei jedem Fragetyp hast du unten am Rand noch die Möglichkeit diese Frage zu duplizieren oder zu löschen. Du kannst auch festlegen ob diese Frage beantwortet werden muss und über das drei Punkte Menü kannst du noch eine Beschreibung hinzufügen. Oben am Rand der Frage, was auch bei allen anderen Modulen außer Abschnitt zu findet ist, kannst du dieses Modul in deinem Formular verschieben.
Fügst du einen Text hinzu, hast du wie bei der Überschrift die Möglichkeit eine Überschrift und eine Beschreibung hinzuzufügen. Diese kannst du auch duplizieren oder wieder löschen. Sowie festlegen ob die Beschreibung angezeigt werden soll oder nicht.
Fügst du ein Bild hinzu, wird direkt der Google Uploader angezeigt wo du die Möglichkeit hast ein Bild von deinem Computer hochzuladen, einen Screenshot zu machen, ein Bild über einen Link hinzuzufügen oder auf deine Google Drive und deine Google Fotos zuzugreifen. Wurde das Bild erfolgreich hinzugefügt kannst du auch ein Titel angeben, sowie das Bild duplizieren, löschen oder festlegen ob mein drüberfahren mit der Maus ein “Hover-Text” angezeigt werden soll. Du kannst auch zum Bild noch selbst Einstellungen machen, wie es ausgerichtet werden soll, oder das Bild ersetzen oder löschen.
Fügst du ein Video hinzu, hast du die Möglichkeit auf YouTube eins zu suchen oder per URL ein Video hinzuzufügen. Du kannst ausschließlich YouTube Videos hinzufügen und keine eigenen Videos hochladen. Rein theoretisch kannst du einfach ein nicht gelistetes Video auf YouTube Hochladen und dann den Link mit deinem Formular teilen damit dein Video nur da erscheint. Hast du ein Video hinzugefügt, hast du die gleichen Einstellungsmöglichkeiten wie bei den Bildern davor. Du kannst es duplizieren, Löschen, Untertitel hinzufügen, Ausrichten, ersetzen oder löschen.
Du kannst auch zu guter Letzt einen Abschnitt hinzufügen, welcher praktisch ist wenn du komplexe Formulare erstellst oder eine bestimmte Struktur aufbauen willst. Der Abschnitt wird immer über deinem ausgewählten Modul hinzugefügt. Und du hast die Möglichkeit festzulegen was nach jedem Abschnitt passieren soll. Standardmäßig wirst du zum nächsten Abschnitt weitergeleitet. Du kannst aber auch einen anderen Abschnitt auswählen oder festlegen ob nach dem Abschnitt dein Formular abgesendet werden soll. Du hast nun auch die Möglichkeit jeden Abschnitt zusammen zu klappen, welcher dir bei komplexen Formularen bei der Bearbeitung Übersichtlichkeit verschafft.
Quizze
Du kannst dein Formular über die Einstellungen auch zum Quiz umwandeln. Hier hast du nun die Möglichkeit, nach dem erfolgreichen aktivieren. Bei jeder Fragen unten festzulegen, wie viele Punkte diese gibt und welche Antwort richtig ist und ein individuelles Feedback hinzuzufügen. Hier kannst du dein Feedback an die falsche und richtige Antwort anpassen und auch jeweils einen Link oder Video anhängen. Du siehst im Oberen Bereich deines Quizzes nun neben den Fragen und Antworten Fenster auch die Gesamtpunktzahl, der maximal zu erreichenden Punkte in deinem aktuellen Quiz.
Add-Ons
Du hast die Möglichkeit deine Formulare mit Hilfe von Addons noch individueller zu bearbeiten. Du kannst im Bearbeitungsmodus über das obere Drei Punkte Menü auf den Add-Ons Store zugreifen. Hier hast du eine große Auswahl an Erweiterungen welche von Drittanbieter für Google Formulare entwickelt wurden. Du kannst bei jedem Vorschaubilder anzeigen lassen und eine Übersicht was die Erweiterung kann und dir ggf. Rezensionen durch lesen. Über den Knop kostenlos kannst du dir dann die Erweiterung hinzufügen. Diese wird dann mit deinem Google Konto verbunden und kann dann individuell verwendet werden.
Formulare verwalten & auswerten
Du hast nun dein Formular erstellst, willst aber noch Änderungen vornehmen oder die Antworten auswerten? Dafür gehst du wieder in deine Übersicht wo du nun dein erstelltes Formular findest. Hier kannst du dieses einfach anklicken und schon bist du wieder im Bearbeitungsmodus wo du alles verändern kannst wie bei der Erstellung. wechselst du nun in den Antwort-Bereich kannst du alle Antworten auswerten. Hier hast du neben dem Wort “Antwort” die Anzahl der Personen welchen erfolgreich dein Formular abgesendet haben. Darunter findest du in einer Zusammenfassung, grafisch eine Gesamtansicht aller deiner Antworten zu jeder Frage untereinander. Du kannst auch zur Einzelansicht wo du die Antworten von einer einzelnen Person grafisch anzeigen kannst. Du hast die Möglichkeit diese Diagramme zu kopieren und in der Einzelansicht auch zu drucken. Wenn du ein Quiz erstellt hast hast du hier auch einen Bereich namens “Frage” wo du alle richtigen Antworten sehen kannst und auch bei Textaufgaben beurteilen kannst ob die Antwort richtig oder falsch war und wie viele der vorhanden Punkte dafür gegeben wurden. Du hast aber auch oben die Möglichkeit eine Auswertung als Google Tabelle exportieren zu lassen, wo du einfach eine neue Tabelle erstellen oder in eine vorhandene Tabelle einfügen kannst. Über das drei Punkte Menü kannst du auch festlegen ob du eine E-Mail Benachrichtigung erhalten möchtest, jedes Mal sobald jemand geantwortet hat oder ein Antwort Ziel festlegen. Außerdem kannst du die Antworten als CSV Datei herunterladen oder alle Ausdrucken oder löschen.
Einstellungen
Im Bearbeitungsmodus findest du über das Zahnrad noch die Einstellungen. Hier kannst du im Bereich “Allgemein” kannst du E-Mail Adressen erfassen lassen und ob die Personen eine Kopie ihrere Antworten anschließend als E-Mail erhalten sollen. Du kannst auch eine Maximale Anzahl an Antworten für das Formular festlegen. Du kannst den Befragten auch noch zusätzliche Rechte geben, wie dass sie nach dem Senden noch ihre Antworten bearbeiten können oder ob sie Diagramme und Zusammenfassungen ansehen dürfen. Im Bereich “Präsentation” kannst du einen Fortschrittsbalken anzeigen lassen oder festlegen das die Reihenfolge der Fragen zufällig ist. Du hast auch die Möglichkeit einen Link für ein erneutes Ausfüllen des Formulars am Ende anzuhängen und eine individuelle Bestätigungsnachricht nach Absenden des Formulars anzeigen zu lassen. Du hast auch die Möglichkeit im Bereich “Quizze” dein Formular als Quiz umzuwandeln wo die Befragten am Ende Noten direkt oder nach E-Mail Bestätigung angezeigt bekommen. Du kannst auch noch festlegen ob sie ihre richtig und falsch Beantworteten fragen ansehen können so wie ihre Punktezahl.