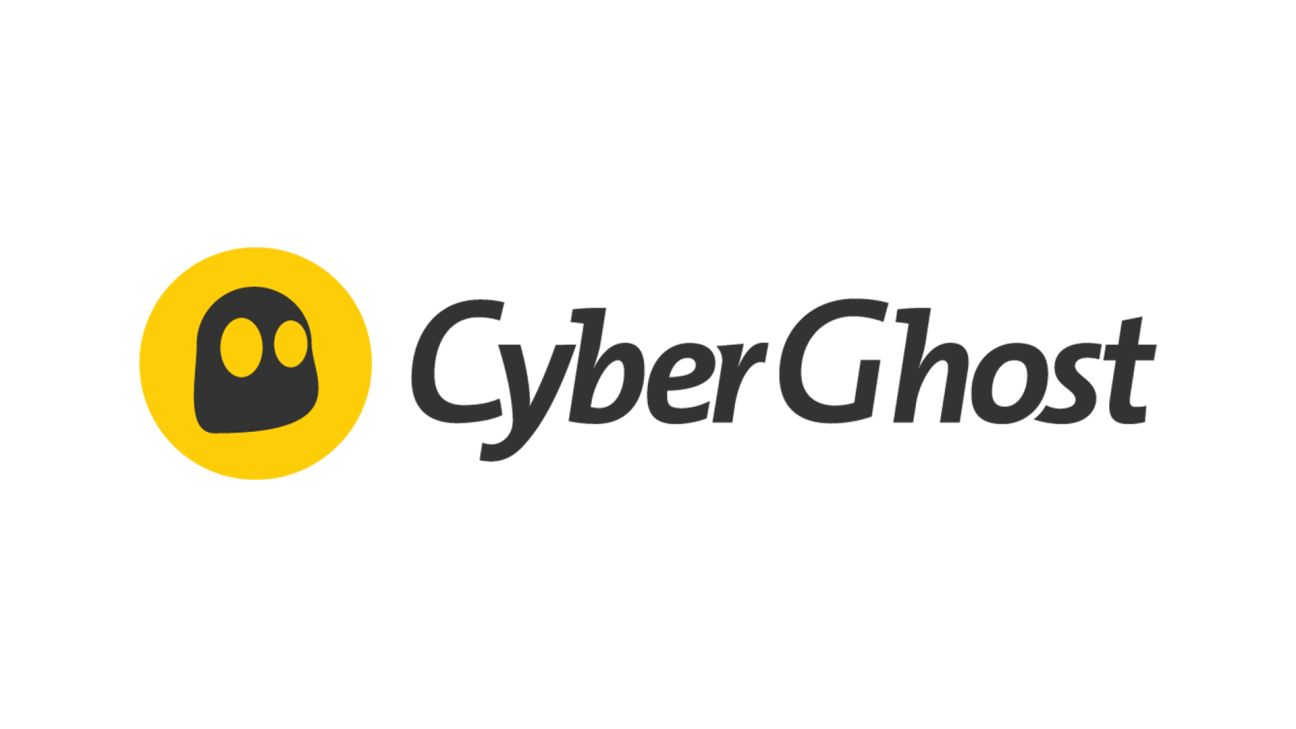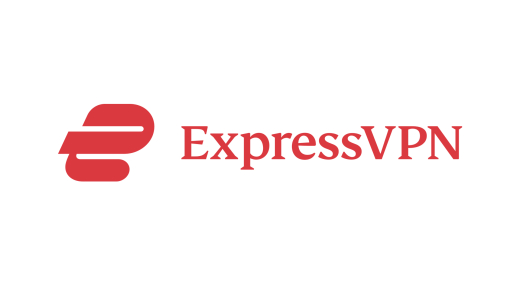Ändere deinen Standort virtuell in über 90 Länder und verschleier deine IP-Adresse im Internet mit der Hilfe von einem der über 6.800 CyberGhost Servern. In diesem Tutorial zeige ich dir im Detail, was mit CyberGhost alles möglich ist, wie es preislich aussieht und wie du alles verwenden kannst.
Überblick & Preis
Mit CyberGhost können wir unseren Standort virtuell verändern und damit unsere eigene IP-Adresse im Internet verschleiern, in dem wir einen von über 6.800 Servern von CyberGhost dazwischen schalten. Hier bietet CyberGhost auch Server in ca. 90 Ländern an. Wir können CyberGhost über den PC als Programm oder Browser-Erweiterung nutzen, sowie als App auf unserem Smartphone oder Tablet. Einige Smart-TVs, Apple TV, Router und Spielekonsolen werden auch unterstützt. Mit einem Account kannst du dein CyberGhost Abo auf bis zu 7 Geräten gleichzeitig nutzen.
Doch wie sieht es preislich aus? Grundsätzlich gibt es ein Abo für alle Funktionen, welches preislich von der Laufzeit abhängig ist. Als unverbindliches Monatsabo zahlst du 11,99 € pro Monat. Im 6 Monate Abo zahlst du pro Monat noch 7,99 €, also insgesamt 47,94 €. Du kannst es auch direkt für 1 Jahre abonniere, wo du nur noch 2,75 € pro Monat zahlst, also insgesamt 49,5 €. Die Abos verlängern sich immer automatisch, wenn du die Verlängerung nicht in deinem Account deaktivierst. Neben dem Abo können wir auch noch eine dezidierte IP-Adresse dazu buchen, sodass wir immer die gleiche IP-Adresse erhalten und sich diese nicht nach jeder Verbindung ändert. Dafür zahlen wir zusätzlich 5 € pro Monat, was je nach Laufzeit auch reduziert werden kann. Auch eine Security Suite für Windows Geräte können wir dazu buchen, womit wir einen Antivirus und Software-Updater erhalten. Das lohnt sich nicht wirklich, meiner Meinung nach und generell zur Thematik Antivirus-Programme, kann ich dir nur das Video von Ultralativ empfehlen. Ich rate dir auch einmal auf den ersten Link in der Beschreibung zu klicken, da siehst du nochmal alle aktuellen Preise, da sich die Angebote oft ändern und du so von aktuellen Rabatten profitieren kannst. Alle Abos können per PayPal, Kreditkarte oder Debitkarte bezahlen werden, sowie mit Amazon oder Google Pay, Krypto oder SEPA-Lastschrift. Für die Abos gilt auch eine Geld-zurück-Garantie zwischen 14 und 45 Tagen.
Generell ist immer wichtig zu sagen, dass ein VPN-Anbieter dich nicht zu 100 % gegen Gefahren im Netz schützt und du dadurch nicht 100 % anonym bist. Zwar werben Anbieter wie CyberGhost auch damit keine Sachen zu protokollieren, aber theoretisch können sie das, da alles über ihre Server läuft.
Einrichten
Um CyberGhost generell nutzen zu können, müssen wir uns einen Account erstellen, was direkt über diesen Link* geht. Um diesen zu erstellen, müssen wir als Erstes das Abo auswählen, wo ich mich für das Jahresabo entscheide, da dort der monatliche Preis am niedrigsten ist. Im zweiten Schritt sehen wir nochmal den Preis im Überblick und können Sachen dazu buchen. Auf der linken Seite müssen wir dann unsere Zahlungsmethode auswählen und dann unsere E-Mail-Adresse eingeben, mit welcher dann ein Account bei CyberGhost erstellt wird. Jetzt werden wir zum Zahlungsanbieter weitergeleitet, wo wir die Zahlung durchführen müssen und dann im letzten Schritt direkt das Programm auf unseren Computer herunterladen können. Um unseren Account komplett zu erstellen, müssen wir beim Eingeben unserer E-Mail-Adresse auch ein Passwort festlegen, mit welchem wir uns dann auf allen Geräten anmelden können. Haben wir es als Programm auf unserem Computer installiert, können wir uns mit unserem Account anmelden und finden CyberGhost in unserer Taskleiste.
VPN nutzen am Computer (Standort & IP-Adresse ändern)
Wir schauen uns jetzt erst am Computer und dann auf dem Smartphone an, wie wir uns mit dem VPN verbinden können.
Das Programm am Computer startet in der Taskleiste, wo wir uns direkt mit dem besten oder favorisierten Servern verbinden können. Ich klicke hier aber jetzt auf das Menü und die Einstellungen, damit ich alles in groß sehen und auch bestimmten kann, mit welchem Server ich mich verbinde. Dafür auf das CyberGhost Logo am linken Rand klicken und dort können wir unter allen Servern, direkt alle verfügbaren Länder sehen und über den Pfeil bei einem Land, auch die verschiedenen Regionen, falls mehrere verfügbar sind. Klicken wir auf eine, werden wir direkt mit dieser verbunden und über den Stern, können wir die Region oder Land auch als Favorit speichern, um sie direkt in einer eigenen Ansicht aufrufen zu können. Haben wir eine dezidierte IP gekauft, können wir diese hier auch hinzufügen, um sie zu verwenden. Wollen wir unsere VPN-Verbindung zum Zocken, Herunterladen oder Streaming nutzen, können wir hier auch direkt Server auswählen, die für eins der Sachen optimiert sind. Bei der Zocken-Kategorie ist der Ping bspw. sehr niedrig, bei Downloads die Geschwindigkeit und bei Streaming sind einzelne Server für bestimmte Services optimiert, wie bspw. Netflix.
Haben wir uns jetzt mit einem Server verbunden, sehen wir direkt am rechten Rand unsere neue IP-Adresse von dem Server und wie viel Daten wir mit der aktuellen Verbindung herunter- und hochgeladen haben. Hier sehen wir auch, wie lange wir schon verbunden sind und welches VPN-Protokoll verwendet wird. Dieses Protokoll ist für die Verbindung zwischen dem VPN Server und unserem Gerät relevant. Wir können über die Einstellungen auch ein bestimmtes Protokoll als Standard-Protokoll nutzen, wo ich dir OpenVPN empfehlen kann. Alle Vor- und Nachteile der Protokolle kannst du dir über diesen Link auch durchlesen. Klicken wir auf die große gelbe Schaltfläche in der Mitte, können wir die Verbindung auch wieder trennen. In der Auswahl am linken Rand können wir unten auch Smart Rules einstellen. So können wir festlegen, dass automatisch beim Starten von CyberGhost eine Verbindung gestartet wird, mit einem ausgewählten oder besten Server. Diesen Verbindungsstart können wir auch verzögern. Ob nach dem Starten auch ein bestimmtes Programm auf unserem Gerät gestartet werden soll, können wir hier auch optional noch festlegen. Unter WLAN-Schutz können wir auch einstellen, ob sich der VPN direkt bei geschützten oder ungeschützten WLAN-Netzwerken aktivieren soll, was bei ungeschützten sehr sinnvoll sein kann, da dies meistens öffentliche WLAN-Netzwerke sind. Darunter sehen wir auch eine Liste mit allen bereits verbundenen WLAN Netzwerken und können für diese auch individuell einstellen, ob sich der VPN damit direkt verbinden soll oder bspw. nachgefragt werden muss.
Wenn wir OpenVPN als Protokoll nutzen, können wir auch einzelne Webseiten von der VPN-Verbindung ausschließen, die wir hier in einem eigenen Bereich hinzufügen können. Das Gleiche gilt für bestimmte Programme auf unserem Gerät.
Jetzt haben wir auch noch die Privatsphäre-Einstellungen, wo wir einen Kill-Switch aktivieren können. Damit wird unser Datenverkehr automatisch getrennt, falls es zu Problemen bei der Verbindung kommt. So wird verhindert, dass aus Versehen unsere echte IP genutzt wird, bei Ausfällen. Hier können wir auch den DNS-Server von CyberGhost verwenden, womit wir bspw. geblockte Seite von Netzanbietern nutzen können. Hier können wir auch einen Inhalte-Filter aktivieren, womit schädliche Webseiten blockiert werden. Davon rate ich aber ab, da damit CyberGhost definitiv analysiert, mit welchen Seiten du dich verbindest.
VPN nutzen am Smartphone
Wir können CyberGhost auch über die App auf unserem Smartphone verwenden, in dem wir die App aus unserem AppStore herunterladen und dann mit unserem Account anmelden. Bei der ersten Anmeldung müssen wir auch das VPN-Profil über unsere Geräteeinstellungen akzeptieren, um CyberGhost überhaupt verwenden zu können.
Haben wir das gemacht, können wir uns auf der Startseite direkt verbinden, wo wir auch direkt einen individuellen Server auswählen können. Hier können wir ebenfalls nach Ländern und Region suchen, sowie optimierte Server für Streaming nutzen. Über den Stern können wir auch Favoriten erstellen, welche wir hier in einem eigenen Bereich finden. Die sind unabhängig von unseren anderen Geräten. Zurück auf der Startseite, sehen wir am oberen rechten Rand auch unsere aktuelle Verbindung und können für diese festlegen, ob wir immer eine VPN-Verbindung aktivieren sollen. Das können wir über die Einstellungen am oberen linken Rand unter WLAN auch allgemein für offene und geschützte WLAN-Netzwerke festlegen, wo es bei offenen echt sinnvoll ist. Auch hier können wir alle vergangenen Verbindungen sehen und für diese individuell eine automatische Verbindung aktivieren oder deaktivieren.
Haben wir uns jetzt mit einem Server verbunden, sehen wir in unserer oberen Leiste meistens ein VPN-Symbol, was darauf hinweist, dass die Verbindung aktiv ist. Auf der Startseite sehen wir, mit welchem Server und IP wir verbunden sind, sowie unsere Datenmengen, welche über die aktuelle Verbindung transferiert wurden. Auch wie lange die Verbindung besteht und welches VPN-Protokoll verwendet wird, können wir hier sehen. Hier können wir in den Einstellungen auch festlegen unter VPN, ob wir das IKEv2 oder WireGuard als Standardprotokoll immer nutzen möchten. Dort können wir auch unsere dezidierte IP hinzufügen, falls wir diese dazugebucht haben.
Mit einer aktiven Verbindung können wir die App jetzt verlassen und die Verbindung für alles auf unserem Gerät nutzen, solang wir die App nicht komplett schließen. Über den Einschalter auf der Startseite, können wir die Verbindung auch immer wieder trennen.
Identity Guard & Private Browser
Melden wir uns im Web* in unseren CyberGhost-Account ein, können wir auch auf den Identity Guard und privaten Browser zugreifen.
Unter dem Identity Guard können wir unsere E-Mail-Adresse eingeben, wo wir dann über Daten Leaks benachrichtigt werden, falls unsere E-Mail-Adresse dort auftaucht. Das können wir auch mit Passwörtern checken, um zu schauen, ob unser Passwort in einem Leak aufgetaucht wurde. Das ist ein praktischer Indikator, um sein Passwort zu ändern, falls das passiert ist. Solche E-Mail-Überprüfungen können wir auch kostenlos über bspw. haveibeenpwned.com checken. Also das ist keine besondere Funktion, aber trotzdem praktisch, wenn sie regelmäßig automatisch checken, ob unsere E-Mail-Adresse irgendwo aufgetaucht ist.
Den privaten Browser können wir für Windows Geräte downloaden oder eine Erweiterung für unseren Chrome oder Firefox Browser installieren, welche unnötige Cookies und Verläufe blockiert und löscht. Es gibt auch eine Private Browser App, wo wir ebenfalls unnötige Cookies und Werbung mit blockieren können und alle Browserdaten mit einem Klick entfernen können.
Einstellungen & Abo verwalten
Werfen wir abschließend noch einen Blick in die Einstellungen und wie wir unseren Account und Abo verwalten können.
Am PC können wir die Einstellungen über das Zahnrad öffnen. Hier können wir unter Allgemein festlegen, ob CyberGhost beim Starten unseres Gerätes auch direkt gestartet werden soll. Auch in welcher Sprache wir die Anwendung nutzen möchten und mit einem hellen oder dunklen Design. Dort können wir auch festlegen, ob die App beim Schließen komplett beendet werden soll oder immer noch in der Taskleiste ist, um eine aktive Verbindung nicht zu beenden. Über die Taskleiste können wir es dann immer noch komplett beenden. Schließlich können wir noch die Überwachung von Hintergrunddiensten deaktivieren, sowie anonyme Nutzerdaten, was ich definitiv deaktivieren würde.
Im Menüpunkt zum VPN können wir, wie schon vorhin gezeigt, das VPN-Protokoll ändern, sowie ggf. Einstellungen zu einem bestimmten Protokoll machen. Falls für dich relevant, kannst auch deaktivieren, dass die IPv6-Verbindung nach Aufbau einer aktiven Verbindung deaktiviert wird, sowie ob ein zufälliger Port beim Verbindungsaufbau verwendet werden darf. Das würde ich aber aktiviert lassen, da das oft eine schnellere Verbindung ermöglicht.
Unter "Mein Konto" können wir unsere E-Mail-Adresse sehen, sowie die Anzahl unserer verwendeten Geräte und direkt zur Internetseite gelangen, wo wir auch unser Abo verwalten können. Das geht unter VPN-Abo ändern, wo wir die Laufzeit nachträglich bearbeiten können, sowie unser aktuelles Abo nicht automatisch verlängern, womit es zum gezahlten Datum ausläuft. Auch unsere Zahlungsmethode können wir hier verwalten, falls wir das Abo nicht über die App abgeschlossen haben. Über die Übersicht im Web, können wir auch alle unsere angemeldeten Geräte verwalten, wo wir bestehende entfernen können, was praktisch ist, wenn wir neue hinzufügen möchten, aber unser Limit erreicht haben.
In der App finden wir die Einstellungen am oberen linken Rand, wo wir auch anonyme Nutzerdaten senden, deaktivieren können und unsere VPN und WLAN-Verbindung einstellen können, was wir uns vorhin schon angeschaut haben. Ganz oben sehen wir auch unseren Account mit den aktivierten Geräten und dem nächsten Zahldatum. Dort können wir auch draufklicken, um unser Konto komplett löschen zu können oder unser Abo verwalten, wo wir in den AppStore weitergeleitet werden, wenn wir es über die App abgeschlossen haben.
Probiere CyberGhost VPN jetzt über diesen Link* aus und wenn du noch mehr Tutorials zu anderen VPN-Anbietern sehen willst oder vielen anderen Programmen und Diensten, kannst du gerne meinen YouTube-Kanal abonnieren.