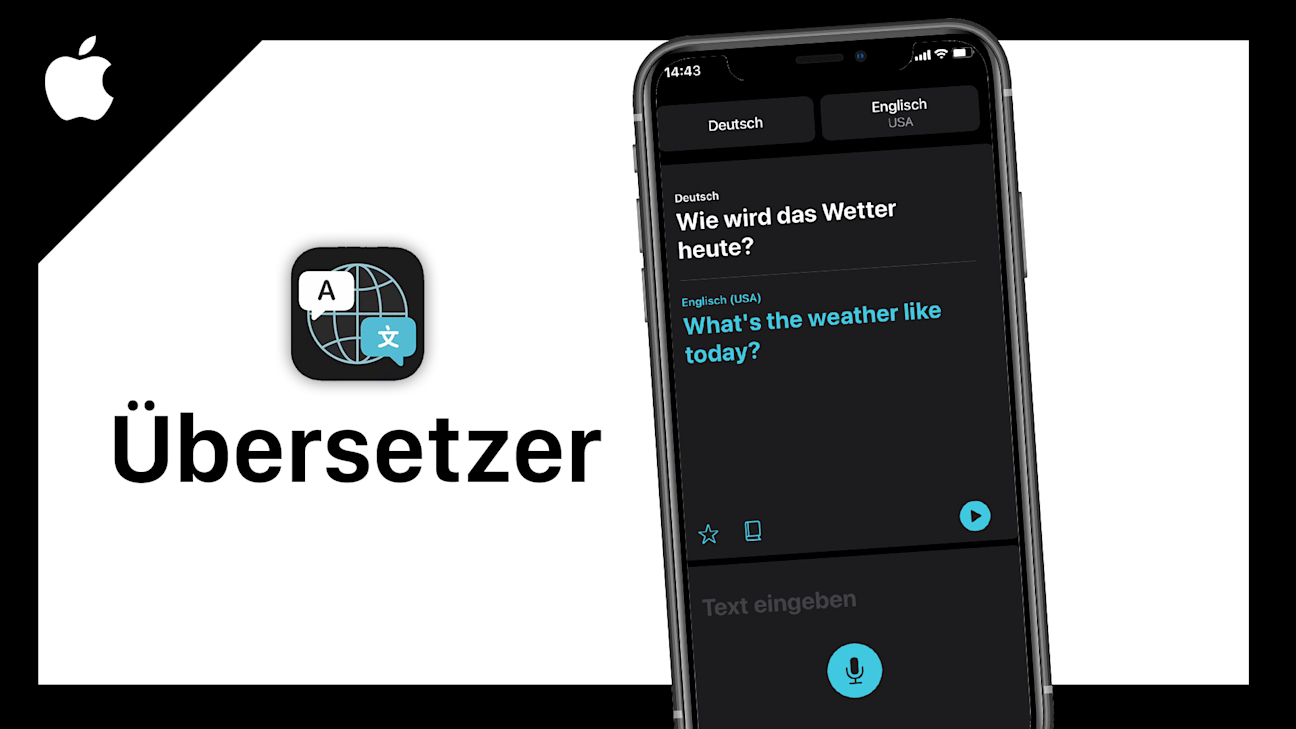Übersetze einfach & schnell einzelne Wörter oder Texte, sowie ganze Konversationen mit der neuen Übersetzer-App von Apple. Was damit alles möglich ist und wie du alles verwendest, erkläre ich dir in diesem Tutorial.
Als Erstes schauen wir uns an, auf welchen Geräten du den Übersetzer verwenden kannst und wie du in einrichtest. Anschließend zeige ich dir wie du einzelne Wörter oder Sätze von einer in eine andere Sprache übersetzen kannst, sowie anschließend auch laufende Konversationen einfach übersetzen kannst. Abschließend werfen wir dann noch einen Blick in die Einstellungen, was bspw. für die Offline-Verwendung relevant ist.
Einrichten
Du kannst die neue Apple Übersetzer-App auf jedem iPhone, welches mindestens IOS 14 als Betriebssystem hat kostenlos verwenden und wird von Apple auf jedes Gerät auch Standardmäßig installiert. Falls du es nicht findest oder mal deinstalliert haben solltest, kannst du die App auch immer kostenlos über den App Store herunterladen, Link dazu hier. Es kann gut sein, dass die App in der Zukunft auch für das iPad, iPod und das neue MacOS kommt. Auf Geräten, die nicht von Apple sind, wird es die App höchstwahrscheinlich erstmal nicht geben.
Text übersetzen
Haben wir die App gestartet, befinden wir uns direkt in der Übersicht, wo wir direkt einen Text oder einzelne Wörter übersetzen können. Hier können wir oberhalb einmal links die Sprache auswählen, in welcher der originale Text ist und rechts daneben, in welche Sprache der Text übersetzt werden soll. Sind wir in einer Sprachauswahl, sehen wir oberhalb direkt die Sprachen, welche wir zuletzt verwendet haben und darunter alle Sprachen. Scrollen wir noch weiter, können wir auch einzelne Sprachen herunterladen, sodass wir den Übersetzer auch ohne Internet verwenden können. Das ist praktisch, falls wir ihn im Ausland nutzen, wo wir bspw. keine mobilen Daten haben. Hier ist es wichtig, beide Sprachen, herunterzuladen, welche du dann verwenden willst, damit es offline funktioniert. Der Download dauert eine Weile und sollte am besten immer über das WLAN heruntergeladen werden. Am Haken erkennen wir dann, wenn die Sprache erfolgreich installiert ist und damit offline verfügbar. Ganz unten können wir dann auch die automatische Erkennung aktivieren, womit wir nicht mehr die Sprachen oben manuell auswählen müssen, da Apple probiert die originale Sprache zu erkennen. Das funktioniert in den meisten Fällen sehr gut. Zurück auf der Startseite können wir jetzt in der Mitte direkt lostippen, was wir in eine andere Sprache übersetzen wollen. Hier öffnet sich dann die Tastatur und unterhalb sehen wir nochmal die Sprachen, welche wir aktuell ausgewählt haben. Hier können wir auch einfach switchen, falls wir es falsch herum ausgewählt haben. Bestätigen wir dann über die blaue Schaltfläche unser Eingabe, sehen wir jetzt die Übersetzung unter unserem eingegebenen Text und können diese auch als Audio abspielen lassen, um zu wissen, wie es in der anderen Sprache klingt. Über den Stern, können wir die Übersetzung speichern, welche wir dann in einem eigenen Fenster, am unteren rechten Rand aufrufen können, um einfach darauf zugreifen zu können. Hier sehen wir auch alle unsere letzten Übersetzungen, falls wir nochmal etwas erneut schnell sehen wollen, was wir gerade schon übersetzt haben. Das können wir auch in der Hauptübersicht machen, wenn wir nach oben oder unten wischen. Unter der aktuellen Übersetzung können wir jetzt auch eine neue Übersetzung machen. Neben der Texteingabe, können wir jetzt über das Mikrofon auch einfach den Text, welchen wir übersetzen wollen einsprechen. Dafür einfach das Mikrofon gedrückt halten und sprechen. Der Text wird hier dann Live erkannt und wenn wir loslassen, erhalten wir die Übersetzung. Falls etwas falsch erkannt wurde, können wir die Übersetzung auch nochmal anklicken um sie zu bearbeiten. So einfach können wir Wörter und Texte mit der App übersetzen.
Konversationen übersetzen
Jetzt bietet die App aber noch einen zweiten Modus, welcher für die Live-Anwendung bei Konversationen sinnvoll ist. Diesen Modus können wir aktivieren, in dem wir unser Handy ins Querformat drehen. Hier haben wir dann auf der linken Seite die eine Sprache, wo wir den Text von dieser sehen und auf der rechten Seite die andere Sprache. In der Mitte haben wir dann ein Mikrofon, mit welchen wir die Konversation starten können. Dieses müssen wir nicht, wie bei der normalen Texterkennung, gedrückt halten, sondern wird automatisch, solange aktiviert, bis etwas erkannt wurde. Hier müssen wir nicht auswählen, wer etwas sagt, dass erkennt die App automatisch und übersetzt dann im Anschluss das Gesagte in die andere Sprache und wird in dieser dann auch Laut direkt abgespielt. Über den Play-Button auf der rechten unteren Seite können wir auch erneut die Sprachübersetzung abspielen oder der andere kann die Übersetzung einfach auf dem Gerät lesen. Hier können wir auch am unteren linken Rand in einen Vollbildmodus wechseln, wo die Übersetzung noch größer und deutlicher als Text angezeigt wird. Wenn die andere Person dann darauf antworten will, einfach erneut auf das Mikrofon klicken und ihn sprechen lassen. Dann wird dieses für dich übersetzt. So kann man jetzt immer hin und her eine Konversation einfach mit der App führen. Wollen wir die Sprache manuell nochmal ändern, da sie bspw. falsch erkannt wird, müssen wir das im Hochformat-Modus machen und dann wieder ins Querformat wechseln.
Einstellungen
Wir können jetzt auch noch Einstellungen zur Übersetzer-App tätigen, welche wir nicht in der App selber, sondern in einem eigenen Bereich in der allgemeinen Einstellungs-App auf unserem iPhone finden. Hier können wir generell festlegen, ob die App auf mobile Daten zugreifen darf. Deaktivieren wir dieses, wird die App nur im WLAN über das Internet verwendet und sonst haben wir immer den Offline-Modus, wo wir nur unsere heruntergeladenen Sprachen verwenden können. Sprachen herunterladen können wir in der App selber, wenn wir in der Sprachauswahl sind und nach unten scrollen, das habe ich dir vorhin schon erklärt. In den Einstellungen können wir jetzt auch eine bevorzuge Sprache auswählen, welche Standardmäßig verwendet wird, hier wird normalerweise einfach deine Systemsprache übernommen aber du kannst auch manuell hier eine speziell für die Übersetzer-App festlegen. Als letztes haben wir hier jetzt noch die Möglichkeit den “Auf dem Gerät” Modus zu aktivieren. Das bedeutet, dass alle Übersetzungen nur auf deinem Gerät, sowie im Offline Modus verarbeitet werden und das funktioniert auch nur mit Sprachen, welche du heruntergeladen hast. Diese Übersetzungen können minimal schlechter Sein, als wenn du eine aktive Internetverbindung hast und auf Onlineübersetzungen zugreifst, da diese stetig aktualisiert und mehr Daten für bessere Übersetzungen verwenden kann. Wer genau wissen will, wieso es den Auf dem Gerät-Modus gibt, kann sich auch die Erklärung von Apple selber ganz unten durchlesen. Ich rate grundsätzlich aus Datenschutzgründen dazu, aber sollte die Qualität schlecht sein, kannst du auch einfach den Modus, wieder deaktivieren. Probiers einfach aus, ob es etwas für dich ist oder halt nicht und ob es dir wichtig ist, dass deine Daten auf deinem Gerät oder über das Internet verarbeitete werden.
Jetzt weißt du, wie du einfach Sachen schnell und einfach übersetzen kannst. Für mehr Tutorials zu bspw. dem Google Übersetzer oder anderen Apple Anwendungen, kannst du meinen YouTube-Kanal gerne kostenlos abonnieren. Über das Bewerten und Teilen des Tutorials freue ich mich immer sehr. Falls du noch Fragen oder Feedback haben solltest, kannst du dieses gerne in den Kommentaren hinterlassen, bis zum nächsten Mal.