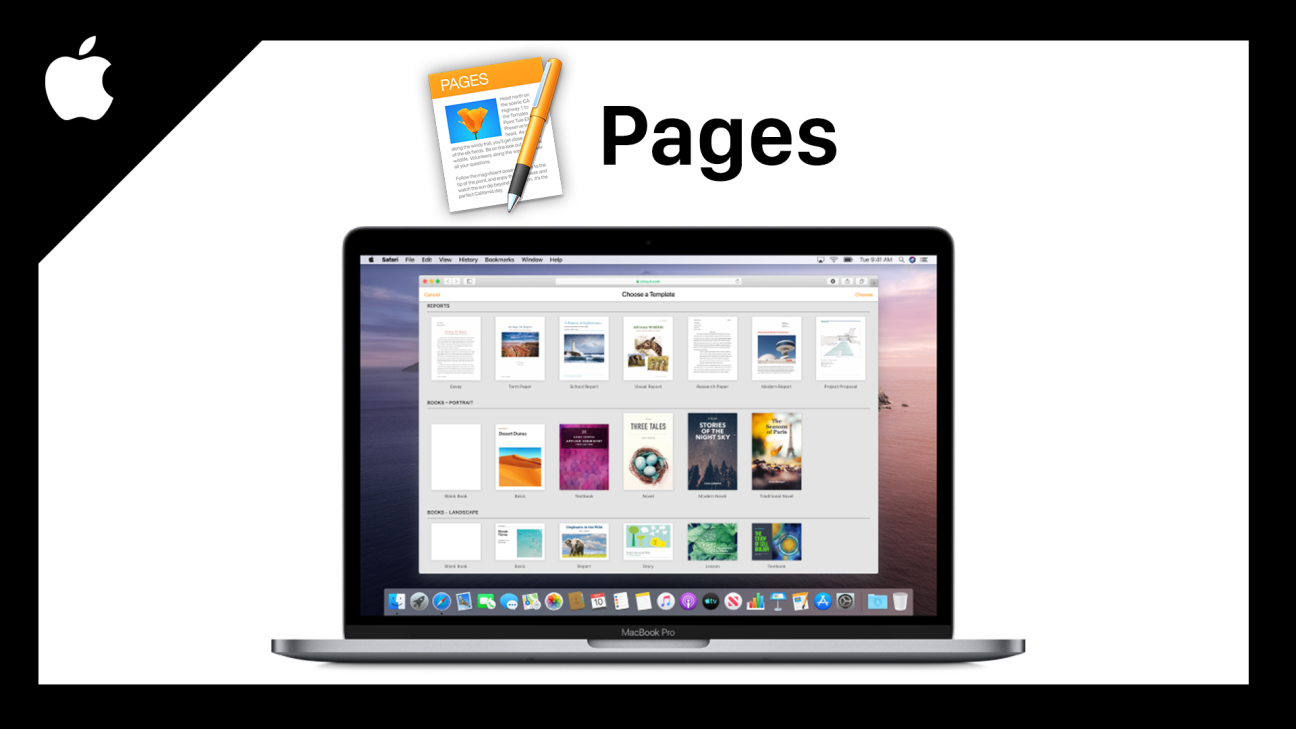Erstelle einfach deine Hausarbeiten, Essays oder Texte für die Uni, Arbeit, Schule und Co. Apple Pages bietet dir eine gute Alternative zu Microsoft Word. Was damit alles möglich ist und wie alles funktioniert, erkläre ich dir ausführlich in diesem Tutorial.
Als Erstes schauen wir uns an, wo wir Apple Pages alles verwenden können und was wir dafür benötigen. Anschließend erstellen wir gemeinsam ein Dokument und schauen uns dann die Oberfläche im Detail an, also wie das Programm aufgebaut ist, um schnell ein Verständnis dazuzubekommen um easy eigenständig damit arbeiten zu können. Wir werfen dann einen detaillierten Blick darauf wie wir mit Texten und Seiten arbeiten können und Bilder, Formen, Diagramme und Tabellen erstellen können. Auch wie wir mit anderen zusammen an einem Dokument arbeiten können und es schließlich auch exportieren und ausdrucken können, werden wir im Detail besprechen. Ganz zum Schluss werfen wir auch noch einen Blick in die Einstellungen.
Einrichten
Apple Pages kannst du kostenlos auf deinen Apple Geräten, also Apple Mac-Computer, iPad oder iPhones verwenden oder auf allen Geräten über die iCloud im Web. Die App ist auf den Geräten vorinstalliert oder kann einfach aus dem AppStore (IOS/Mac) kostenlos heruntergeladen werden. Ich zeige dir jetzt alles an einem MacBook, aber die Funktionen sind auch in der App auf dem iPhone oder iPad möglich, wo man bspw. auf dem iPad mit dem Apple Pencil auch viele malerische Möglichkeiten hat. Um Apple Pages kostenlos verwenden zu können, brauchst du eine Apple ID, welche du auch benötigst, um ein Apple Gerät zu verwenden. Über die iCloud hast du dann auch die Möglichkeit gemeinsam mit deinen Freunden oder anderen Personen an einem Projekt gleichzeitig zu arbeiten, aber später noch mehr dazu. Apple Pages ist zu vergleichen mit Microsoft Word, womit man einfach Textdokumente erstellen kann, welche für Uni, Arbeit oder Schule oft benötigt werden.
Dokument erstellen
Haben wir das Programm gestartet, müssen wir als Erstes ein Dokument erstellen bzw. ein bestehendes Auswählen um dieses weiter bearbeiten zu können. Apple Pages hat ein eigenes Dateiformat mit der Endung .pages, welches die Projektdateien sind, welche man dann auch nachträglich erneut bearbeiten kann. Wenn wir jetzt ein neues Dokument erstellen wollen, Klicken wir einfach in der unteren Ecke, auf die entsprechende Schaltfläche. Hier kommen wir jetzt in eine Übersicht, wo wir ein Format oder Vorlage für unser Projekt auswählen können. Unter Einfach können wir eine leere DIN-A4-Seite (hoch oder Querformat) erstellen, welche man in den meisten Fällen verwendet. Wir können aber auch am linken Rand, auf viele kostenlose Vorlage zugreifen, womit wir einfach auch Sachen wie Berichte, Lebensläufe, Bücherlayouts, Zertifikate und Co. mit erstellen können. Solche Vorlagen findet man auch einfach über Google, wo man sich dann Pages-Dateien herunterladen kann, welche man dann personalisieren und individualisieren kann. Haben wir eine ausgewählt, befinden wir uns direkt im Editor, wo wir dann mit dem Schreiben beginnen können. Am oberen Rand in der Mitte, sehen wir auch den Namen unseres Projektes und wenn wir darauf klicken, können wir auch einen Speicherort für unser Dokument festlegen, wo wir unsere iCloud oder auch einfach Ordner auf unserem Gerät auswählen können. Das rate ich immer zu Beginn zu machen, damit du während der Bearbeitung immer wieder dein Projekt speichern kannst, damit du nicht so einfach etwas verlieren wirst. Wir können auch über das Menü unter Ablage, das Projekt speichern, oder duplizieren, sowie auf zuletzt erstelle Versionen zurücksetzen. Man kann auch mehrere Projekte gleichzeitig offen haben, da hat man dann einfach mehrere Fenster. Wir können über die Ablage auch unser Dokument mit einem Passwort versehen, was bspw. relevant ist, wenn wir sensible Daten in unserer Datei haben. Das Passwort müssen wir dann immer beim Öffnen eingeben. Am oberen rechten Rand im Programm können wir auch allgemeine Einstellungen zu unserem Dokument machen, also wo wir das Format nachträglich verändern können, sowie ob es hoch oder Querformat sein soll und können auch die Größe von der Fuß- und Kopfzeile einstellen. Das ist der Bereich oberhalb oder unterhalb der Seite, wo man Informationen eingeben kann, welche dann auf jeder Seite immer oben oder untern stehen, wo man bspw. auch Seitenzahlen gut platzieren kann. Wir können dann auch Ränder festlegen, also Bereiche, in denen wir keinen Text schreiben können und ob wir eine Doppelseiten-Ansicht haben wollen. Zu guter Letzt können wir auch festlegen, ob sich bei einem Ende der Zeile, die Wörter nur bei Silben trennen, was ein schönerer Stil ist und ob Ligaturen, also Buchstabenverbindungen automatisch erstellt werden sollen.
Oberfläche
Bevor wir jetzt durchstarten, mit dem Texte schreiben und Einfügen von weiteren Elementen, schauen wir uns erstmal den Aufbau des Programms an, damit du schneller eigenständig damit umgehen kannst. In der Mitte sehen wir natürlich unsere aktuelle Seite, worauf wir unseren Text und Elemente direkt schreiben und damit interagieren können. Am linken Rand haben wir unsere Seitenübersicht, wo wir auch zwischen den Seiten wechseln können und diese verwalten. Am rechten Rand können wir jetzt zu ausgewählten Elementen oder zum Dokument an sich, was wir oberhalb auswählen können, Einstellungen tätigen. Im oberen Menü haben wir jetzt in der Mitte auch die Möglichkeit viele verschiedene Elemente zu unserem Dokument hinzuzufügen, welche wir uns später noch im Detail anschauen werden. Hier können wir rechts auch weitere Personen zu dem Dokument hinzufügen und am linken Rand auch weitere Seiten und auch die Anzeigegröße unseres Dokuments auf dem aktuellen Gerät einstellen. Hier können wir auch festlegen, dass sich das Dokument an die Fenstergröße anpasst, um so viel Platz zu nutzen, wie geht. Über Darstellung, können wir jetzt auch festlegen, was für Bedienelemente wir sehen wollen, wir haben gerade die standardmäßige Miniaturansicht angeschaut. Hier kann man aber auch ein Inhaltsverzeichnis öffnen, was anstelle der Seiten angezeigt wird, was bspw. praktisch ist, wenn man ein Buch schreibt. Man kann aber auch gar nichts an der linken Seite anzeigen, sowie den Kommentarbereich einblenden, welcher gut ist, wenn man mit mehreren Zusammenarbeitet oder eine Suche aufrufen, worüber man dann einfach nach Wörtern im Dokument suchen kann oder auch festlegen, dass ein bestimmtes Wort mit einem anderen Wort im ganzen Dokument ersetzt werden soll oder man jede einzelne Stelle durchgeht und dort individuell entscheidet, ob man diese ersetzten will. Man kann dann auch noch ein Lineal einblenden, worüber man die Ränder sieht und daraus auch Hilfslinien einfach ziehen und platzieren kann, was einem beim layouten helfen kann. Schließlich kann man über die Darstellung auch Anmerkungen also bspw. die automatische Rechtschreibkorrektur ausblenden, sowie die Anzahl der geschriebenen Wörter einblenden und alle Aktivitäten zeigen, was andere an deinem Projekt veränder haben, falls du mit mehreren Personen zusammenarbeitest. Jetzt haben wir am Mac auch oben noch das Menü, wo wir noch sehr detaillierte Einstellungen zu allem finden. Hier haben wir unter Ablage alles zum Erstellen, speichern und exportieren unseres Projektes. Unter Bearbeiten, können wir allgemeine Bearbeitungen wie Kopieren und Einfügen, sowie Auswahlen, Rechtschreibung, ebenfalls die Suche, Stille und Co. verwalten. Unter Einfügen, können wir ganz viele Elemente zu unserem Projekt hinzufügen, wo auch Seiten und Zeilenumbrüche dazu gehören, oder auch Seitenzahlen, die Fußnote oder ein Inhaltsverzeichnis, mathematische Formeln, Markierungen, Lesezeichen und Co. Unter Format finden wir die Einstellungen, welche wir auch im rechten Bereich unseres Programms zum Text machen können, hier können wir aber auch einfach ein Format bzw. Stil kopieren, um diesen dann an einer anderen Stelle wieder einfügen zu können. Auch Links können wir hier verwalten. Unter Anordnen können wir auch übereinanderliegende Elemente in den Vorder- oder Hintergrund verschieben. Unter Darstellung, können wir alles zum Programm an sich einstellen, was keinen Einfluss auf unser Dokument hat. Also bspw. welche Darstellung des Programms wir nutzen wollen, sowie Hilfslinien, Größe, Kommentare, Layout und auch in einen Vollbildmodus wechseln, um noch konzentrierter arbeiten zu können. Ganz unten können wir auch die Symbolleiste vom oberen Rand bearbeiten und so auch individuell darauf optimieren, was wir persönlich am meisten verwenden. Über Teilen, können wir auch andere Personen zum Projekt einladen oder eine Kopie senden und unter Fenster, sehen wir alle unsere aktuell geöffneten Fenster. Hast du mehrere Apple Geräte auf welchen du Apple Pages installiert hast, kannst du hier das Dokument auch an eines deiner anderen Geräte senden um einfach auf diesem weiterarbeiten zu können. Über die iCloud kannst du auch alle Dokumente einfach auf allen Geräten verwalten. Im letzten Bereich namens Hilfe, können wir auch alle weiteren Informationen zu Pages, sowie Tastenkürzel zugreifen, falls wir diese benötigen. Hier sehen wir auch die neusten Funktionen. Dieser Grundkurs ist im April 2020 entstanden, deswegen werden hier auch nur alle Funktionen, welche bis dato verfügbar sind, gezeigt.
Texte/Seite erstellen
Genug über das Programm geredet, erstellen wir jetzt unsere Seiten und darauf unsere Texte. Wir sehen alle unsere Seiten des Dokuments, am linken Rand, wo oben die erste Seite zu sehen ist und dann nach unten die weiteren. Wir können über das Plus oben drüber eine neue leere Seite erstellen, aber haben auch die Möglichkeit mit einem Rechtsklick auf eine Seite zu tippen, um eine bestehende Seite direkt zu duplizieren oder kopieren zu können, um diese dann über einen leeren Bereich wieder einzufügen. Wir können die Seiten dann auch per Drag-and-drop neu anordnen und so die Reihenfolge ändern. Wir sehen auch immer eine kleine Vorschau der Seite. Haben wir eine Seite normal ausgewählt, können wir zu dieser am rechten Rand auch noch allgemeine Einstellungen machen, wie bspw. eine Seitenhintergrundessfarbe auswählen, wo wir auch einen Farbverlauf erstellen können, oder im Hintergrund ein Bild platzieren, was die komplette Seite füllt. Haben wir keinen Hintergrund ausgewählt, ist die Seite wie normal und perfekt zum Drucken von Text bspw. geeignet. Wir können hier dann auch noch festlegen, ob wir eine Fuß- und Kopfzeile haben wollen, sowie Seitenzahlen. Um das Alles verwenden zu können, müssen wir einen sogenannten Abschnitt erstellen, auf welchen wir dann diese Optionen auch über das Menü unter Einfügen, noch präziser einstellen können. Wir können dann auf einer anderen Seite einen neuen Abschnitt erstellen, um neue Optionen anzuwenden, aber normalerweise wollen wir ja durch das gesamte Dokument eine Nummerierung oder das gleiche Layout haben, deswegen brauchen wir meistens nur einen Abschnitt. Die Abschnitte können wir auch als Kapitel für unser Inhaltsverzeichnis, welches wir über die Darstellung oder einfügen verwalten können, verwenden, wenn wir bspw. ein Buch erstellen wollen. Haben wir jetzt eine Seite ausgewählt und Klicken in der Mitte in diese, können wir direkt loslegen unseren Text zu schreiben. Hier haben wir standardmäßig einen linksbündigen Blocktext. Am rechten Rand können wir jetzt aber auch, bevor wir etwas schreiben oder wenn wir einen Text ausgewählt haben, diesen stylen. Also eine Schriftart festlegen, welche auf unserem aktuellen Gerät installiert ist. Hier können wir auch auf die verschiedenen verfügbaren Dicken der Schriftart zugreifen und auch die Schriftgröße, dicke, kursiv, unterstrichen oder durchgestrichen anwenden. Hier können wir über das Zahnrad auch weitere spezielle Einstellungen, wie Groß- und Kleinschreibung für den Text, sowie Zeichenabstand und den Abstand zwischen den Zeilen manuell festlegen. Wir können dem Text hier auch eine Kontur, also Rand oder Schatten geben, sowie einen Hintergrund, was aber auch mit Markierungen möglich ist. Unter Zeichenstille finden wir auch vorgefertigte Einstellungen, welche wir direkt anwenden können und über das obere Plus können wir auch unsere aktuellen Einstellungen hier speichern, um sie später einfach erneut anwenden zu können. Jetzt können wir auch die Textfarbe einstellen, sowie ob der Text links oder rechts bündig, oder zentriert sein soll. Unter Abstand können wir den Abstand zwischen den Zeilen festlegen, sowie ob vor einem Absatz oder nach einem Absatz, noch mehr Platz sein soll. Unter Listen und Punkte, können wir, falls wir so eine bspw. durch Bindestriche automatisch erstellt haben, nachträglich festlegen, was für eine Art der Auflistung wir haben wollen und hier auch alles selber manuell einstellen, was bspw. die Listensymbole angeht. Als letztes haben wir hier noch die Möglichkeit den ersten Buchstaben, größer anzeigen zu lassen und wie dieser Buchstabe angezeigt werden soll. Das kann ein schöner Eyecatcher für deinen Text sein. Das waren die allgemeinen Einstellungen, welche wir direkt zu einem Text machen können. Oben am Rand können wir über Layout und mehr noch spezifischere Einstellungen machen, was die Spalten, Einzüge, Rahmen und Co. angeht. Diese sind sehr speziell und für den Anfang für viele irrelevant, aber nur damit du es weißt, wenn du etwas ganz spezielles diesbezüglich einstellen willst, findest du diese hier. Wir können jetzt über Einfügen auch innerhalb unseres Texten einen Seiten-, Spalten-, Zeilen- oder Abschnittsumbruch einfügen, sowie zu einem erstellen Text, einen Link hinterlegen, welchen man dann bspw. in PDFs anklicken kann, aber auch die Seitenzahl, Datum, Fußnote oder Gleichung hinzufügen. Im Menü unter Einfügen findet man da noch mehr und unter Bearbeiten haben wir die vorhin schon kurz gezeigten allgemeinen Einstellungen, wie Kopieren, Einfügen und Co. welche man natürlich ebenfalls für Texte in seinem Dokument verwenden kann. Wir finden jetzt in der oberen Mitte auch noch ein Textsymbol und wenn wir auf dieses klicken wird ein Textfeld in unserem Dokument erstellt. Hier können wir jetzt in diesem einen Text erstellen, welcher sich nicht aus diesem Feld bewegt. Über die Ränder können wir die Größe des Feldes einstellen und auch über den dicken Punkt dieses im Dokument verschieben. So können wir losgelöst von der normalen Formatierung auch Texte erstellen und haben am rechten Rand bspw. auch die Möglichkeit diese Felder farbig zu füllen oder einen Rahmen erstellen, umso bspw. einen Textkasten einfach visuell erstellen zu können.
Medien, Formen, Diagramme, Tabellen
Neben Texte können wir jetzt aber auch Bilder, Formen, Diagramme, Tabellen und vieles mehr einfügen und so richtig kreativ werden. Die meisten, bzw. meist verwendeten Elementen, finden wir direkt oben in der Mitte und den Rest über das Menü unter Einfügen. Hier haben wir einmal die Möglichkeit über Medien, Bilder, Bildergalerien, also mehrere Bilder, Videos und Audios hinzuzufügen. Bei Bildern, Musik und Videos werden wir direkt weiter an Apple Fotos oder Apple Music weiter geleitet. Wir können aber auch über den Finder einfach Bilder in unser Dokument ziehen, um diese hinzuzufügen. Über die Ränder, können wir auch die Größe einstellen und einfach durch Verschieben, im Dokument Neuanordnen. Am rechten Rand finden wir natürlich auch zu jedem Medientyp Einstellungen, wie bspw. Rahmen, Effekte, Schatten und Co. Bei Bildern können wir auch Maske bearbeiten, womit wir das Bild zuschneiden können und so nur einen bestimmten Bereich des Bildes anzeigen können, sowie auch Transparenz hinzufügen oder auch Belichtungseinstellungen machen oder das Element ersetzen. Unter Anordnen, können wir festlegen, wie sich das Element in unser Dokument einbindet, also ob es sich an den Text anpasst und wie der Text bspw. um unser Element herum fließt. Hier können wir das Element auch drehen oder auch spiegeln. Bei Videos können wir dieses auch von der Länge zuschneiden, sowie ob es sich wiederholen soll und die Lautstärke einstellen. Über unser eingebautes Mikrofon können wir auch ein Audio aufnehmen, welches wir auch nach der Aufnahme einmal abspielen können und bearbeiten, bevor wir es hinzufügen. Haben wir ein Audio hinzugefügt, sehen wir ein Mikrofon, worüber man durch Klicken das Audio abspielen kann. Hier können wir auch die Lautstärke und Wiederholung einstellen. Videos und Audios werden natürlich nur bei Exportformaten wie bspw. PDFs unterstützt, wenn du es druckst, kannst du Videos und andere interaktive Elemente natürlich nicht verwenden. Bei den Medien sehen wir jetzt unter den verschiedenen Arten auch unsere anderen Apple Geräte, worüber wir dann bspw. einfach ein Bild auf unserem iPhone machen können, welches dann direkt am Mac im Dokument eingebaut wird. Das geht auch mit der Kopieren-Funktion. Also wenn du auf deinem iPhone einen Text kopierst, kannst du diesen per Rechtsklick in deinem Dokument am Mac einfügen. So kannst du perfekt mit deinen anderen Geräten auch arbeiten. Wir können am oberen Rand jetzt auch eine Tabelle erstellen, wo wir zwischen verschiedenen Designvorlagen wählen können. Hier haben wir dann am linken und oberen Rand immer die Anzahl der Spalten und Zeilen und können diese über das letzte Zeichen manuell erweitern oder verkleinern. Über den Punkt am Schnittpunkt können wir die Tabelle auch verschieben und durch einfaches reinklicken in die Tabelle, diese auch mit Inhalt füllen. Wir können auch mehrere Zeilen auswählen und diese über einen Rechtsklick bspw. zu einer zusammenfügen, oder die löschen, neue einsetzen und vieles mehr. Am rechten Rand können wir auch nachträglich das Design ändern, sowie ob wir eine Titelzeile haben wollen und wie viele Spalten, Zeilen und die Schriftgröße einstellen. Auch welche Farbe die Trennlinien der Tabelle haben sollen, sowie wie das Gitter genau aufgebaut werden soll, kann man hier festlegen. Unter Zelle, kann man auch festlegen, ob wir einen speziellen Rahmen innerhalb der Zellen haben wollen und auch die Farbe der Zellen einstellen. Noch mehr Möglichkeiten haben wir, wenn wir ein Diagramm erstellen wollen. Hier haben wir von Balken, über Tortendiagramm bis zu Zeilendiagramme alles, wo wir auch zwischen zweidimensionalen und dreidimensionalen sowie interaktiven Diagramme entscheiden können und deren Farbe. Bei jedem Diagramm können wir natürlich auch die Größe dieses über seine Ränder einstellen und am unteren Rand auch alle Daten, welche im Diagramm angezeigt werden in Form einer Tabelle eingeben. Über den rechten Rand können wir das Design oder Typ des Diagramms immer nachträglich nochmal ändern, sowie was alles beim Diagramm angezeigt wird und in welchem Schriftstil die Texte dargestellt werden sollen und die Farben. Auch abgerundete Ecken, sowie Abstände, Hintergrund und Co. kann man einstellen, sowie im Detail alle Darstellungsmöglichkeiten was die verschiedenen Achsen des Diagramms angeht und ob wir bestimmte Wertebeschriftungen zu den Werten haben wollen. Schließlich können wir auch Grafische Elemente, also Formen, Symbole und Co. zu unserem Dokument hinzufügen, wo wir auch über die Suche einfach ein Element finden können oder auch über den Pfeil eigene Elemente mit einem Pfadwerkzeug erstellen können. Jede Form können wir natürlich auch nachträglich bearbeiten und individualisieren über ihre Ränder. Über die Einstellungen können wir auch die Farbe, Rahmen, Schatten und Deckkraft einstellen, sowie die Anordnung wie bei allen Elementen. Über das Menü können wir jetzt auch noch Linien separat hinzufügen, mit Pfeil Enden oder diese frei malen. Auch Kommentare können wir hinzufügen oder mathematische Formeln bzw. Gleichungen. Du merkst du hast sehr viele Freiheiten bzw. Möglichkeiten was das hinzufügen, wo anderen Elementen als Text, angeht. Hier lohnt es sich einfach mal ein bisschen herumzuprobieren, um damit ein Gefühl zu bekommen, wie du dein Dokument einfach verzieren oder erweitern kannst.
Zusammenarbeiten / Kommentare
Wir haben jetzt auch die Möglichkeit mit anderen gemeinsam gleichzeitig an einem Dokument zu arbeiten und auch Kommentaren dazu hinzufügen, wenn du bspw. Korrekturen machst. Du kannst weitere Personen über das Zusammenarbeiten-Symbol hinzufügen, wo du dann einfach Personen per Mail, Nachricht, Link oder AirDrop hinzufügen kannst. Hier kannst du auch unter Freigabeoptionen festlegen, wer das Dokument bearbeiten kann, also nur Personen, die du explizit eingeladen hast oder alle die den Link dazu haben. Auch ob diese nur darauf zugreifen und es lesen können oder auch bearbeiten können, ist einstellbar. Haben wir Personen hinzugefügt und die befinden sich auch direkt im Dokument, sehen wir diese am oberen rechten Rand und im Dokument erkennen wir an einem farbigen Strich was diese gerade machen und sehen live, wenn sie etwas verändern. Wir können über die Darstellung auch einen Aktivitätsverlauf öffnen, wo wir auch alle Veränderungen von anderen Dokumentiert nachvollziehen können. Sollten deine Kollegen kein MacBook oder Apple Gerät haben, können diese auch über icloud.com deine geteilten Dokumente auch an einem anderen Computer verwenden und bearbeiten. Diese müssen sich dann lediglich kostenlos eine Apple ID erstellen und dann können sie auch über deinen geteilten Link auf das Dokument zugreifen. Beim Zusammenarbeiten ist die Kommentarfunktion natürlich auch super praktisch, falls man Fragen, Anmerkungen oder Co. zu etwas machen möchte. Dafür wählt man einfach die Stelle aus, die man kommentieren möchte und klickt dann auf Kommentar und kann darauf losschreiben. Man erkennt, dass ein Kommentar bei dem Element ist, an dem gelben Strich und wenn man darauf klickst, sieht man den Kommentar. Ist es der eigene Kommentar, kann man ihn nachträglich auch bearbeiten oder löschen und über die Pfeile auch zu weiteren Kommentare wechseln. Wir sehen auch immer von wem und wann der Kommentar gemacht wurde und ist es einer von jemand anderem, können wir dieses auch kommentieren. Wir können über Darstellung auch einen extra Kommentarbereich öffnen, wo wir auch alle Kommentare aus- oder einblenden können. So kann man super auch Feedback von anderen zu seinem Dokument erhalten. Wollen wir ein Dokument nicht direkt mit jemanden teilen, der das bearbeiten oder live sehen soll, können wir über das Menü unter Teilen auch eine Kopie des aktuellen Dokuments an diesen per Mail, Nachrichten und Co, versenden.
Exportieren & drucken
Sind wir fertig mit unserem Dokument, können wir dieses natürlich einfach ausdrucken oder in anderen Formaten exportieren. Das finden wir alles im Menü unter Ablage. Hier haben wir ganz unten die Möglichkeit, direkt das Dokument zu drucken und dann unseren verbundenen Drucker auswählen und alles einzustellen, wie welche Seiten gedruckt werden sollen, ob alles schwarz/weiß sein soll und sehen eine Vorschau. Wir können unter Papierformat, auch dieses noch bearbeiten, falls hier das Format im Drucker von unserem Dokument abweicht. Wir können über das Menü > Ablage > Exportieren auch unser Dokument als PDF, Microsoft Word Datei, EPUB, eine reine Textdatei oder alte Pages Datei erstellen. So kann man sein Dokument bspw. auch mit Personen teilen, welche kein Pages verwenden, sondern Microsoft Word oder als PDF fürs Web veröffentlichen. Hast du ein Buch geschrieben, kannst du dieses auch über die Ablage direkt bei Apple Bücher zur Veröffentlichung einreichen. Was Apple Bücher genau ist, haben wir in einem eigenen Grundkurs auf diesem Kanal letzte Woche besprochen. Solltest du beim Exportieren Probleme mit einer zu großen Dateigröße haben, kannst du auch über das Menü diese reduzieren, womit Bilder bspw. stärker komprimiert werden, um die Dateigröße maximal zu minimieren. Bilder und Videos sind die Elemente, welche ausschlaggebend für große Dateien sind. Wir können hier auch festlegen, dass nur eine Kopie reduziert wird, womit wir das Originale nicht verlieren. Haben wir das Dokument exportiert, sollten wir es auch immer über das Menü auch als Pages Datei speichern, damit wir das Dokument auch in Zukunft weiter bearbeiten können, falls wir nochmal Änderungen oder Co. machen wollen.
Einstellungen
Werfen wir abschließend noch einen Blick in die Einstellungen, welche wir im Menü über den Programmnamen erreichen. Hier können wir unter Allgemein eine Standardvorlage auswählen, welche wir immer beim Erstellen eines neuen Dokuments anwenden wollen. Auch wie Groß uns unser Dokument im Programm angezeigt wird, sowie ob wir eine Standardschrift haben wollen, können wir hier festlegen. Auch welche Farbe, unsere Bedienelemente haben, sowie ob Elemente für ein bestimmtes Gerät optimiert werden sollen und ob wir unsere Touch-ID, falls verfügbar, für passwortgeschützte Dokumente verwenden wollen. Auch welchen Namen bei anderen angezeigt werden soll, wenn du ein Dokument kommentierst oder mit anderen zusammenarbeitest kannst du hier festlegen und wie groß die Schriftgröße von den Kommentaren sein soll. Unter Lineal, können wir auch die Einheit dieses einstellen, sowie von wo das Lineal beginnen soll, welche Farbe das Lineal oder Hilfslinien haben sollen und wie diese angezeigt werden sollen, können wir noch festlegen. Bei der automatischen Korrektur können wir noch festlegen, ob diese überhaupt auf unsere Texte angewendet werden soll und wenn ja, ob bestimmte Wörter ignoriert werden sollen, sowie ob Listen, Links und Co. automatisch erkannt werden sollen und wie Anführungszeichen aussehen sollen, können wir auch noch separat einstellen. Wir können auch bestimmte Zeichenfolgen erstellen, welche dann ein bestimmtes Symbol ergeben und dann in unserem Text durch dieses ersetzt werden soll.
Jetzt weißt du, wie du Texte einfach mit der Hilfe von Apple Pages erstellen kannst. Du findest auf meinem YouTube Kanal auch so ein Tutorial zu Apple Numbers für Tabellen und Apple Keynote für Präsentationen und zu vielen anderen Programmen. Über das Teilen des Artikels freue ich mich immer sehr. Falls du noch Fragen oder Feedback haben solltest, kannst du dieses gerne in den Kommentaren hinterlassen, bis zum nächsten Mal.