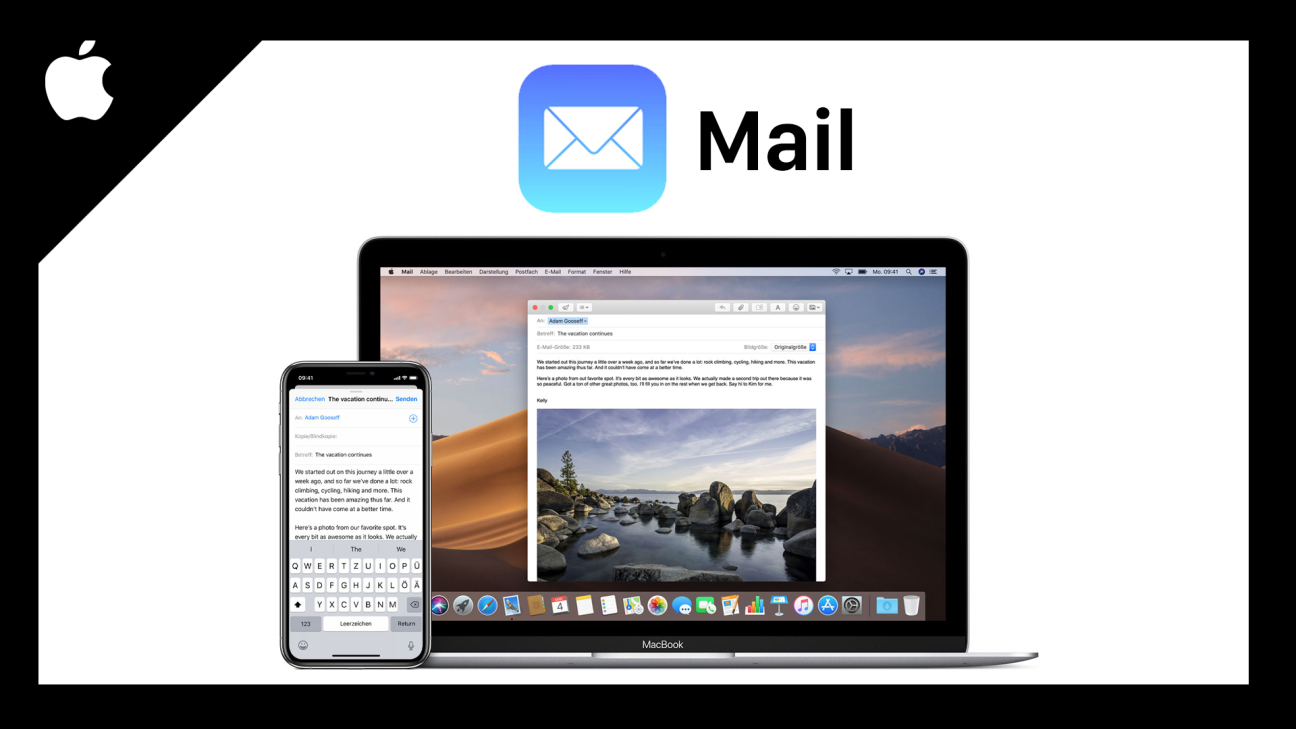Du wirst überhäuft von tausenden E-Mails und hast mehrere E-Mail Adressen wo du den Überblick verlierst? Dann bring Ordnung in deine Mails, mit Apple Mails wo du alle deine E-Mails an einem Ort verwalten kannst. Was du alles mit Apple Mail machen kannst und wie das funktioniert, zeige ich dir in diesem Artikel.
Als Erstes schauen wir uns an, wie du überhaupt E-Mail-Konten bei Apple Mail hinzufügst. Dann nehmen wir die Oberfläche im Detail auseinander, wo wir auf das Schreiben von Mails, Konnektivität auf mehreren Geräten und deiner eigenen iCloud-E-Mail Adresse noch separat eingehen. Abschließend werfen wir dann noch einen Blick in die Einstellungen.
Einrichten / Konto hinzufügen
Du findest deine Apple Mail App schon vorinstalliert auf deinem iPhone oder iPad sowie auf deinem Mac-Computer. Jedoch um diese überhaupt nutzen zu können musst du deine E-Mail Adresse damit verbinden. Dafür musst du nicht zwingend eine iCloud Email haben, du kannst auch andere Anbieter, wie Gmail, GMX und Co. hinzufügen. Dafür klickst du, nach dem Starten der Anwendung an deinem Mac-Computer, oben im Menü auf Mail und dort auf Accounts. Hier wirst du in die Systemeinstellungen geleitet, wo du alle deine verbundenen Accounts sehen kannst und bspw. deine Mails aber auch Notizen und co. synchronisieren kannst. In dem letzten Menü kannst du darunter aber auch direkt einen neuen Account hinzufügen oder in der Accountübersicht am rechten Rand. Hier musst du als Erstes den Anbieter auswählen bei welchen du deine E-Mail Adresse hast. Gmail wäre hier bspw. Google. Ist dein Anbieter nicht dabei musst du auf anderen Account hinzufügen klicken. Der Prozess, wie du deinen Account hinzufügen musst, ist je nach Anbieter individuell. Meistens musst du aber deine E-Mail Adresse und das Passwort deiner E-Mail Adresse angeben. Durch einfaches Googlen nach deinem E-Mail Anbieter und dahinter “wie du diesen zu Apple Mail hinzufügen kannst, sollte dir Google detailierte Anleitungen ausspucken falls etwas nicht funktioniert. Manchmal musst du auch bei deinem E-Mail Anbieter Sachen einstellen, um Apple Mail überhaupt nutzen zu können. Hast du deinen Account erfolgreich hinzugefügt kannst du im letzten Schritt noch sehen, was du alles synchronisieren könntest und durch Hacken festlegen was du davon nutzen willst. Hier musst du natürlich den Haken bei Mail setzen um dann auch Apple Mail nutzen zu können. Am iPhone und iPad funktioniert die Einrichtung grundsätzlich identisch. Hier findest du die Möglichkeit, einen neuen Account hinzuzufügen, direkt beim starten der App. Du kannst grundsätzlich auch mehrere E-Mail Accounts zu deinem Apple Mail hinzufügen.
Oberfläche
Die Oberfläche ist in drei wesentliche Bereiche aufgeteilt, welche von der Hierarchie Links beginnt. Hier sehen wir ganz oben unseren Posteingang, markierte E-Mails, Gesendete und Spam E-Mails sowie unseren Papierkorb, wo sich alle zuletzt gelöschten E-Mails befinden und unser Archiv. Diese ganzen Bereiche sind übergreifend, also hier findest du Mails aus allen E-Mail Adressen welche du bei Apple Mail hinzugefügt hast. Aber du kannst hier übern den Pfeil an der jeweiligen linken Seite auch nur eine bestimmte Mail Adresse auswählen. Am Mac hast du oberhalb in der Leiste auch immer direkten Zugriff auf diese Bereiche. Unter den Postfächern gibt es noch die intelligenten Postfächer, wo du bspw. nach Datum oder anderen Kriterien Mails gruppieren kannst. Ein neues intelligentes Postfach kannst du über das Plus neben dem Namen erstellen. Alle folgenden Bereiche beziehen sich auf deine verschiedenen E-Mail Adressen und Ordner welche du bei diesen erstellt hast, bzw. standardmäßig dabei sind. Diese Ordner kannst du auch bearbeiten, neue erstellen und E-Mails per Drag und Drop reinschieben und es wird auch bei deinem E-Mail Provider geändert. Auf dem iPhone und iPad findest du diese Strukturen, wenn du oben links auf “Postfächer” klickst. Wählst du nun einen Bereich aus, siehst du im Mittelfeld von Apple Mail, die ganzen Mails, welche sich darin befinden. Ganz oben steht immer fett gedruckt der Absender und darunter der Betreff und ein kurzer Textauszug. Am rechten oberen Rand siehst du dann noch das Datum wann es eingetroffen ist. An manchen Mails siehst du ggf. auch einen blauen Punkt an der linken Seite, das bedeutet, dass du diese noch nicht gelesen, bzw. noch nicht angeklickt hast. Oben am Rand des Bereiches kannst du auch noch festlegen wie die Mails sortiert werden sollen, standardmäßig immer nach Datum und dort am rechten Rand, kannst du auch nur ungelesene Mails anzeigen lassen. In der App hast du nicht die Möglichkeit deine Mails anderweitig zu sortieren, aber du kannst den nicht gelesen Filter unterhalb auswählen und über Bearbeiten in der oberen rechten Ecke, mehrere Mails auswählen und dann alle markieren, verschieben oder archivieren. Löschen kannst du mehrere Mails einfach wenn du sie über die Bewegen Funktion in den Papierkorb verschiebst. Am Mac kannst du auch durch Cmd + A alle auswählen und mit gedrücktere Cmd Taste individuell mehrere Auswählen. Hast du nun auf eine Mail geklickt, öffnet sie sich groß im rechten Bereich. Hier siehst du oben alle wichtigen Informationen wie den Absender, Betreff und an wenn die Mail geschickt wurde. Darunter dann den Mailinhalt. Apple Mail gruppiert auch automatisch Mails die zu einer Konversation gehören, wie wenn jemand, bspw. auf deine Mail antwortet. So hast du alles auf einen Blick. Mit der Mail kannst du aber dann am oberen Rand, mit den verschiedenen Werkzeugen interagieren. Hier kannst du ganz links angefangen, die Mail in das Archiv, Papierkorb oder Spam verschieben. Im nächsten Bereich kannst du dann direkt eine Antwort an den Absender oder an alle Personen, den Absender mit eingeschlossen, antworten, welche die Mail erhalten haben. Außerdem kannst du hier auch deine Mail weiterleiten, also quasi eine 1:1 Kopie der Mail an eine andere E-Mail Adresse senden. Schlussendlich hast du hier noch die Möglichkeit deine Mail zu markieren, die Konversation stummschalten und die Mail in einen anderen Ordner verschieben, welchen du dann auswählen kannst. Auf deinem iPhone oder iPad kannst du, nach dem Öffnen einer Mail am unteren rechten Rand eine Antwort verfassen. Am oberen Rand kannst du die Mail auch archivieren oder durch langes gedrückthalten darauf auch direkt in den Papierkorb legen. Außerdem kannst du hier die Mail auch in einen anderen Ordner bewegen oder eine neue Mail schreiben. Am Mac kannst du eine neuen Mail verfassen, in dem du oben im Menü die zweite Taste von Links anklickst und über die erste Taste dort kannst du deine Postfächer aktualisieren um alle neuen Mails zu erhalten. Ganz oben in der Menüleiste, hast du auch noch einige weitere Funktionen, welche den Rahmen dieses Videos sprengen würde. Aber kurz angerissen, kannst du hier bspw. eine Mail als PDF Exportieren, festlegen was alles dargestellt werden soll, sowie Postfächer offline stellen.
E-Mail schreiben
Doch wie schreibe ich jetzt eine Mail. Grundsätzlich kannst du eine komplett neue Mail schreiben, in dem du auf den oberen Button im Menü klickst. Aber du kannst natürlich auch eine Antwort auf eine Mail schreiben. Der Unterschied hierbei ist eigentlich nur, dass bei der Antwort schon automatisch der Empfänger und ein Betreff dabei ist, sowie ein Konversationsverlauf. Wir schauen uns jetzt an wie man aber eine komplett neue Mail schreibt. Hast du nun auf die richtige Schaltfläche geklickt, öffnet sich ein komplett neues Fenster, welches du auch minimieren, vergrößern und schließen kannst. Das ist praktisch wenn du bspw. Informationen aus anderen Mails während bei raussuchen möchtest aber den Editor der neuen Mail nicht schließen willst. Im oberen Bereich hast du dann die Grunddaten, welche du angeben musst, wie den Empfänger, ggf. wer eine Kopie der Mail erhalten soll, einen Betreff und von welchem deiner E-Mail Kontos die Mail versendet werden soll. Der Empfänger-Bereich ist auch mit deinen Kontakten verbunden, also kannst du hier auch gespeicherte Namen eingeben wo dann die gespeicherte E-Mail Adresse ausgewählt werden kann. Durch Kommas hinter den Mail Adressen kannst du auch eine Mail an mehrere Personen schicken. Im unteren Hauptbereich kannst du dann beginnen einfach loszuschreiben. Besondere Elemente kannst du dann am oberen rechten Rand hinzufügen. Hier kannst du bspw. einen Anhang hinzufügen, wo du dann Dateien von deinem Computer auswählen kannst. Hast aber auch die Möglichkeit Einstellungen zum Text vorzunehmen, wo du Schriftart, Farbe, Größ, dicke, Ausrichtung und vieles mehr auswählen kannst. Im letzten Bereich hast du auch die Möglichkeit Emojis hinzuzufügen. Du kannst gesondert vom Anhang aber auch direkt Bilder aus deinem Apple Fotos hinzufügen, über den letzten Button, welche dann direkt in der Mail angezeigt werden. Bist du nun fertig mit deiner Mail kannst du diese dann ganz oben links über den Papierflieger versenden. Wenn du sie noch nicht versenden willst aber zu einem späteren Zeitpunkt weiter schreiben möchtest, schließe einfach das Fenster und die Mail speichert sich dann als Entwurf in deinem Posteingang wo du diese dann zu einem anderen Zeitpunkt erneut öffnen und weiter bearbeiten kannst. Auf deinem iPhone oder iPad kannst du oben rechts in der Mail App eine neue Mail verfassen oder unten rechts eine Antwort. Hier kannst du ebenfalls alle wichtigen Informationen eingeben und wenn du den Text bearbeitest, findest du rechts an der Tastatur die Möglichkeitn, Dateien, Bilder, Zeichnungen und Co. hinzuzufügen. Bedenke hier hast du meistens auch ganz unten einen Standardtext “Von meinem iPad oder iPhone gesendet” welchen du rauslöschen kannst, falls du diesen nicht dort haben möchtest.
Mehrere Geräte
Wenn du gerade bspw. an deinem iPad oder iPhone bist und eine Mail geöffnet hast welche du an deinem Mac-Computer brauchst, kannst du diese dort ganz einfach anzeigen lassen. Dafür öffnest du einfach die Mail App an deinem Mac-Computer und wartest einen Moment. Dann siehst du unten im Menü, falls du gerade eine Mail auf deinem anderen Apple Gerät geöffnet hast, ein neues Fenster wo du diese Mail direkt aufrufen kannst. Das ist super praktisch aber man muss dazu noch sagen, dass sich die Mail App nur bedingt zwischen den verschiedenen Geräten synchronisiert. Klar sind die Posteingänge von deiner E-Mail Adresse überall gleich, sofern du sie auf jedem Gerät hinzugefügt hast, aber wenn du beispielsweise einen Entwurf für eine Mail machst oder lokale Ordner in deinem Postfächer Bereich erstellst, findest du diese nur auf dem jeweiligen Gerät da sie dort gespeichert werden. Du kannst aber bspw. auch über das Menü am Mac-Computer unter Ablage, auch Mail Inhalte von deinem Computer an dein iPad oder iPhone senden.
iCloud-Mail
Du kannst im Zusammenhang mit einem iCloud-Account auch deine eigene E-Mail Adresse erstellen, welche du dann auch in Apple Mail verwenden kannst, sowie über iCloud.com. Hierfür gehst du einfach in deine Systemeinstellungen, auf Internet-Accounts und wählst deine verbundene iCloud aus. Hier kannst du dann einen Haken bei Mail setzen und dann musst du nur noch deine E-Mail Adresse erstellen, welche auf @icloud.com endet. Hier kann es gut sein, dass nicht alle Namen verfügbar sind, da alle Kombinationen nur einmal möglich sind. Hast du das erfolgreich eingerichtet, solltest du alles zu deiner E-Mail Adresse direkt in deinem Apple Mail Programm finden und du kannst es auf anderen Geräten dann auch hinzufügen, sowie auch andere E-Mail Adressen. Du kannst deine iCloud E-Mail Adresse natürlich auch in deinen iCloud Einstellungen auf deinem iPhone oder iPad erstellen.
Einstellungen
Werfen wir abschließend noch einen Blick in die Einstellungen. Diese findest du am Mac-Computer, wenn du auf den Namen “Mail” klickst. Hier kannst du im Allgemeinen Bereich einstellen, wie du über neue Mails benachrichtigt werden sollst, sowie, wo sich deine Mails, in welchen Ordner herunterladen sollen. Unter Accounts findest du alle deine hinzugefügten E-Mail Adressen und siehst den aktuellen Status sowie alle Server und Postfach-Einstellungen. Unter Werbung, siehst du E-Mail Adressen, welche explizit als Werbung markiert wurden aber kannst auch Einstellungen zum Erkennen von Spam Nachrichten einstellen. Bei Schrift und Farbe kannst du die Schriftart für die verschiedenen Bereiche festlegen sowie die Farben für zitierte Texte. Unter Anzeigen, kannst du noch Darstellungen festlegen, insbesondere vom Header von Mails, wie bspw. Adressen angezeigt werden sollen. Auch zu den Konversationen kannst du hier noch paar Sachen machen. Im nächsten Bereich kannst du auch noch Einstellungen zum Verfassen von Mails machen. Wo du bspw. immer eine Kopie an dich selber senden kannst und wie auf Antwort-Mails reagiert werden soll. Im Bereich Signatur, kannst du zu deinen verschiedenen Accounts auch eine Signatur erstellen, welche dann immer zu sehen ist, bei neuen Mails die du versendest, ganz unten am Rand. Das ist super praktisch falls du eine berufliche E-Mail Adresse hast. Ganz zum Schluss kannst du auch noch verschiedene Regeln festlegen, wo bestimmte Sachen gemacht werden, wenn etwas bestimmtes passiert. So kannst du dein Programm noch besser individualisieren. Auf deinem iPhone und iPad findest du die Einstellungen zur Mail-App in den Systemeinstellungen im gleichnamigen Bereich. Hier kannst du deine Benachrichtigungen verwalten, sowie Einstellungen zu deiner E-Mail Liste, Nachrichten und Konversationen festlegen. Auch zum Verfassen von Mails kannst du Einstellungen tätigen, wie deine Signatur verwalten.
Jetzt weißt du, wie du alle deine E-Mails, von mehreren Accounts an einem Ort verwalten und organisieren kannst. Es gibt noch weitere Tutorials zu den ganzen anderen Apple Anwendungen, welche du auf simontutorial.de/apple findest. Falls du noch irgendwelche Fragen hast kannst du diese gerne in den Kommentaren stellen und über das Teilen des Artikels freuen wir uns immer sehr. Für mehr solcher Tutorials kannst du meinen YouTube Kanal gerne kostenlos abonnieren.