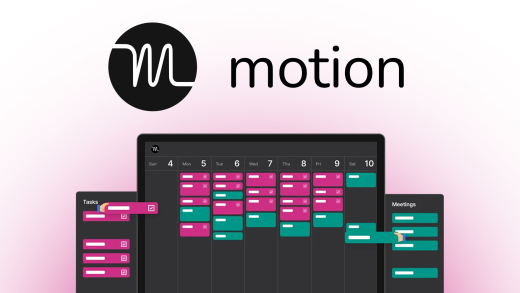Verpasse keinen Termin mehr und organisiere alle deine Kalender ganz einfach an einem Ort, nämlich in deinem Apple Kalender. In diesem Artikel zeige ich dir, was du damit eigentlich alles machen kannst und wie alles funktioniert.
Als Erstes richten wir Apple Kalender gemeinsam ein und klären wo du es überhaupt verwenden kannst. Anschließend nehmen wir die Oberfläche im Detail unter die Lupe und wie du einen Termin erstellen und verwalten kannst. Auch wie du einen neuen Kalender erstellst und andere Kalender von Drittanbietern hinzufügen kannst schauen wir uns an. Abschließend gehen wir noch auf die Funktionen eines iCloud-Kalenders ein und die Einstellungen.
Einrichten
Grundsätzlich kannst du den Apple Kalender nur auf Apple Geräten wie MacBook, iPhone, iPad oder Apple Watch nutzen, sowie im Web über deinen iCloud Account, dazu aber später noch mehr. Die Kalender App ist auf allen Geräten schon vorinstalliert oder kann über den Apple App Store erneut installiert werden, falls du es entfernt hattest. In der Kalender App hast du dann die Möglichkeit lokale Kalender zu erstellen, also Kalender die sich nur auf dem aktuellen Gerät befinden. Oder iCloud-Kalender welche sich synchronisieren lassen auf deinen Apple Geräten und dann auch per Web verfügbar sind und zu guter Letzt kannst du auch Google-Kalender, Outlook-Kalender und andere drittanbieter Kalender hinzufügen, welche dann mit diesen synchronisiert werden. Du siehst es gibt viele verschiedene Möglichkeiten. Wie man externe und iCloud Kalender hinzufügt schauen wir uns später noch an.
Oberfläche
Werfen wir erstmal einen Blick darauf, wie die Kalender App von Apple aufgebaut ist und wo du was machen kannst. Öffnest du die App am Mac hast du Standardmäßig die Monatsübersicht offen. Oben am Rand kannst du aber auch in eine Wochen, Tages und Jahresübersicht wechseln. Je nach Übersicht sind die Termine optimal dargestellt. So hast du in der Tagesübersicht eine Timeline, wo du direkt die länge der Termine siehst aber auch an der rechten Seite eine kleine Monats und Terminübersicht. In der Wochenübersicht, hast du ebenfalls noch die Timeline aber nicht mehr die Übersicht am rechten Rand. In der Monatsübersicht ist dann jeder Tag nur noch ein Kasten in welchem du die einzelnen Termine anklicken kannst um alle Details zu sehen. In der Jahresübersicht siehst du dann nur noch die Tage, auf welche du klicken kannst um dann die Termine sehen zu können. Oben am Rand, kannst du in jeder Übersicht auch vor und zurück in der Zeit gehen. Außerdem wenn du in der Mitte auf “Heute” klickst, kannst du immer zum aktuellen Datum zurückkehren. An der linken Seite siehst du immer das Datum, wo du gerade bist. Rechts neben den verschiedenen Bereichen kannst du aber auch deinen Kalender nach einem bestimmten Ereignis durchsuchen. An der linken Seite kannst du über das Plus auch ein neues Ereignis erstellen, aber dazu später noch mehr. Wenn du daneben dann noch auf Kalender klickst, öffnet sich am linken Rand eine Übersicht, wo du alle deine verbundenen Konten sehen kannst und alle Kalender. Hier kannst du über die Namen, die jeweiligen Kalender anzeigen lassen. Jeder Kalender hat seine eigene Farbe, sodass du diese auch in deiner Übersicht unterscheiden kannst. Über den jeweiligen Haken vor dem Kalender, kannst du entscheiden ob du diesen überhaupt angezeigt bekommen willst. Über einen rechtsklick auf einen Kalender, kannst du auch die Farbe ändern, aber auch mehr Informationen abrufen und ggf. weitere Einstellungen machen, je nachdem um was für einen Kalender es sich handelt. Bei den Informationen kannst du auch bspw. den Namen des Kalender ändern. Du kannst über das Menü “Ablage” auch sogenannte Kalendergruppen erstellen, welche es dir einfacher machen Kalender zu gruppieren und ordnen. So kannst du mehrere Kalender gleichzeitig anzeigen oder ausblenden lassen. Unten am Rand hast du dann auch nochmal eine kleine Monatsübersicht. Im Menü am ganz oberen Rand des Apple Kalenders, kannst du unter der Darstellung auch nochmal zwischen den verschiedenen Ansichten wechseln aber auch bspw. die Schrift größer oder kleiner machen und festlegen ob du ganztägige oder abgelehnte Ereignisse sowie Wegzeiten einblenden willst. Auch deine Kalender kannst du hier aktualisieren. Im Bereich “Fenster” kannst du dann auch noch auf einen bestimmten Kalender zugreifen, bzw. mehrere Kalender in mehreren Fenstern öffnen. Außerdem kannst du hier auch einen Kalender direkt an ein anderes Apple Gerät von dir senden. In der App für iPhone und iPad sieht der Kalender sehr ähnlich aus. Hier findest du lediglich die Übersicht der verschiedenen Kalender mittig am unteren Rand und hast am rechten unteren Rand auch die Möglichkeit neuste Veränderungen zu sehen, was praktisch ist, falls du einen Kalender mit mehreren Personen teilst. Du wunderst dich vlt wieso meine Kalender alle so dunkel sind. Seit IOS 13 unterstützt Apple Kalender auch den Dunkel Modus falls du diesen allgemein in deinen Einstellungen aktiviert hast. Normalerweise ist der Kalender sonst in weiß/roter Darstellung. Ein schönes Gimmick ist noch, dass das App Icon auf deinen Geräten sich jeden Tag an das aktuelle Datum anpasst und du so immer weißt welcher Tag es ist, ohne einmal den Kalender öffnen zu müssen.
Termin erstellen
Doch wie erstelle ich nun einen neues Ereignis? Dafür kannst du einfach in einem leeren Bereich die rechte Maustaste drücken und dort ein neues Ereignis erstellen, auswählen. Dann wird auch direkt an der gedrückte Stelle das Datum übernommen. Allgemein kannst du aber auch einen Termin über das Plus am oberen Rand erstellen. In der App kannst du auch durch langes gedrückt halten einen Termin in der Kalenderübersicht erstellen. Doch was kann man jetzt alles einstellen? Zuerst kannst du die grundlegenden Daten, wie ein Titel, Ort, Zeitraum und Datum festlegen. Im Bereich der Zeit kannst du auch Wiederholungen, Ganztägige Termine und Wegzeiten hinzufügen. Letzteres ist dafür da dich rechtzeitig zu informieren, wann du los musst um pünktlich bei deinem Termin zu sein. Im nächsten Bereich kannst du auswählen, welcher Kalender genutzt werden soll und kannst weitere Personen zu dem Ereignis hinzufügen. Du kannst außerdem festlegen ob du zu einer bestimmten Zeit davor, über den Termin erinnert werden sollst. Ganz unten kannst du dann sogar noch Dateien an den Termin anhängen, sowie eine URL oder eine Notiz. Am Mac-Computer hast du genau die gleichen Möglichkeiten. lediglich den Kalender wählst du in der oberen rechten Ecke aus. Jeden Termin kannst du auch nachträglich bearbeiten, nachdem du auf ihn geklickt hast und die Berechtigung dafür hast.
Kalender verwalten
Doch wie erstelle ich einen neuen Kalender oder inmportiere einen?
Einen lokalen Kalender kannst du ganz einfach im Menü unter Ablage erstellen. Dieser ist dann nur auf deinem aktuellen Gerät und du kannst ihm einen Namen, sowie Beschreibung und Farbe geben. Wenn du einen Google Kalender hinzufügen willst oder von einem anderen Drittanbieter geht das auch super einfach. Dafür klickst du einfach auf den Namen “Kalender” im Menü und auf Accounts. Hier befindest du dich jetzt in den Systemeinstellungen deines Mac-Computers, wo du alle deine verbundenen Internetaccounts, wie deinen Google Account siehst oder hinzufügen kannst. Je nach Dienst kannst du dort auch die Kalendersynchronisation damit aktivieren und so werden dir automatisch diese Kalender dann in der Kalender App angezeigt. Hierzu muss man sagen, dass du aber keine neuen Kalender bei den Drittanbietern über Apple Kalender erstellen kannst, das musst du jeweils über den Anbieter machen, dir werden nur die verfügbaren Kalender angezeigt und du kannst Termine für diese im Apple Kalender erstellen. In den Einstellungen kannst du auch überprüfen ob dein iCloud-Kalender hinzugefügt ist.
iCloud-Kalender
Den mit deinem iCloud-Account hast du auch die Möglichkeit Kalender zu erstellen, welche sich, dank der iCloud, auf allen deinen Apple Geräten synchronisieren und sogar über icloud.com erreichbar sind. Zudem sind sie praktisch wenn du sie mit deinen Freunden teilen willst und diese auch im Apple Ökosystem zuhause sind. Wenn du letzteres tun willst, dann klicke einfach auf den Kalender in der Übersicht und du findest ein Sende Symbol an der rechten Seite. Klickst du dort drauf kannst du Teilnehmer hinzufügen oder den Kalender veröffentlichen. Doch was ist da der unterschied? Fügst du Teilnehmer hinzu, können diese auch Ereignisse im Kalender hinzufügen und bearbeiten. Veröffentlichst du den Kalender haben andere Personen nur die Möglichkeit den Kalender zu abonnieren und anzuschauen aber können nichts darin bearbeiten.
Einstellungen
Werfen wir nun abschließend noch einen Blick in die Einstellungen, welche du am Mac-Computer über den Namen “Kalender” erreichst. Hier kannst du im Allgemeinen Bereich deinen Standardkalender Programm festlegen, sowie die Anzahl der Wochen Tagen, an welchem Tag die Woche beginnt und in welcher Einheit du scrollst. Auch welches Zeitfenster dir in der Tages und Wochenansicht angezeigt werden soll, kannst du hier festlegen. Besondere Tage, wie Geburts und Feiertage kannst du hier auch ein oder ausblenden und einen standard Kalender für Termine festlegen. Unter Accounts kannst du nochmal alle verbundenen Konten auswählen, sowie die einzelnen Zugriffsrechte verwalten. Unter “Hinweisen” kannst du dann noch alle deine Benachrichtigungen zu den verschiedenen Konten festlegen und unter “Erweitert” noch Zeitzonen-Unterstützung aktivieren, sowie ob in der Jahresansicht Ereignisse angezeigt und ob Wochenzahlen eingeblendet werden sollen. In den Einstellungen auf deinem iPhone oder iPad, kannst du unter dem Kalender, auch die Zeitzonen verwalten, sowie alternative Kalender, Kalenderwochen und in welcher Ansicht dein Kalender startet. Auch ob Absagen angezeigt werden sollen, an welchem Tag die Woche beginnt und welcher Kalender dein Standardkalender ist, kannst du hier festlegen.
Jetzt weißt du, wie du alle deine Termine und Kalender an einem Ort einfach verwalten und organisieren kannst. Für mehr Tutorials zu anderen Anwendungen von Apple, wie diese hier, schau doch mal auf simontutorial.de/apple vorbei. Falls du noch irgendwelche Fragen hast kannst du diese gerne in den Kommentaren stellen und über das Teilen des Artikels sowie Abonnieren meines YouTube-Kanals freu ich mich immer sehr und damit unterstützt du meine Inhalte bestmöglich.