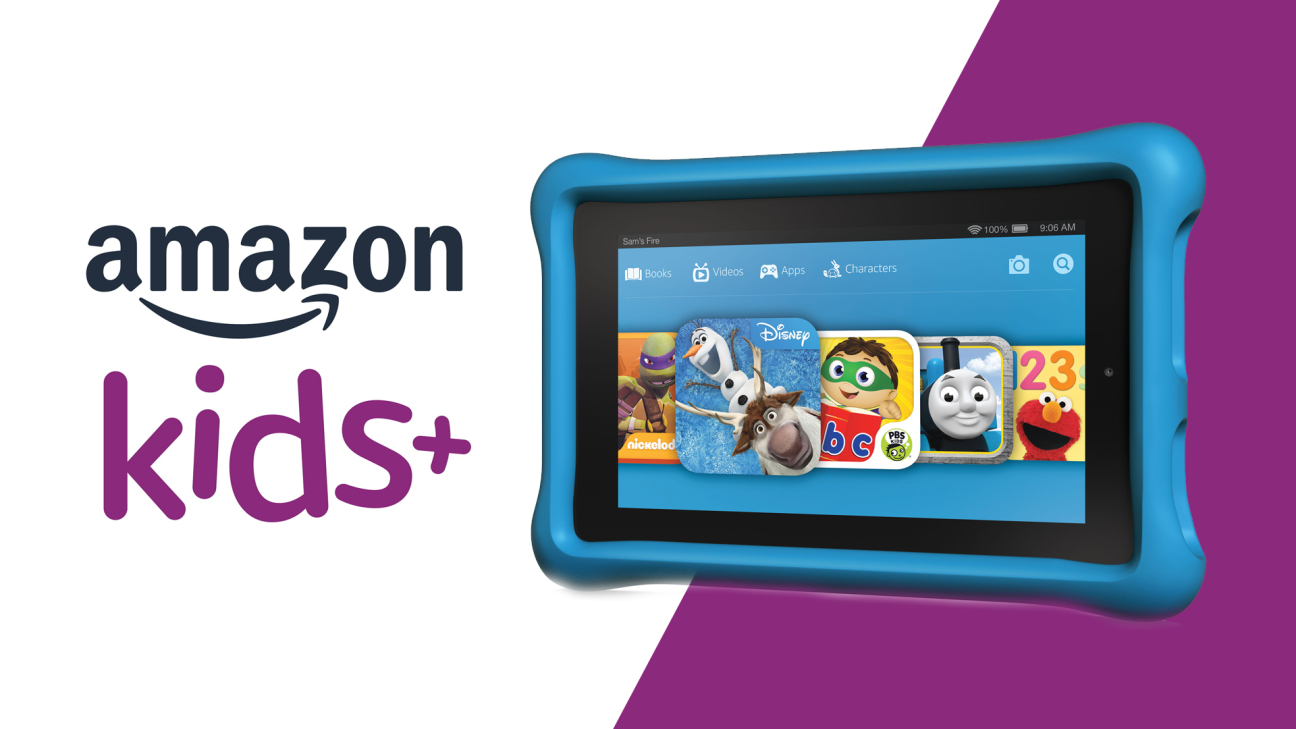Du suchst passende Bücher, Filme & Spiele für deine Kinder? Dann ist Amazon Kids+ die passende Streaming-Plattform für diese. Was damit alles möglich ist, wie es funktioniert und was das ganze kostet, erkläre ich dir in diesem Tutorial.
Als Erstes schauen wir uns an, was Amazon Kids+ alles bietet und wie viel dieses kostet. Dann richten wir es gemeinsam ein und ich zeige dir, wie dein Kind dieses dann verwenden soll. Auch was du als Elternteil alles festlegen kannst und was es in den Einstellungen alles gibt, nehmen wir genau unter die Lupe.
Überblick & Preise
Amazon Kids+, ehemalig FreeTime Unlimited genannt, ist ein spezieller Aboservice für Kinderbücher, Filme, Spiele und Serien. Dieses kannst du für einen monatlichen Preis über dein Amazon-Konto abonnieren und dann kann dein Kind über ein Android-Smartphone oder Amazon Fire Tablet, dieses verwenden. Apple Geräte werden leider aktuell noch nicht unterstützt. Du kannst dann als Eltern auch verwalten, welche Inhalte und wie lange diese von dem Kind verwendet werden dürfen, wo du für die Fire Tablets, noch mehr Funktionen zur Regulierung erhältst. Amazon bietet hier spezielle Inhalte von Kinder zwischen 2 bis 13 Jahren an, welche je nachdem angegeben Alter angepasst werden. Doch wie viel Kostet das Abo jetzt? Hier bekommst du Zugriff auf alle Inhalte für 4,99 € pro Monat für ein Kind. Willst du es für bis zu 4 Kinder freischalten, kostet es dich 9,99 € pro Monat. Du kannst auch ein 3 Monate Abo für bis zu 4 Kinder abschließen für 29,99 € oder ein Jahresabo für 49,99 € pro Jahr. Bist du Amazon Prime Mitglied erhältst du auf das 1-Monatige Abo für ein Kind einen reduzierten Preis von 2,99 € und bei bis zu 4 Kinder einen reduzierten Preis von 6,99€. Das Jahresabo erhältst du hier auch für 29,99 €. Wenn du es erstmal ausprobieren willst, gibt es auch beim monatlichen Abo einen Probemonat. Das Abo wird dann über deinen Amazon-Account und die dort hinterlegte Zahlungsmethode abgerechnet. Über die Einstellungen kannst du das Abo auch zu jedem Zeitpunkt wieder kündigen.
Monatliches Abo | Monatliches Familienabo | 3-Monats-Abo | Jahresabo | |
|---|---|---|---|---|
Alle Inhalte: | Ja | Ja | Ja | Ja |
Kinder: | 1 | Bis zu 4 | Bis zu 4 | Bis zu 4 |
Laufzeit: | Monatlich | Monatlich | 3-Monate | Jährlich |
Kostenloser Testzeitraum: | 1 Monat | 1 Monat | Keinen | Keinen |
Preis als Prime-Mitglied: | 2,99€/Monat | 6,99€/Monat | Kein Vorteil | 29,99€/Jahr |
Preis: | 4,99€/Monat | 9,99€/Monat | 29,99€ für 3 Monate | 69,99€/Jahr |
Einrichten
Um Amazon Kids+ jetzt für unsere Kinder einzurichten, müssen wir es als Erstes über die Webseite abonnieren. Dort kommst du direkt über diesen Link hin. Hier müssen wir uns mit unserem normalen Amazon-Konto anmelden, über welches wir das Abo bezahlen wollen. Hier sehen wir auch nochmal alle Vorteile und können uns eine der Mitgliedschaften auswählen. Haben wir das gemacht, müssen wir im nächsten Schritt noch das Kinderprofil aus unserem Account auswählen oder ein neues erstellen, falls wir noch keins haben. Hier können wir einen Namen, Alter, Geschlecht und ein Profilbild auswählen. Jetzt müssen wir uns mit unserem Amazon Konto auf dem Gerät des Kindes anmelden, auf welchen wir diesem Amazon Kids+ verfügbar machen wollen. Das geht über die Android App oder ein Amazon Fire Tablets. Ich zeige es dir in der Android-App. Haben wir uns dort angemeldet, können wir direkt das Kinderprofil nutzen und wenn wir mehrere Kinderprofile haben, hier ein bestimmtes auswählen. Schon kann das Kind dann auf seinem Gerät loslegen und auf die kindgerechten Inhalte zugreifen. Für Eltern gibt es keine separate App, aber um alles für das Kind zu verwalten, kannst du dir auch die Kids+ App herunterladen und nach der Anmeldung über das Profil auf das Eltern-Dashboard zugreifen, später noch mehr dazu.
Oberfläche
Die Oberfläche für die Kinder ist jetzt einfach aufgebaut. Hier sieht das Kind direkt auf der Startseite, was es zuletzt verwendet hat und kann dieses hier weiter konsumieren. In verschiedenen Abschnitten, werden dann Filme, Spiele, Bücher und andere Sachen für das Kind vorgeschlagen, welchem diesem gefallen könnten. Über die Suche am oberen rechten Rand kann das Kind auch nach einem spezifischen Inhalt suchen und am linken Rand sieht es auch sein Profilbild. Dort könnte man auch das Kinderprofil wechseln, sowie die Einstellungen und das Eltern-Dashboard öffnen. Um etwas dort zu verändern, ist immer eine vorherige Eingabe des Amazon Passwort, des Abrechnungsaccount einzugeben. Haben wir jetzt einen Film oder eine Serie angeklickt, wird diese direkt im Player abgespielt und es gibt nirgendwo irgendwie Werbung oder sowas. Das gleiche auch bei Spielen und Büchern. Bei Letzterem kannst du auch im Reader die Buchstaben größer oder kleiner machen.
Eltern Dashboard
Wir können über das Profilbild in der App (Android) oder über die Webseite am Computer, auch auf das Eltern-Dashboard zugreifen, wo wir alles zu unseren Kinderaccounts verwalten können. Hier sehen wir direkt auf der Startseite was unser Kind als letztes verwendet hat, kategorisiert über die Medienart und darunter auch wie viel Zeit es mit welchen Medien in der letzten Woche einzeln oder gesamt verbracht hat. Klicken wir auf ein Medium, sehen wir auch immer eine Beschreibung zu diesem und für welches Alter dieses gut ist. Hier erhalten wir auch Inspirationen, über was wir mit unserem Kind sprechen können, was zum angesehen Inhalt passt. Über das Zahnrad oder die Einstellungen können wir jetzt auch noch mehr zu dem Kinderaccount einstellen. Hier können wir den Zugriff auf die Inhalte pausieren oder fortsetzen, damit das Kind gerade nicht auf die Inhalte zugreifen kann. Unter “Inhalte hinzufügen” können wir auch Apps von unserem Gerät, oder Videos, Bücher und Hörspiele aus unserem Amazon-Konto für das Kind freigeben, falls wir das möchten. Wir können dann auch ein tägliches Limit festlegen, wie lang das Kind Kids+ verwenden kann. Hier können wir differenzieren fürs Wochenende und unter der Woche und können neben der gesamten Bildschirmzeit auch eine Uhrzeit festlegen, ab wann es morgens verfügbar ist und Abends abgeschaltet wird. Hier können wir auch Ziele einstellen, wenn das Kind bestimmte Medien mehr verwenden soll, wie bspw. Bücher. Unter Webbrowser, können wir auch einstellen, ob das Kind darauf zugreifen kann und ob nur vorab freigegebene Seiten erlaubt sind, sowie ob Cookies zugelassen werden dürfen. Beim Alterfilter, können wir auch individuell Einstellen, was für Inhalte unser Kind mit welchen Alterseinstufungen nutzen kann. Nutzt du es auf einem Fire-Tablet, kannst du hier auch IN-App Käufe, wo das Kind Geld ausgeben könnte, deaktivieren oder aktivieren. Hier muss bei jedem Kauf immer das Amazon Passwort als Bestätigung eingegeben werden.
Einstellungen
Werfen wir abschließend einen Blick in die Einstellungen, welche wir in der Android-App über das Profilbild am linken Rand und unserer Passwort-Eingabe öffnen können. Hier können wir als Erstes alle unsere Kinderprofile verwalten, wo wir den Namen, Bild und Alter, sowie Geschlecht nachträglich ändern können. Auch ein Profil können wir hier komplett löschen und ein Tageslimit festlegen. Zurück in den Einstellungen können wir jetzt auch festlegen, ob beim Wechseln des Kinderprofils ein Passwort eingegeben werden muss, sowie ob Inhalte nur mit einer aktiven WLAN-Verbindung abgespielt werden können, damit es keine mobilen Daten ziehen kann. Bei der Android-App können wir auch festlegen, dass die App immer im Vordergrund angezeigt wird, sodass nur diese auf dem Gerät verwendet werden kann. Schließlich können wir hier auch unser Abo verändern oder kündigen, sowie auf das Eltern-Dashboard zugreifen und uns mit dem aktuellen Amazon-Konto auf dem aktuellen Gerät abmelden.
Jetzt weißt du wie du einfach kindgerechte Unterhaltung für deine Kinder über Amazon Kids+ erhalten kannst. Über diesen Link kannst du direkt durchstarten und für mehr Tutorials zu Amazon-Services kannst du meinen YouTube-Kanal kostenlos abonnieren. Über das Bewerten und Teilen des Tutorials freue ich mich immer sehr. Falls du noch Fragen oder Feedback haben solltest, kannst du dieses gerne in den Kommentaren hinterlassen.